Google Maps-gegevens downloaden voor offline navigatie op Android of iPhone

Zo veel als mobiele providers willen opscheppen over hun dekkingskaarten, moeten we echt bij elkaar zijn: 100% dekking eenvoudig bestaat niet. En als u binnen een gebied reist waar de dekking zou kunnen dalen, is het een goed idee om uw kaarten te bewaren voor offline gebruik. Zo gaat u het doen.
GERELATEERD: Android-verkeersmeldingen uitschakelen
In het verleden was het een beetje een hele klus om Google Maps offline gegevens te laten opslaan. In een van de meer recente versies van de app heeft Google dit echter gewijzigd om het eenvoudiger en nuttiger te maken. Als je een Android-telefoon gebruikt, moet je Kaarten al hebben geïnstalleerd, op iOS, maar je moet het wel pakken in de App Store. Het downloaden van offline gebieden is in principe hetzelfde tussen de twee versies, maar ik merk verschillen zodra ze worden weergegeven.
Zodra u Maps klaar heeft om te starten, start u het op. Tik op de menuknop in de linkerbovenhoek (of schuif gewoon van links naar rechts).
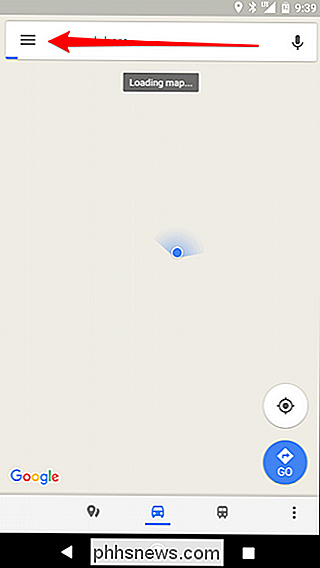
Een aantal manieren om dit menu te openen, ziet u een optie voor offline kaarten. Tik hierop.
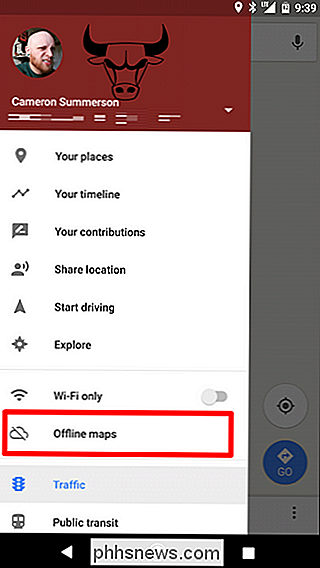
Op Android heb je één optie: "Selecteer je eigen kaart." Op iOS krijg je echter twee opties: "Lokaal" en "Aangepast gebied." Voor alle doeleinden en doeleinden, de laatste optie is hetzelfde als de "Select Your Own Map" -keuze van Android.
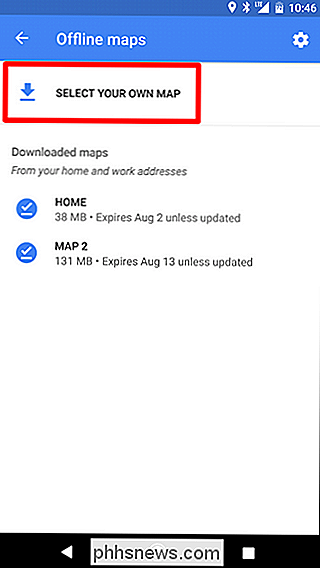
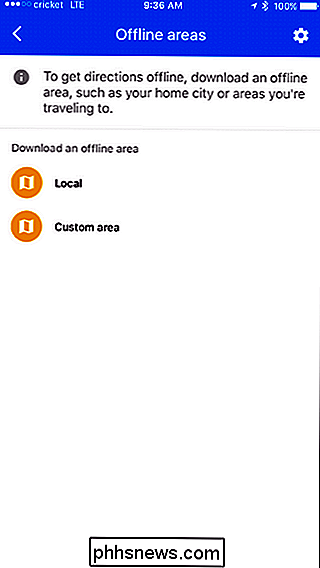
De optie "Local" doet precies hoe het klinkt: downloadt uw lokale regio, zonder de mogelijkheid om het gebied aan te passen. Gebruik dit als u alleen op zoek bent naar een eenvoudige offline kaart van waar u zich momenteel bevindt.
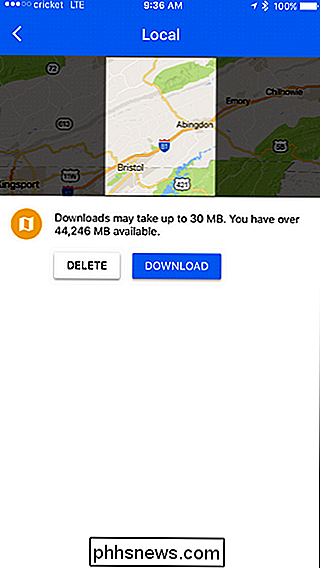
Als u uw kaart wilt aanpassen, gebruikt u de optie "Aangepaste gebied" op iOS en "Selecteer uw eigen kaart" op Android . Vanaf dat punt zijn deze twee in feite één op hetzelfde.
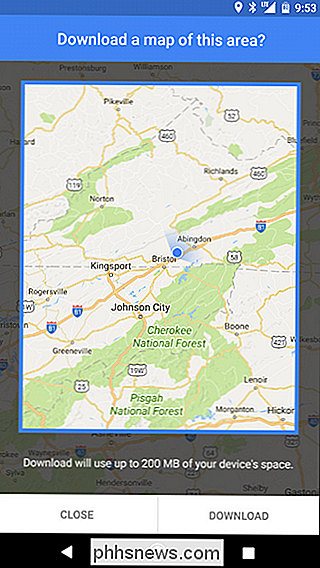
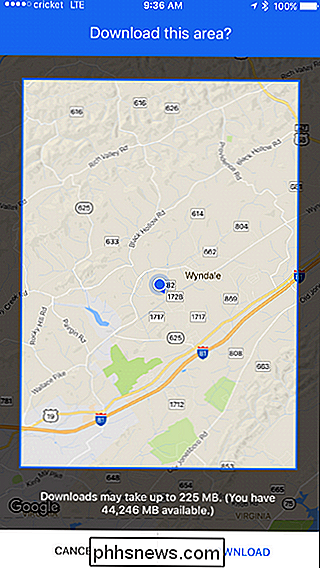
Kaarten zullen automatisch een klein gebied voor je selecteren, maar je kunt knijpen en zoomen om zo groot als je wilt te besparen. het zal noteren hoeveel ruimte het gebied inneemt, houd daar dus ook rekening mee. Tik op de downloadknop wanneer u zich op een acceptabel gebied hebt gevestigd. Als u geen wifi gebruikt, moet u de download goedkeuren via mobiel netwerk.
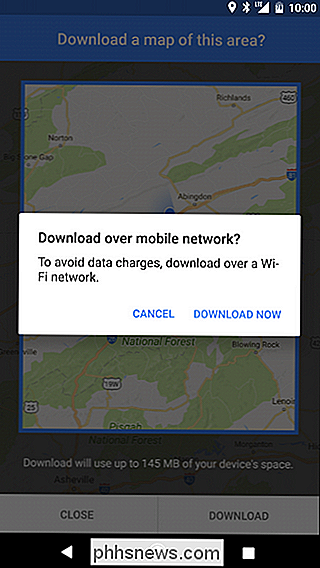
Nadat u de gegevens hebt gedownload, blijft deze 30 dagen offline beschikbaar. Op dat moment moet het automatisch worden bijgewerkt.
U kunt op elk gewenst moment tussendoor deze gegevens verwijderen of wijzigen als u dat wilt. Ga terug naar het menu Offline Maps en tik op de gedownloade optie die u wilt wijzigen.
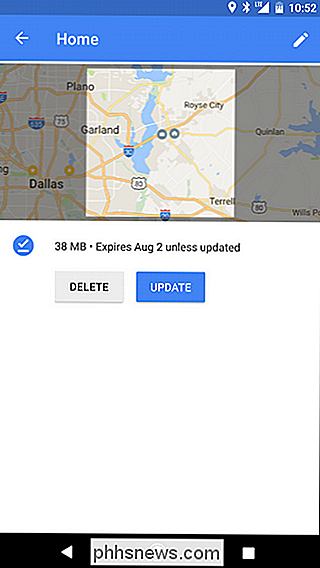
Vanaf daar kunt u de gegevens verwijderen of handmatig bijwerken.

Hoe u zich verwijdert van Kaspersky's meldingen, geluiden en gebundelde software
Kaspersky Internet Security is net als veel andere antivirusprogramma's een luidruchtige toepassing. Het geeft meldingen en advertenties weer, speelt geluiden af, animeert een systeemvakpictogram en vraagt u voordat u financiële websites bezoekt. Je kunt alle (of sommige) van deze ergernissen uitschakelen in de instellingen van Kaspersky.

Hoe u de levensduur van uw Android-telefoon kunt verlengen met Greenify
Op dit moment zijn smartphones zeer productief. We gebruiken ze voor oproepen, sms-berichten, sociale netwerken, foto's, snelle zoekopdrachten, streaming van muziek, video's kijken ... de lijst gaat maar door. Maar elk ding dat u doet, belast de levensduur van uw batterij en sommige apps zullen zelfs uw batterij op de achtergrond blijven leegmaken als u ze niet gebruikt.



