Emoji gebruiken op de iPhone

Emoji hebben de wereld van de sms de laatste jaren stormenderhand veroverd, maar als je nu net het licht ziet, kun je dit als volgt gebruiken: emoji op je iPhone om je vrienden smileygezichten en virtuele kussen te sturen.
Schakel het Emoji-toetsenbord in
Het eerste dat je moet doen voordat je gek wordt, is door het emoji-toetsenbord op je iPhone in te schakelen. t is standaard ingeschakeld. Dus als je rondkijkt op je toetsenbord en je afvraagt waar de emoji is, maak je geen zorgen, je bent niet gek. Om het emoji-toetsenbord in te schakelen, begin je met het openen van de app Instellingen op het startscherm.
Tik op "Algemeen".
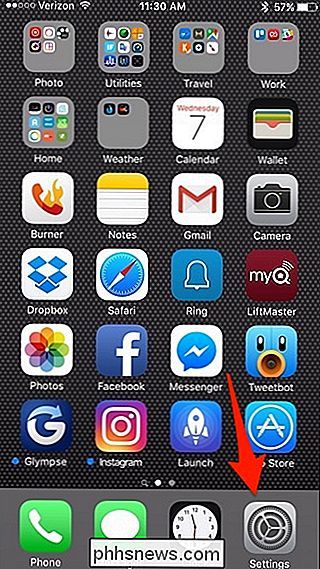
Scroll naar beneden en selecteer "Toetsenbord".
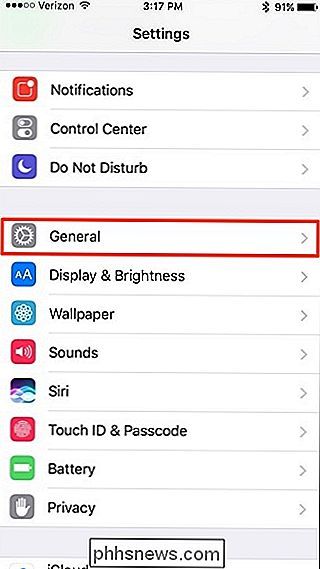
Tik bovenaan op "Toetsenborden".
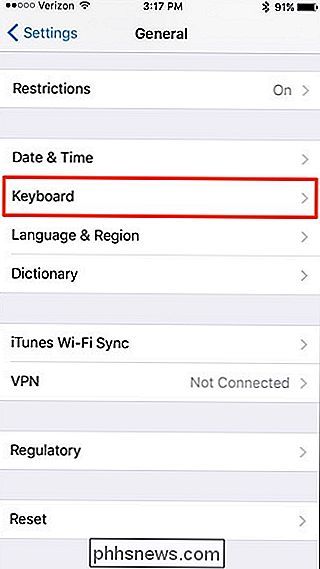
Selecteer "Voeg nieuw toetsenbord toe ...".
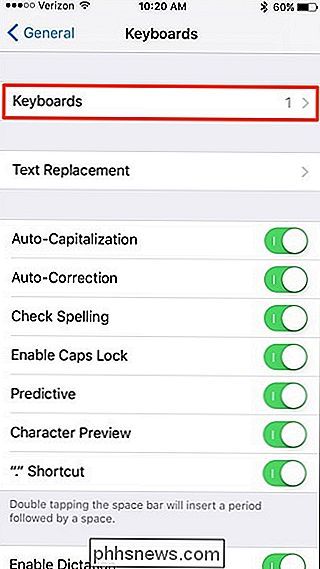
Scroll naar beneden en selecteer de "Emoji" "Toetsenbord.
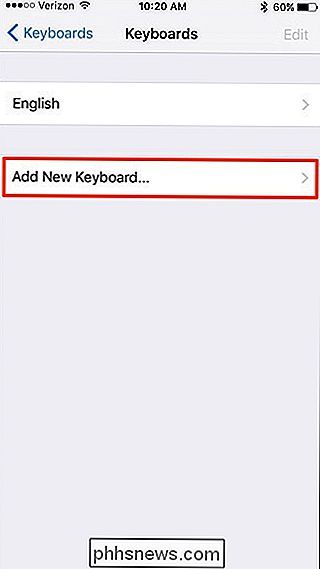
Nadat u het hebt geselecteerd, verschijnt het in uw lijst met toetsenborden.
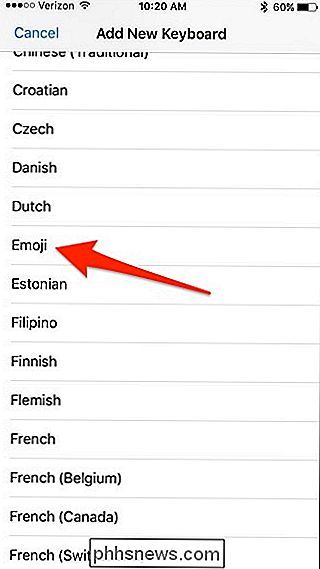
Vanaf daar kunt u de instellingen-app sluiten en teruggaan naar elke app die het toetsenbord gebruikt. Je ziet nu dat er een emoji-knop op het toetsenbord verschijnt.
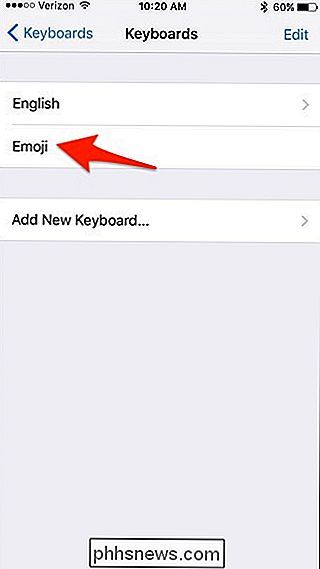
Als je op die knop tikt, wordt alle emoji weergegeven en kun je vegen om alle emoji te doorlopen om er een te selecteren. Om terug te gaan naar het gewone toetsenbord, tikt u op "ABC" in de linkeronderhoek.
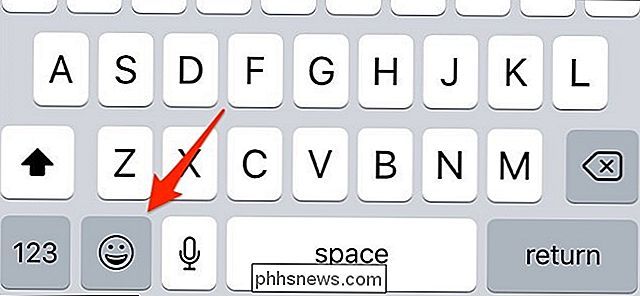
Toegang tot verschillende huidtinten
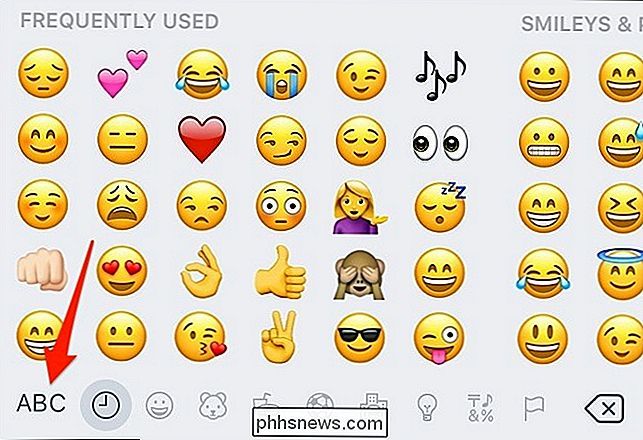
Op sommige emoji kunt u verschillende huidtinten kiezen om van lichtere tinten naar donkere tinten. Om dit te doen, hoef je alleen maar op een emoji te tikken en er verschijnen huidtoonopties voor die emoticon.
Nadat je een huidtint hebt geselecteerd, onthoudt je iPhone die keuze en verander je die emoji van geel in welke skin dan ook toon die je hebt geselecteerd. Op die manier hoef je het niet elke keer opnieuw te selecteren.
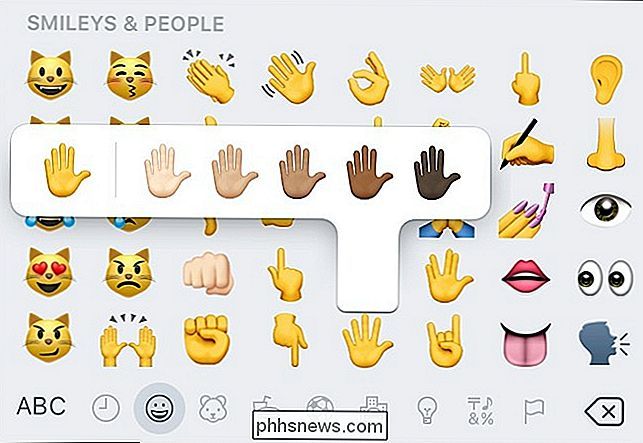
Dit werkt alleen op de handemoji's en enkele emoji's van mensen. Het werkt niet op de reguliere smiley-emoji's, en sommige van de emoji's van mensen worden ook buiten deze functie gehouden.
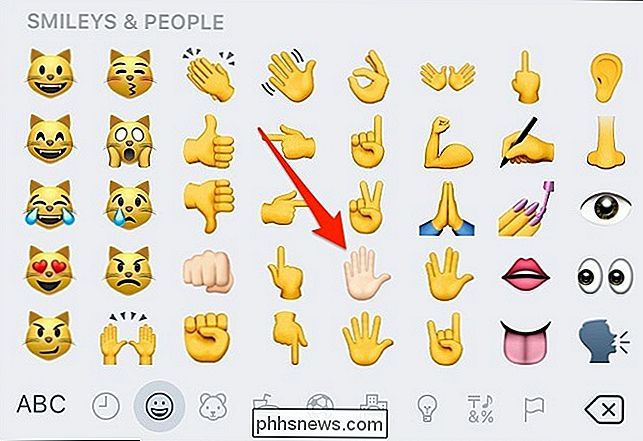
Eenvoudig woorden vervangen door gerelateerde emoticons
Een andere nieuwe functie in iOS 10 is de mogelijkheid om te typen een bericht uit en vervang sleutelwoorden door emoji met betrekking tot die woorden. Het is zeker niet iets dat nuttig of productief is, maar het is een leuke manier om te communiceren met vrienden.
Om dit te doen, begin met het typen van een bericht of antwoord dat u van plan bent te verzenden naar uw vriend.
je typt je bericht in, stuur het nog niet, maar tik op de emoji-knop in de linkerbenedenhoek van het toetsenbord.
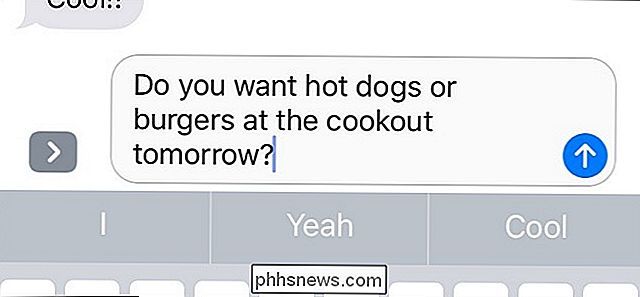
Wanneer je dat doet, zul je merken dat sommige van de woorden in je bericht wordt gemarkeerd.
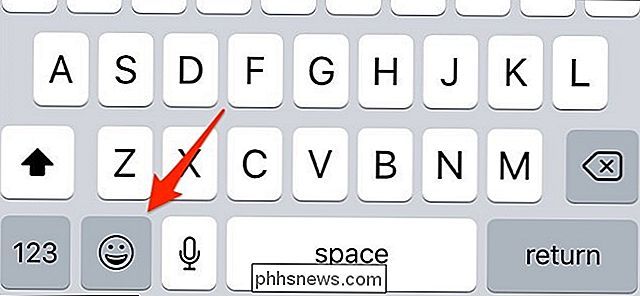
Tik op deze gemarkeerde woorden om ze onmiddellijk te vervangen door de bijbehorende emoji.
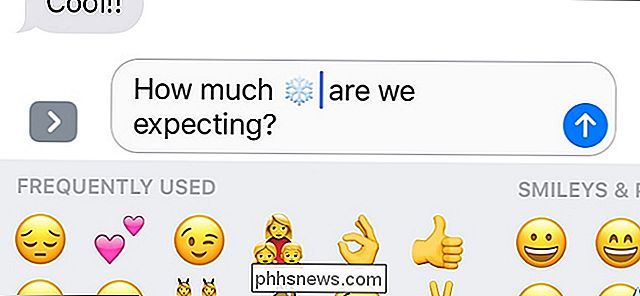
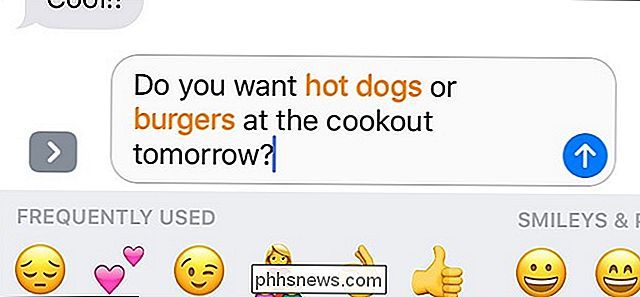
Soms heeft een sleutelwoord betrekking op meer dan één emoji. Wanneer dat gebeurt, tikt u op het woord om het in een emoji te veranderen. Er verschijnt een pop-up met verschillende emoji-opties waaruit u kunt kiezen.
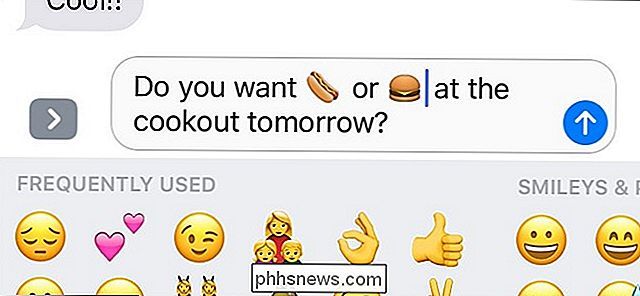
Van daaruit selecteert u er een en verandert het woord in de emoji die u hebt geselecteerd .
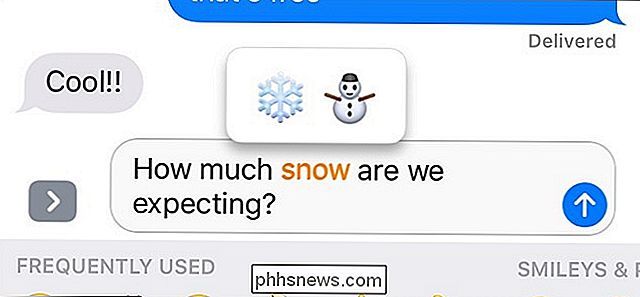
Profiteer van stickers en toetsenborden van derden voor nog meer emoticons
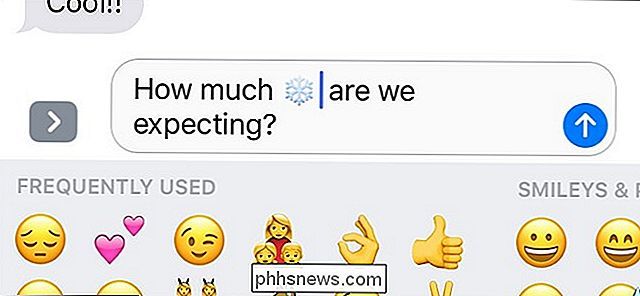
GERELATEERD:
iMessage-apps installeren, beheren en gebruiken iOS 10 voegt nog meer emoji-achtig plezier toe aan iMessage in de vorm van stickers die je kunt krijgen in de iMessage App Store. Je kunt ook toetsenborden van derden downloaden die vol zitten met nieuwe emoji die niet op voorraad zijn met iOS (zoals Emoji +, bijvoorbeeld), beschikbaar in de gewone App Store. Uw ontvanger hoeft de extra pakketten ook niet te downloaden; ze zullen zien wat je verzendt. (Verzenden naar Android-gebruikers kan ervoor zorgen dat ze een beetje vreemd verschijnen.)
We hebben een gids die u helpt bij het installeren van iMessage-apps en -stickers, maar hier is de essentie: open een nieuwe iMessage, tik op de App Store-pictogram, selecteer het pictogram dat lijkt op vier kleine ovalen gegroepeerd en tik vervolgens op het plus-pictogram, waardoor de iMessage App Store wordt geopend. Vanaf daar kun je bladeren en zoeken naar stickerpakketten en deze downloaden naar je iPhone.
Hoewel stickers technisch geen emoticons zijn, kunnen ze zich als emoji gedragen met andere iMessage-gebruikers, en veel stickerpakketten lijken op emoji op een manier . U kunt stickers echter niet in de tekst opnemen. Dus als u een bericht aan het typen bent en een sticker wilt toevoegen, kunt u de twee niet in hetzelfde bericht opnemen. In plaats daarvan moet u de sticker zelf verzenden zoals u zou doen met een foto, of uw tekst verzenden en de sticker vervolgens direct op uw bericht plakken.
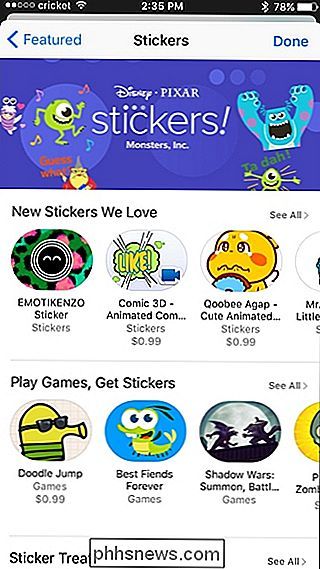
Een van mijn favoriete stickerpakketten tot nu toe is Retro Emoji, die een handvol old-school-emoticons aanbiedt die normale toetsenbordtekens gebruiken, waarvan sommige mogelijk worden herkend.
Natuurlijk zijn er heel veel stickerpakketten om uit te kiezen en naarmate de tijd verstrijkt, zullen er waarschijnlijk nog meer stickerpakketten komen, vooral omdat iOS 10 nog vrij nieuw is.
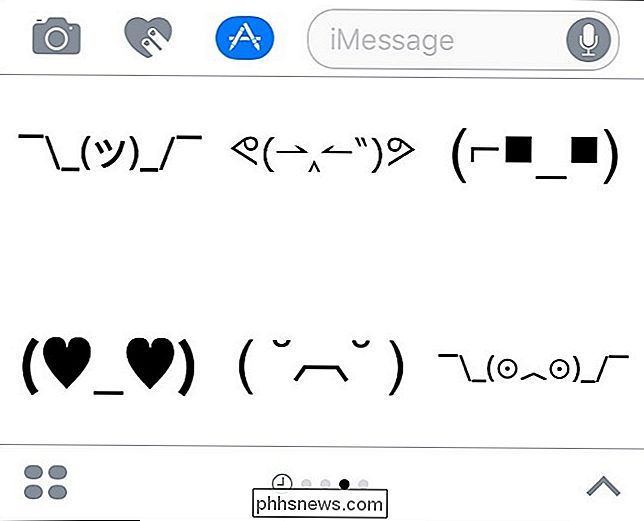
Je bent mogelijk al een emoji-master, vooral als je andere messaging-apps van derden gebruikt, maar terwijl de iPhone al een tijdje emoji heeft, is Apple vrij nieuw voor de partij als het gaat om het uitbreiden van de mogelijkheden van emoji, maar ze maken snel een inhaalslag en de nieuwe functies in iOS 10 zijn daar het bewijs van.

Windows 10 en downgrade op Windows 7 of 8.1
Niet op Windows 10 letten? Zolang u de afgelopen maand een upgrade hebt uitgevoerd, kunt u Windows 10 verwijderen en uw pc downgraden naar het oorspronkelijke Windows 7- of Windows 8.1-besturingssysteem. U kunt later altijd een upgrade naar Windows 10 uitvoeren. Zelfs als het meer dan een maand geleden is, moet u een schone installatie van de versie van Windows die bij uw pc is geleverd, kunnen uitvoeren met behulp van nieuwe installatiemedia en de productsleutel.

Hoe u uw luidsprekers kunt plaatsen om uw thuisbioscoopervaring te maximaliseren
Of u nu uw computerspeakers opzet of een complexe thuisbioscoopbundel, het begrijpen van de kunst en wetenschap van luidsprekerkanalen en plaatsing is de de meest kritieke stap in het genieten van je nieuwe geluidssysteem. Lees verder terwijl we je door een spoedcursus in surround sound-installatie leiden.



