De helderheid van uw Mac aanpassen, handmatig en automatisch

Met de snelheidsoptie voor helderheid op een Mac kunt u alleen de helderheid van een extern beeldscherm aanpassen als dat externe beeldscherm door Apple is gemaakt. Als u een externe monitor gebruikt die door iemand anders dan Apple is gemaakt, moet u de helderheid rechtstreeks op het beeldscherm zelf aanpassen, zoals verderop in dit stuk wordt beschreven.
Helderheid handmatig aanpassen op een Mac
Je vindt de helderheidstoetsen op je Mac-toetsenbord, of je nu een MacBook of een Mac-desktop gebruikt met een Apple-toetsenbord.
Kijk op een MacBook in de linkerbovenhoek van je toetsenbord. De F1- en F2-toetsen verminderen en verhogen uw helderheid. Kijk op de Mac-desktop pc in de rechterbovenhoek van uw toetsenbord. De F14- en F15-toetsen zullen hetzelfde doen voor de toetsen met zon-logo's erop. Druk gewoon op de toetsen om uw helderheid te verlagen en te verhogen. U ziet een overlay op het scherm verschijnen met het precieze helderheidsniveau.
Als deze toetsen zijn ingesteld om te functioneren als standaard F-toetsen in plaats van speciale actietoetsen, moet u de Fn ingedrukt houden toets ingedrukt terwijl u erop tikt.
Als u een ander toetsenbord gebruikt met uw Mac, vindt u de helderheidstoetsen mogelijk op een iets andere plaats of ziet u helemaal geen helderheidstoetsen. In dit geval, of als u liever uw muis gebruikt, kunt u de helderheid ook in OS X aanpassen.

Klik hiertoe op het Apple-menu en selecteer 'Systeemvoorkeuren'. Klik op het pictogram 'Beeldschermen' in het systeem Venster Voorkeuren en pas de schuifregelaar "Helderheid" aan naar het gewenste niveau.
Helderheid handmatig aanpassen op een extern beeldscherm

Als u een extern beeldscherm gebruikt dat door Apple is gemaakt, ziet u mogelijk een schuifregelaar "Helderheid" in het venster Systeemvoorkeuren en kan de helderheid van uw display regelen met de toetsen op uw toetsenbord.
Deze toetsen doen echter niets en u heeft geen schuifregelaar "Helderheid" in het venster Systeemvoorkeuren als u gebruikt een extern beeldscherm dat niet door Apple is gemaakt.
Als u een display van derden gebruikt, moet u de helderheid op het scherm aanpassen. Zoek naar fysieke knoppen op het scherm zelf, vaak in de buurt van de aan / uit-knop. Mogelijk vindt u speciale knoppen voor "helderheid omhoog" en "helderheid omlaag", of moet u op een "menu" of "opties" knop drukken en deze optie in een schermmenu zoeken.
Het display automatisch dimmen Wanneer u niet bent aangesloten
NAAR VERWANTE:
Hoe de levensduur van uw MacBook te verlengen Uw MacBook kan automatisch de helderheid van het scherm wijzigen wanneer u op de batterij werkt, en uw scherm dimmen wanneer u op de batterij werkt en het helderder maken wanneer u bent aangesloten. Dit helpt de levensduur van uw MacBook te verlengen.
Om deze optie in of uit te schakelen, opent u het venster Systeemvoorkeuren en klikt u op het pictogram "Energiespaarstand". Schakel het selectievakje 'Licht dimmen van het display tijdens batterijvoeding' in onder het tabblad 'Batterij' om het scherm van uw Mac te dimmen wanneer de batterij is ingeschakeld, of schakel het uit om te voorkomen dat uw Mac het scherm automatisch dimt. Vergeet niet dat het verwijderen van uw batterij uw batterij sneller leegraakt.
Anders dan in Windows, kunt u de exacte helderheid van het display niet aanpassen die uw Mac gebruikt wanneer hij hier is aangesloten en losgekoppeld. U kunt de schermhelderheid van uw Mac echter instellen op het door u gewenste niveau, en deze optie zal de helderheid van het beeldscherm enigszins dimmen dan de helderheid die u kiest.
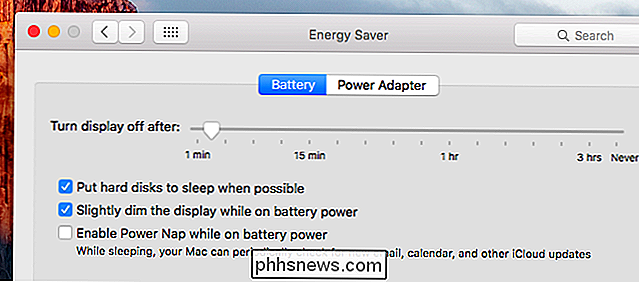
Helderheid automatisch aanpassen op basis van omgevingslicht
Macs met ingebouwde -bij omgevingslichtsensoren kan het lichtniveau in de buurt worden bewaakt en de helderheid van het display automatisch worden aangepast om geschikt te zijn. Dit betekent dat het scherm helderder wordt wanneer het dichtbij u in de buurt is en het scherm dimmer maakt wanneer u in het donker bent.
Als u deze optie wilt vinden, opent u het venster Systeemvoorkeuren in het Apple-menu en selecteert u 'Beeldschermen'. Schakel 'Helderheid automatisch aanpassen' in en uw Mac gebruikt de omgevingslichtsensor om de helderheid automatisch aan te passen. Schakel deze optie uit en uw Mac zal dit niet doen.
Als u deze optie hier helemaal niet ziet, heeft uw Mac geen omgevingslichtsensor.

Ondanks de naam is deze optie alleen van toepassing op de omgevingslichtsensor. Zelfs als u de optie "Helderheid automatisch aanpassen" uitschakelt, dimt uw Mac het scherm nog steeds wanneer u op de batterij werkt, als u de optie "Licht dimt, terwijl de batterij is ingeschakeld" gebruikt.
De automatische helderheid gebruiken functies voorkomen niet dat u de helderheid handmatig kunt aanpassen. Als het huidige helderheidsniveau u niet bevalt, kunt u dit met een paar druktoetsen wijzigen. Uw Mac kan echter automatisch het helderheidsniveau verhogen of verlagen als het bliksemschicht bij u in de buurt komt en u moet het misschien nog een keer aanpassen.

Hoe u uw slaapcycli opnieuw kunt configureren met behulp van uw smartphone of smartwatch
Dit is iets waarvan u waarschijnlijk niet wist dat u het verkeerd deed: een goede nachtrust. Volgens een peiling uitgevoerd eerder dit jaar krijgt meer dan 75 procent van de Amerikanen niet zoveel slaap als ze zouden moeten doen, wat betekent dat meer dan ooit onze dagen moe, gespreid en niet zo productief zijn als we zouden kunnen zijn door verloren uren dat had sluimerend in de zak moeten worden doorgebracht.

Waarschuwing: uw 'applicatiespecifieke wachtwoorden' zijn geen applicatiespecifieke
Applicatiespecifieke wachtwoorden zijn gevaarlijker dan ze klinken. Ondanks hun naam zijn ze alles behalve toepassingsspecifiek. Elk applicatiespecifiek wachtwoord lijkt meer op een skeletsleutel die onbeperkte toegang tot uw account biedt. "Applicatiespecifieke wachtwoorden" zijn zo genoemd om goede beveiligingspraktijken aan te moedigen - u mag ze niet opnieuw gebruiken.



