10 Manieren om Windows 10 aan te passen Start Menu

Windows 10 heeft eindelijk het Start-menu teruggebracht en het is beter aanpasbaar dan ooit. Hier volgt een kort overzicht van alle verschillende manieren waarop u het menu Start zelf kunt maken.
NAAR VERWANTE: Wat is er nieuw in de Creators-update van Windows 10
We hebben dit artikel bijgewerkt om de nieuwe afbeeldingen en aanpassingen te tonen functies van de Windows 10 Creators-update.
Organiseren, bewerken, verwijderen of nieuwe items toevoegen aan de Apps-lijst
GERELATEERD: Open de map Start Menu in Windows 7 of 10
U kunt gemakkelijk de mapstructuur van het Start-menu op de harde schijf openen om nieuwe items te bewerken, opnieuw te rangschikken of zelfs toe te voegen. Dit geeft u ook het voordeel dat u kunt zoeken naar deze nieuwe snelkoppelingen die u maakt. En ja, je kunt dit doen door items individueel rond (of naar) het Start-menu te slepen, maar het herschikken via File Explorer gaat veel sneller als je een heleboel dingen hebt die je wilt veranderen.
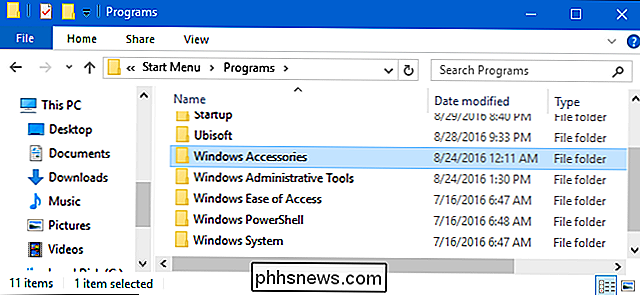
Het is de moeite waard om op te merken dat de Start De menumap toont niet echt universele apps die u hebt geïnstalleerd, dus u zult moeten omgaan met degenen die alleen het menu zelf gebruiken. Grotendeels kunt u elke app verwijderen (behalve een aantal ingebouwde apps) door er met de rechtermuisknop op te klikken in het menu Start en 'Installatie ongedaan maken' te kiezen.
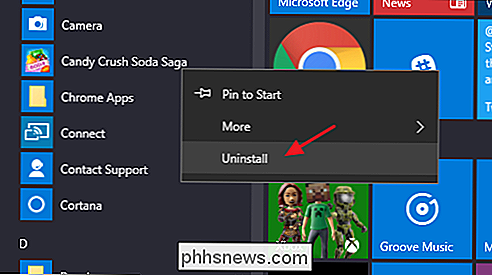
Het formaat van het menu Start wijzigen
U kunt het formaat van het startscherm snel wijzigen menu door simpelweg de bovenste of rechter rand van het menu te slepen met uw muis.
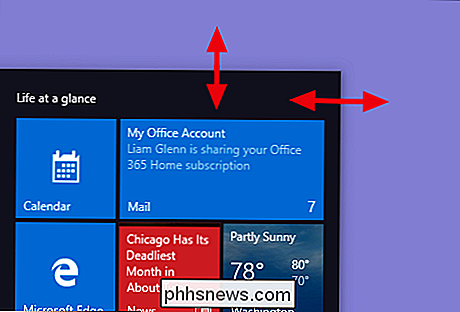
Verticaal van grootte veranderen werkt precies zoals u zou verwachten. Wanneer u de grootte horizontaal wijzigt, kunt u het menu Start vergroten met één volledige kolom met pictogramgroepen in een tijd tot vier kolommen. Helaas kunt u het menu slechts in één kolom verkleinen.
U kunt Windows ook instellen om een paar extra tegels in elke kolom weer te geven. Ga naar Instellingen> Personalisatie> Start en schakel de optie "Meer tegels weergeven bij Start" in.
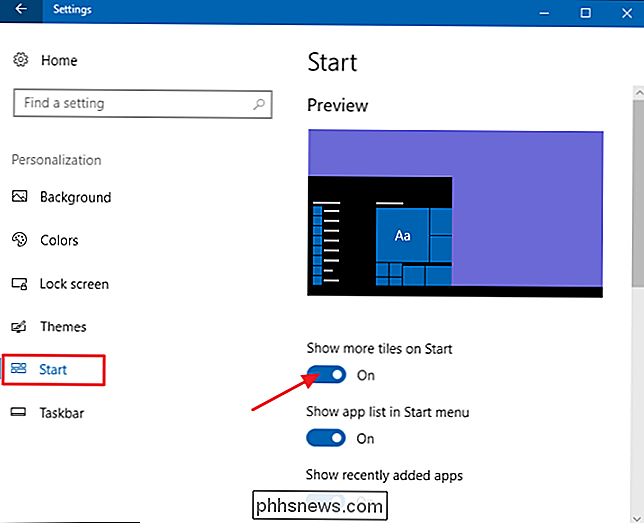
Met de optie "Meer tegels weergeven bij Start", kunt u zien dat de kolom met tegels is uitgebreid met de breedte van één middelgrote tegel.
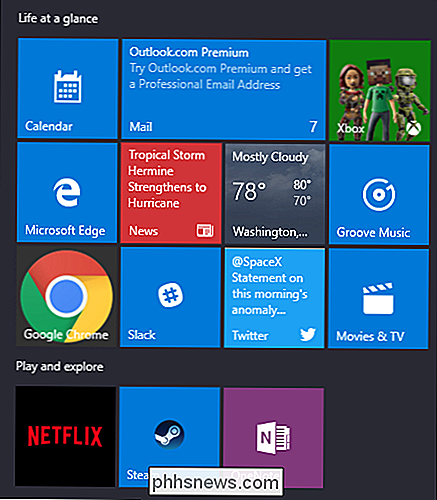
Merk op dat als je de "Meer tegels weergeven" optie inschakelt, je het Start-menu horizontaal kunt verkleinen, maar slechts maximaal drie kolommen met pictogramgroepen in plaats van vier.
Pen en Tegels losmaken
U kunt tegels gemakkelijk vastzetten en ontkoppelen door met de rechtermuisknop op elke tegel te klikken en 'Loskoppelen van Start' te selecteren.

Als er een app is die niet is vastgezet, maar u een tegel wilt, bladert u gewoon via de lijst met apps aan de linkerkant van het menu Start. Wanneer u vindt wat u zoekt, klikt u met de rechtermuisknop op de app en kiest u 'Pin to Start'.
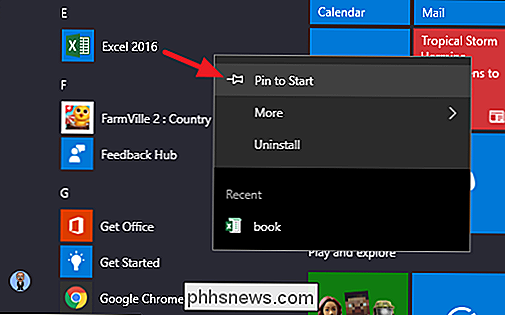
Resize Tiles
U kunt de grootte van een tegel wijzigen door er met de rechtermuisknop op te klikken, Resize aan te wijzen en kies vervolgens de gewenste afmeting.
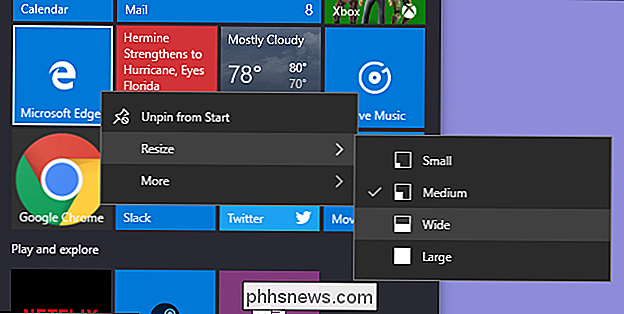
Vier kleine tegels passen in een middelgrote tegel. Vier middelgrote tegels passen in een grote tegel. En een brede tegel heeft de afmetingen van twee middelgrote tegels naast elkaar.
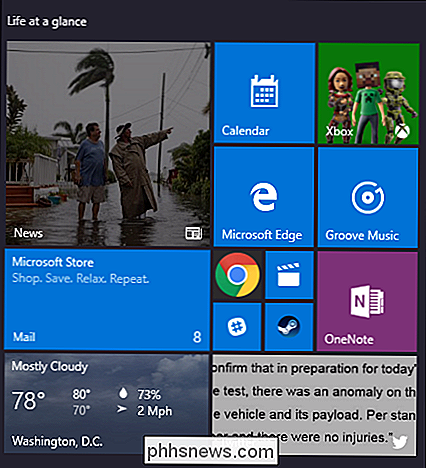
Helaas kan de herhaling een beetje raar zijn, dus als je een oneven aantal kleine tegels hebt, krijg je lege ruimte.
Live Tile-updates uitschakelen
Als al die knipperende tegels u irriteren, klikt u er met de rechtermuisknop op en kiest u 'Live tile uitschakelen'.
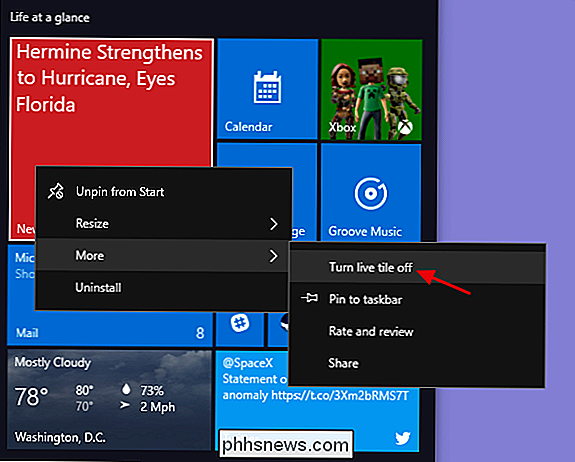
In vergelijking met het bovenstaande voorbeeld kunt u zien dat de tegel Nieuws is terug naar een normale tegelknop.
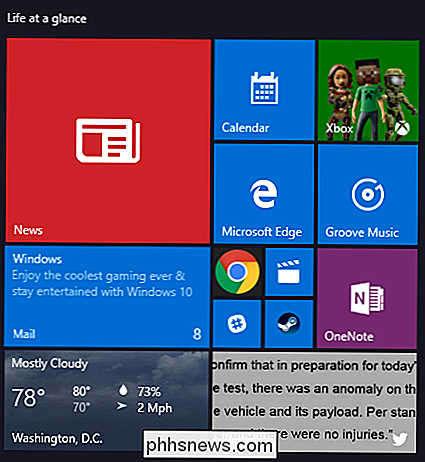
Voor het grootste deel vinden we live-tegels een beetje druk voor onze smaak, maar ze kunnen zeker nuttig zijn voor tegels zoals Weer of Agenda, waar het leuk is om wat tegels te hebben. blikinfo.
Groepstegels in mappen
U kunt tegels in het startmenu ook in mappen groeperen, ervan uitgaande dat u een upgrade naar de Windows 10 Creators Update hebt uitgevoerd. Deze mappen lijken veel op app-mappen op een smartphone. Als u een nieuwe map wilt maken, sleept u een tegel en plaatst u deze op een andere tegel. Die tegels worden dan gegroepeerd in een map. U kunt vervolgens andere tegels aan de map toevoegen door ze naar de map te slepen.
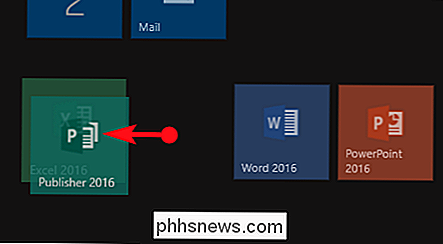
Als u eenmaal tegels in een map hebt, hoeft u alleen op de map te klikken om deze uit te vouwen.
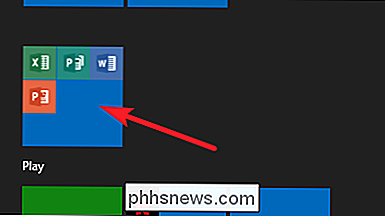
Klik vervolgens op een tegel binnen om de app te starten. Klik op de pijl boven de map om deze weer samen te vouwen.
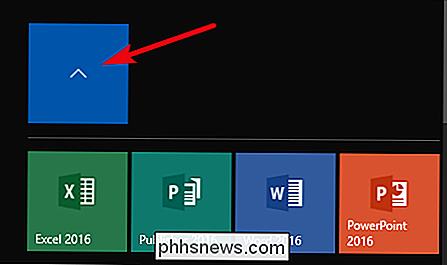
Als u tegels uit een map wilt verwijderen, sleept u ze terug uit de map en zet u ze rechtstreeks neer in het menu Start. Je kunt de tegel ook loskoppelen van je Start-menu en deze vervolgens opnieuw vastzetten als het slepen naar de tegel te moeilijk is.
Verwijder alle Live Tiles als je ze niet leuk vindt
Als je de tegels in je startmenu helemaal niet leuk vindt, kun je ze verwijderen. Klik er gewoon met de rechtermuisknop op en klik vervolgens op "Loskoppelen van Start" totdat ze allemaal zijn verdwenen.

Nadat u de laatste steen hebt losgemaakt, kunt u het formaat van het menu Start horizontaal aanpassen door de rechterkant te pakken en te slepen totdat de tegelsectie verdwijnt . Je hebt dan alleen nog een mooie lijst met apps over.
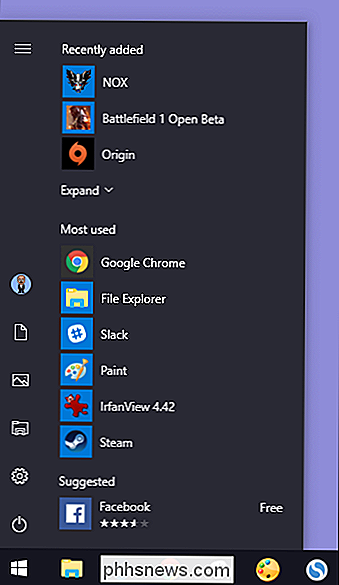
Wijzig het Startmenu (en de taakbalk) Kleur
Je kunt de kleur van je Startmenu en taakbalk eenvoudig wijzigen. Ga naar Instellingen> Aanpassing> Kleuren om aan de slag te gaan. Windows laat je een enkele accentkleur kiezen uit een vooraf geselecteerde groep of je kunt de gewenste accentkleur verfijnen door op de knop "Aangepaste kleur" te klikken. Klik gewoon op een kleur die u wilt gebruiken. Je kunt Windows ook een accentkleur laten kiezen op basis van je huidige achtergrond door de optie "Kies automatisch een accentkleur uit mijn achtergrond" te kiezen.
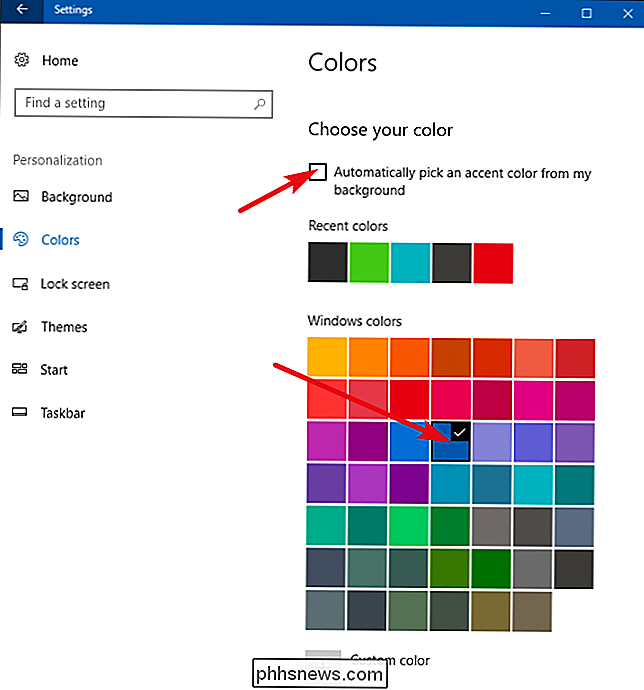
Na het kiezen van een accentkleur, is je volgende stap het kiezen van die accentkleur. wordt gebruikt. Blader een beetje naar beneden naar het gedeelte "Meer opties". Uw twee opties hier zijn 'Start, taakbalk en actiecentrum' en 'Titelbalken'. De eerste optie gebruikt de accentkleur als achtergrond voor uw Start-menu, taakbalk en actiecentrum en markeert ook bepaalde items voor die elementen, zoals als app-pictogrammen in het menu Start met dezelfde accentkleur. De tweede optie gebruikt de accentkleur voor de titelbalk van uw actieve venster.
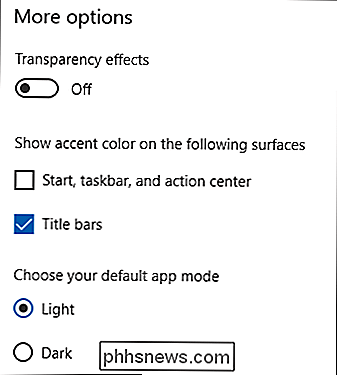
Helaas zijn het menu Start, de taakbalk en de elementen van het Actiecentrum gegroepeerd voor kleurselectie en kunt u geen verschillende kleuren maken. We hebben echter wel een snelle registerhack waarmee je op zijn minst een zwarte achtergrond kunt behouden in je Start-menu en in het actiecentrum. De tweede optie gebruikt de accentkleur op de titelbalk van actieve vensters, maar we hebben ook nog een hack voor u als u de accentkleur ook op niet-actieve vensters wilt gebruiken.
Terug in het kleurenpersonalisatievenster, u ' Ik zal ook een "Transparantie-effect" -optie vinden om uw Start-menu, taakbalk en actiecentrum transparant te maken of niet. Deze optie heeft geen invloed op de accentkleur als deze op deze elementen wordt gebruikt.
GERELATEERD: Een donker thema gebruiken in Windows 10
En tot slot kunt u een donkere modus inschakelen voor instellingen en apps. Hoewel deze instelling voor de app-modus niet van invloed is op elke app, hebben we wel een paar trucs waarvan je bijna overal in Windows 10 een donker thema kunt gebruiken.
Bepalen hoe je app-lijsten worden weergegeven in het startmenu
Standaard uw Start-menu toont een aantal van uw recent geïnstalleerde en meest gebruikte apps aan de linkerkant, gevolgd door een lijst met alle geïnstalleerde apps op uw systeem.
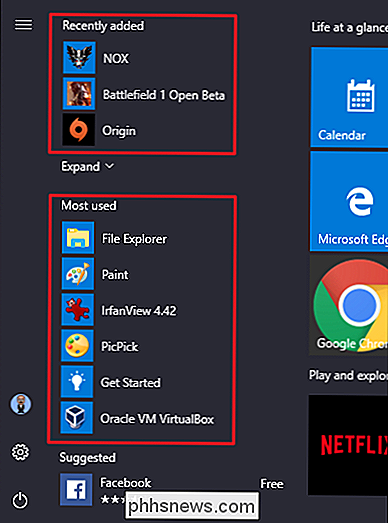
Als u deze niet leuk vindt, zegt u dat u liever gewoon zie uw volledige lijst van apps zonder er naartoe te hoeven scrollen - alle drie secties zijn eenvoudig uit te schakelen. Ga naar Instellingen> Personalisatie> Start. Zoek naar de "App-lijst weergeven in Start-menu", "Toon onlangs toegevoegde apps" en "Toon meest gebruikte apps" -opties en schakel alles uit dat u niet wilt zien in uw Start-menu.
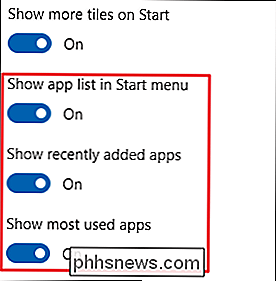
Kies Welke mappen er verschijnen in het Startmenu
De opties Gebruiker, Instellingen en Energie staan nu weggestopt in een uiterst kleine kolom helemaal links in het menu Start. Klik op de knop linksboven in het menu Start om deze kolom uit te vouwen.
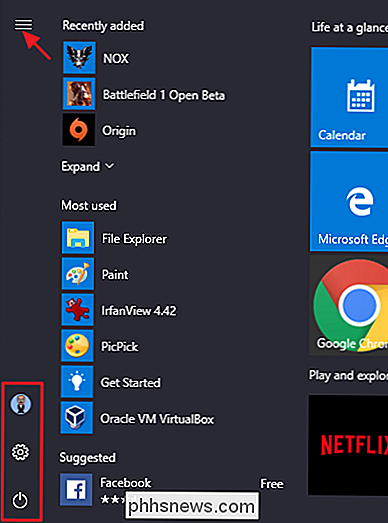
Je kunt dezelfde opties zien met hun volledige naam en ook veel mooie, uitnodigende open ruimte erboven. U kunt dingen aan die ruimte toevoegen.
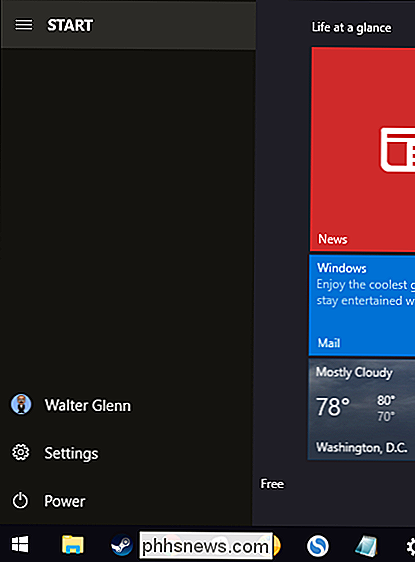
Ga naar Instellingen> Persoonlijk> Starten. Scrol aan de rechterkant helemaal naar beneden en klik op de koppeling 'Kies welke mappen op Start verschijnen'.
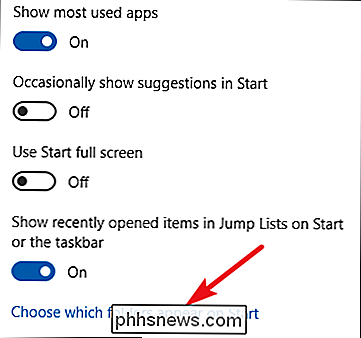
Kies de mappen die u in het menu Start wilt weergeven.
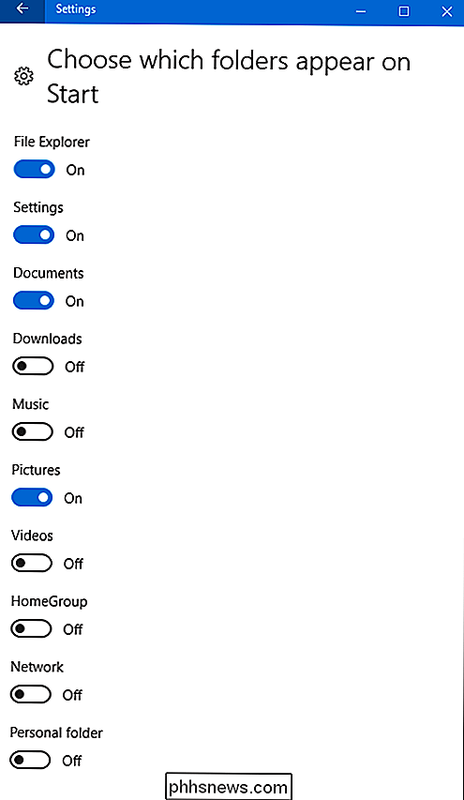
En hier is een zij aan zij kijk hoe die nieuwe mappen eruitzien als pictogrammen en in de uitgevouwen weergave.
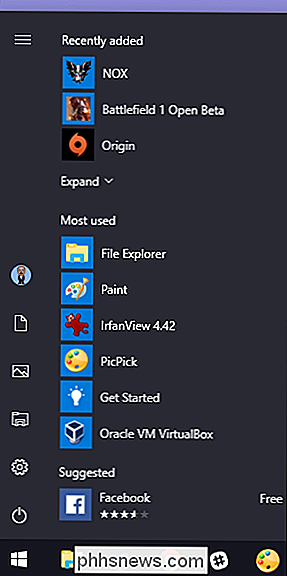
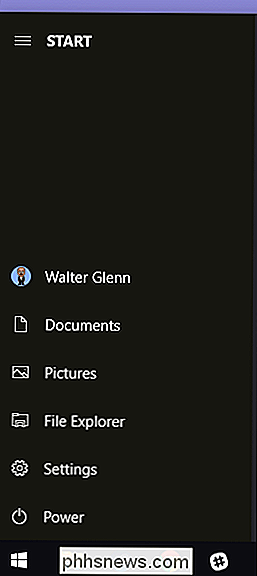
Gebruik een volledig scherm Startmenu
Aan de andere kant, als je echt van de tegels houdt en het volledige scherm mist Start ervaring vanaf Windows 8, jij kan het Start-menu altijd op volledig scherm openen. Ga naar Instellingen> Personalisatie> Start. Schakel de optie "Gebruik start volledig scherm" in
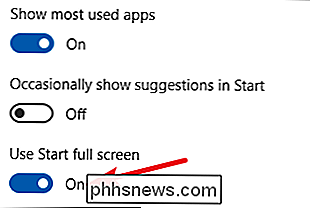
Wanneer u nu uw startmenu opent, ziet u het in volle glorie.
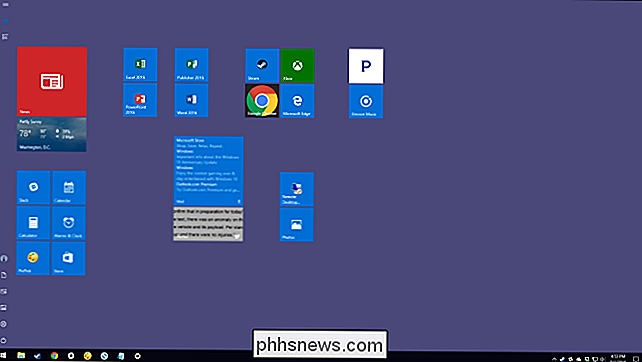
Voorgestelde apps uit uw applijst verwijderen
Terwijl u uw startmenu hebt gebruikt, heeft u waarschijnlijk al af en toe suggesties opgemerkt voor apps die u mogelijk wilt installeren, verschijnt in uw applijst.
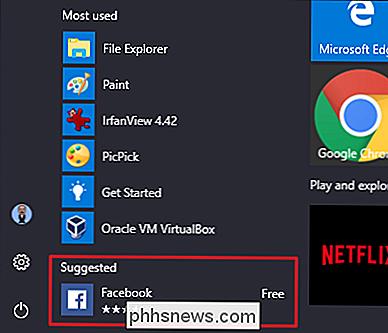
Om hiervan af te komen, hoeft u alleen maar naar Instellingen> Personalisatie> Start te gaan en de optie "Af en toe suggesties weergeven in Start" uit te schakelen.
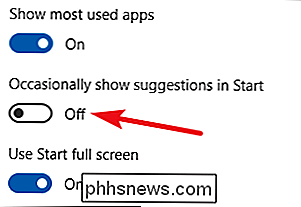
Merk op dat deze voorgestelde apps anders zijn dan de vooraf geïnstalleerde apps, zoals Candy Crush, die u waarschijnlijk ook niet wilt. Om hiervan af te komen, moet je met de rechtermuisknop op elk ervan klikken en de installatie ongedaan maken.
Hebt u nog andere Windows 10-startmenu-aanpassingstips? Laat het ons weten! En vergeet niet: als u het Windows 10 Start-menu helemaal niet leuk vindt, kunt u terugkeren naar de gloriedagen van Windows 7 - en nog steeds een groot deel van de Windows 10-functionaliteit behouden - met een Startmenu-vervanging zoals Start10 of ClassicShell.

Waarom installeert elke pc-game zijn eigen kopie van DirectX?
DirectX maakt deel uit van het Windows-besturingssysteem. Dus waarom lijkt het erop dat elke pc-game die u installeert vanuit Steam, Origin of elders een eigen exemplaar van DirectX installeert? Wat is DirectX? DirectX is onderdeel van Microsoft Windows. Het is een groep API's (application programming interfaces) die ontwikkelaars kunnen gebruiken voor 3D-graphics, video, multimedia, geluid en gamepad-functies op Windows.

De beste streaming muziekservices voor elk type luisteraar
Vroeger in de tijd van de iPod leek de toekomst van digitale muziek een handiger a la carte versie van het verleden: klanten konden voor relatief weinig geld afzonderlijke tracks kopen, maar het paradigma was nog steeds ongeveer het bezit van muziek die je toen zelf beheerde. Met de komst van smartphones en always-on-verbindingen, regeert de streaming-service opperste.



