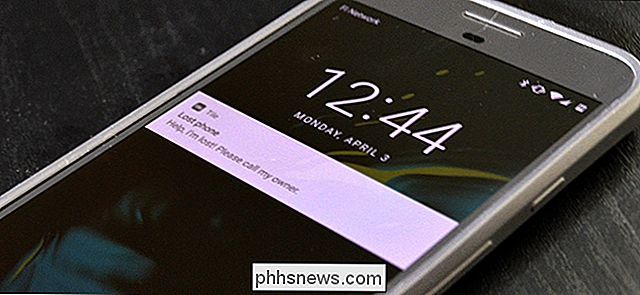Cellen tussen bladen en werkmappen koppelen in Excel
Een veelvoorkomend probleem in Excel is om één blad te gebruiken voor het verzamelen van onbewerkte gegevens, zoals verkooptotalen, en om vervolgens een ander tabblad of zelfs een werkboek te gebruiken om sommaties of rapporten te maken; het ding is echter, daarvoor moet je de cellen eerst koppelen. Gelukkig is dit een stuk eenvoudiger dan het klinkt.
Om te zien hoe het werkt, maakt of opent u eerst een blad met daarin bepaalde gegevens; hier gebruiken we het onderstaande gegevensblad:

Markeer en kopieer de cellen die u wilt koppelen, in dit geval de YTD- totalen voor elk van de voorgaande tien jaar. Open vervolgens een nieuw blad door op een van de tabbladen onder aan de werkmap te klikken of door op het kleine plusteken te klikken.
Ga vervolgens naar de plaats op het nieuwe tabblad waar u uw link wilt plaatsen en markeer hetzelfde aantal cellen waarmee u bent begonnen op het eerste tabblad. Het is vermeldenswaard dat u in nieuwere versies van Excel eenvoudig ergens met de rechtermuisknop op klikt en Link kiezen kiest in plaats van een gebied te selecteren met hetzelfde aantal cellen als de oorspronkelijke selectie.
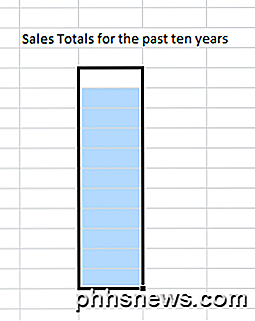
Klik vervolgens met de rechtermuisknop in het gemarkeerde gebied; u zou dit pop-upmenu moeten zien:
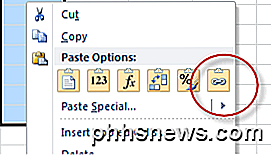
Kijk waar het zegt Plakopties: er zijn zes iconen om uit te kiezen, ze vertegenwoordigen, van links naar rechts: Plakken, Waarden, Formules, Transponeren, Opmaak en Plak Link.
Als u de gegevens van uw andere tabblad wilt plakken, kiest u Link plakken.
Opmerking: in Excel 2010/2013/2016 kunt u, in tegenstelling tot eerdere versies van Excel, zien wat er in uw blad zal worden geplakt wanneer u de muisaanwijzer over de opties beweegt.
Om te zien wat er gebeurde toen je je link plakte, ga je naar een van de cellen die is gekopieerd en noteer wat het zegt in het vak voor het weergeven van cellen:
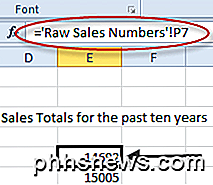
In het voorbeeld verwijst "Raw Sales Numbers" naar de naam van het originele blad, terwijl het uitroepteken een pointer is; in dit geval omdat het naar de te volgen cel wijst (P7). In dit blad is de inhoud van cel E5 op het nieuwe tabblad dus alles wat zich in cel P7 bevindt op het tabblad met de naam Raw Sales Numbers.
Het proces voor het koppelen van werkmappen is vrijwel identiek; de uitzondering is, in plaats van plakken op een nieuw blad, plakt u in plaats daarvan in cellen in een geheel ander werkblad.
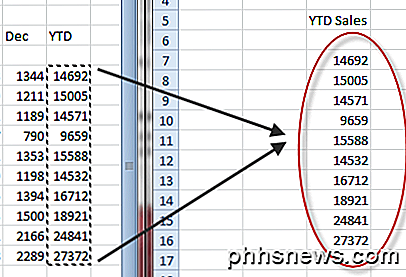
Het adres voor een van de geplakte cellen ziet er nu als volgt uit:

In dit geval toont de celinhoud eerst dat het een extern Excel-blad is, vervolgens het padadres van het bestand, vervolgens de bladnaam en tenslotte de bereiknaam die automatisch is gemaakt voor het cellenbereik dat is opgegeven.
U kunt ook een willekeurig aantal koppelingen naar dezelfde set cellen maken als u wilt. Telkens wanneer u de oorspronkelijke cellen bijwerkt, worden de gegevens bijgewerkt op alle locaties waar u een koppeling hebt gemaakt.
Het koppelen van tabbladen of werkmappen is handig als u onbewerkte gegevens in een keer wilt plaatsen en een ander resultaat wilt bereiken. Dit geldt met name voor grote vellen, waar het moeilijk kan worden om te zien wat is wat; het groeperen van resultaten op een nieuw tabblad helpt om uw spreadsheets te verduidelijken en maakt ze veel gemakkelijker te lezen en te begrijpen.

Hoe kunt u ervoor zorgen dat een enkel bestand 'wordt weergegeven' in meerdere mappen tegelijk?
Als u een groot aantal mappen hebt ingesteld voor uw werk en deze moet gebruiken hetzelfde scriptbestand in allemaal tijdens de werkdag, wat is dan de eenvoudigste manier om dat te bereiken dan heel veel kopiëren en plakken? De SuperUser Q & A-post van vandaag biedt een aantal nuttige antwoorden en advies voor een gefrustreerde lezer.

Een superverborgen map maken in Windows zonder extra software
Bijna iedereen weet hoe je een "verborgen" map maakt in Windows, maar bijna iedereen weet hoe je Explorer verborgen mappen laat maken. . Laten we eens kijken hoe u een map zo verborgen kunt maken, alleen dat u daar weet wat het is. Iedereen die al een tijdje Windows gebruikt, weet dat ze met de rechtermuisknop op een bestand of map kunnen klikken en de eigenschappen ervan kunnen bewerken, meer nog zijn attributen om het een zogenaamd "verborgen" bestand of map te maken.