De Nest veilig verbinden met een nieuw wifi-netwerk

Als je ooit je wifi-wachtwoord of de naam van het netwerk wijzigt, moet je ook je Nest verbinden Beveiligd beveiligingssysteem voor dat nieuwe netwerk. Gelukkig is het heel eenvoudig.
GERELATEERD: Hoe de alarmvertraging voor de Nest Secure
te veranderen Veel wifi-apparaten hebben een instelling waarmee je eenvoudig het wifi-netwerk kunt wijzigen verbonden met. Andere apparaten zijn niet zo eenvoudig, en u moet ze eigenlijk opnieuw instellen om ze met een nieuw Wi-Fi-netwerk te verbinden. Gelukkig zit de Nest Secure in de eerste categorie, waardoor het opnieuw verbinden met een Wi-Fi-netwerk veel eenvoudiger is.
Open hiervoor de Nest-app en tik vervolgens op de knop Instellingen (tandwielpictogram) in de rechterbovenhoek. van het scherm.
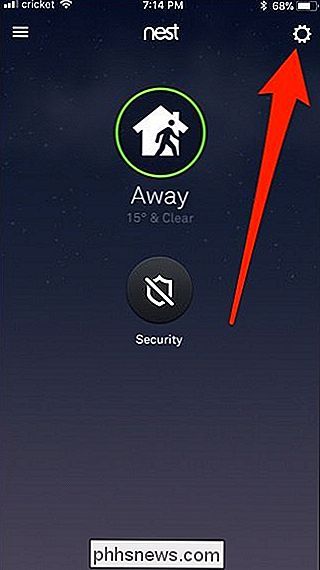
Selecteer de instelling "Home Info" helemaal bovenaan.
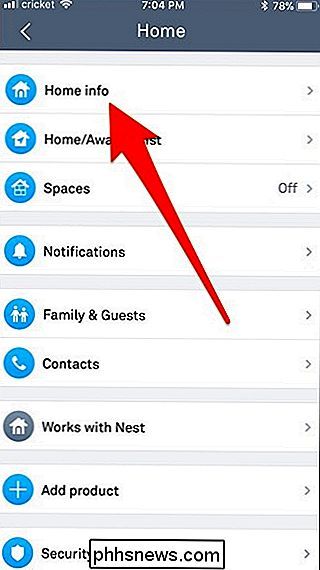
Kies de optie "Home Wi-Fi Help".
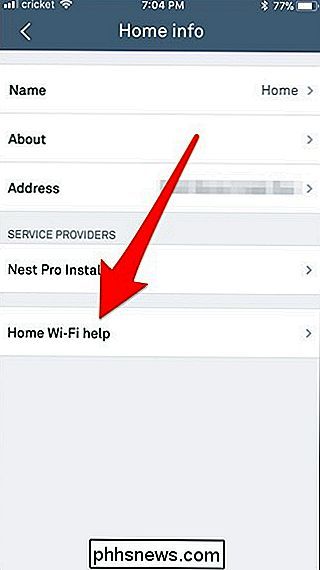
Tik op de "Home Wi-Fi" Help "-pagina op "Start" -knop.
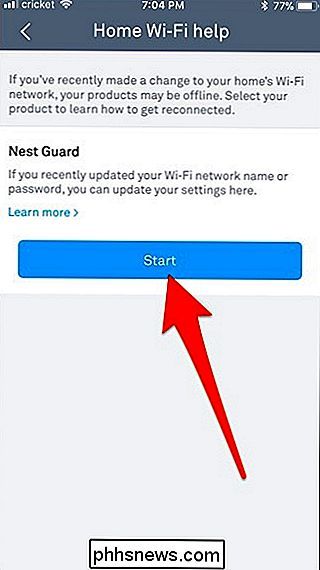
Druk op de knop "Volgende" onderaan het volgende scherm.
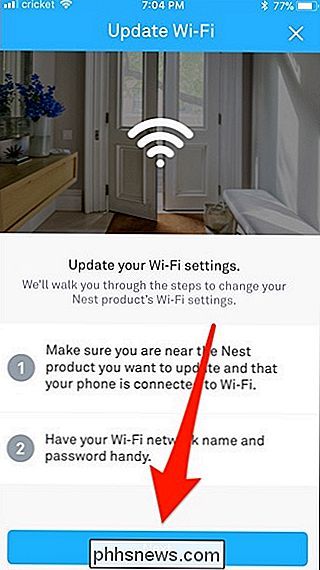
Wacht totdat uw telefoon verbinding maakt met uw Nest Guard.
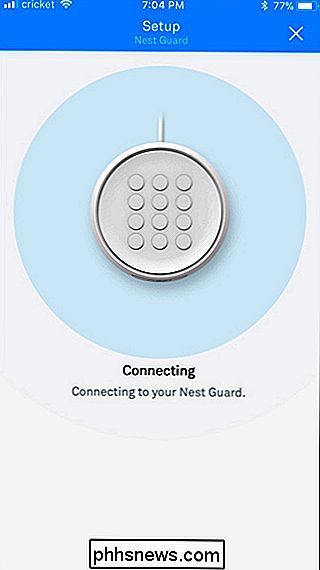
Selecteer vervolgens het nieuwe Wi-Fi-netwerk waarnaar u wilt u wilt verbinden.
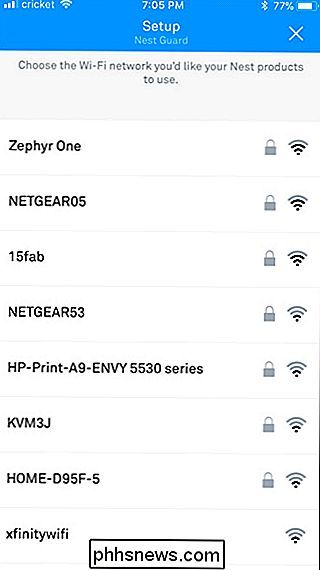
Voer daarna het wachtwoord voor het Wi-Fi-netwerk in en druk vervolgens op de knop "Volgende".
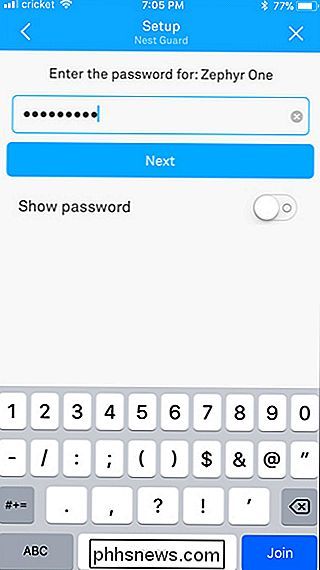
Wacht tot het verbinding heeft gemaakt met het Wi-Fi-netwerk.
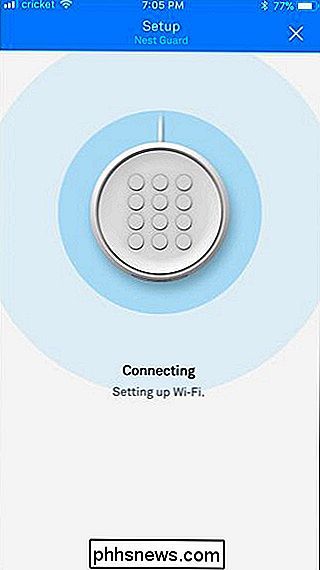
En Als het klaar is, tik je onderaan op de knop 'Gereed'.
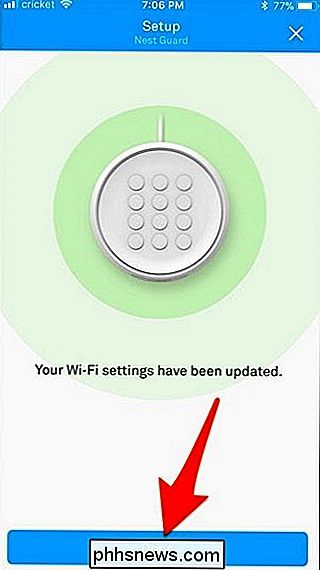
Titelafbeelding van Nest

De Boot Camp-partitie van uw Mac uitvoeren als een virtuele machine
Soms wilt u snel een Windows-programma uitvoeren, zonder uw Mac opnieuw op te starten. Soms heb je toegang nodig tot alle rekenkracht van je Mac voor een Windows-programma of -game. Dit alles maakt het moeilijk om te beslissen of je dual boot met Boot Camp zou moeten gebruiken of een virtuele machine zou moeten gebruiken.

Hoe u uw eerste Smarthome samenvoegt (zonder overweldigd te raken)
Als u uw huis een beetje slimmer wilt maken, maar niet precies weet waar u moet beginnen, hebben we u gedekt. Dit zijn de beste smarthome-gadgets voor beginners en hoe je degenen kunt vinden die goed in je huis (of appartement) kunnen samenwerken. Smarthome is toegankelijker dan ooit. Vroeger moest je ofwel een complex X10-systeem installeren, ofwel had je een duur, door de dealer geïnstalleerd hele huis zoals Savant of URC nodig.



