Hoe u meldingen kunt krijgen wanneer uw vrienden iets posten op Facebook

Als u op de hoogte wilt blijven van de Facebook-activiteit van uw vriend met dezelfde soort meldingen die u ontvangt wanneer iemand u in een bericht vermeldt of tags u, het is eenvoudig om dit te doen als u weet waar u moet zoeken.
Waarom meldingen instellen?
Standaard waarschuwt Facebook u wanneer u direct wordt genoemd. Als iemand je in een foto tagt, je in een opmerking vermeldt, of rechtstreeks op je Facebook-muur plaatst, krijg je een melding. Maar wat als u op de hoogte wilt blijven van het reilen en zeilen in het leven van een vriend, zelfs als u niet rechtstreeks getagd bent? Misschien heeft je broer een nieuwe baby en wil je de foto's meteen zien. Misschien maakt een vriend een moeilijke periode door en wil je haar sociale media-berichten goed in de gaten houden. In dergelijke gevallen moet je een klein beetje extra legwerk doen om meldingen te ontvangen wanneer iemand iets op Facebook plaatst, niet alleen wanneer ze met je communiceren.
GERELATEERD: Facebook-berichten met alleen delen Bepaalde vrienden
Er zijn twee manieren om het probleem te benaderen: de Facebook-lijst "Vrienden sluiten" gebruiken en meldingen voor individuele vrienden inschakelen. Waarom de twee verschillende opties en waarom zou je ze gebruiken? Veel mensen gebruiken de lijst "Vrienden sluiten" wanneer ze inhoud op Facebook plaatsen om het publiek te beperken tot alleen hun goede vrienden (bijvoorbeeld een bijzonder persoonlijke functie of een andere reeks babyfoto's). Als u meldingen wilt ontvangen wanneer een Facebook-vriend van u iets publiceert, maar u deze niet noodzakelijkerwijs op de goede vriendenlijst wilt zetten, kunt u dit doen door eenvoudig meldingen voor die vriend in te schakelen.
Voor de doeleinden van In onze zelfstudie zullen we een kennisgeving inschakelen voor onze vriend 'K' die we ervan overtuigd hebben, dankzij het bewijs dat Throwback heeft gepresenteerd. Donderdagfoto's van haar schijnbaar leeftijdloze gezicht, is een vampier. Met behulp van Facebook-meldingen zullen we zien of al haar activiteiten plaatsvinden na de schemering en rond spooky verlaten cryptes, zodat we dit mysterie kort kunnen maken.
De meldingsinstellingen controleren
De eerste orde van zaken is zorgen voor dat uw instellingen voor meldingen zodanig zijn dat u de gewenste meldingen ontvangt zodra u meldingen voor uw vriend inschakelt. Eerst controleren we je instellingen voor "Vrienden sluiten" en vervolgens je algemene instellingen voor e-mailmeldingen.
Log hier in bij je Facebook-account en klik op deze link om rechtstreeks naar het juiste submenu te gaan. Als de link niet werkt, selecteert u het menudriehoekje in de rechterbovenhoek van het scherm en klikt u op "Instellingen".
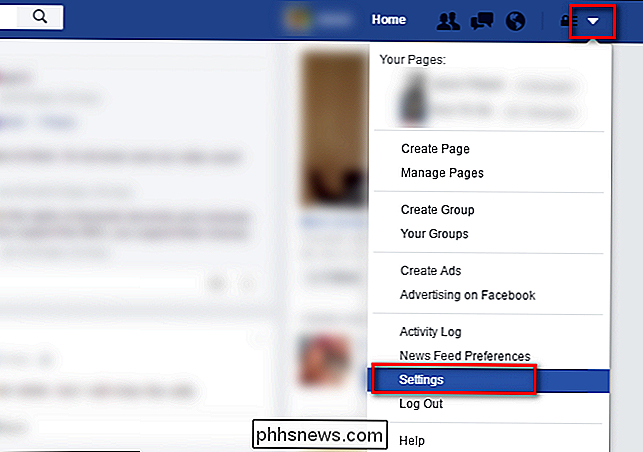
Zoek naar het item "Meldingen" in de linkernavigatiekolom. Klik erop.

Klik in het menu "Meldingen" op de link "Bewerken" naast "Op Facebook" bovenaan de lijst.
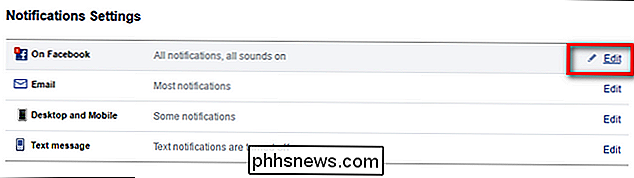
Ga naar het gedeelte "Over welk onderwerp wordt u gewaarschuwd" en kijk voor de vermelding "Vrienden sluiten". Rechts ziet u een vervolgkeuzemenu waar u de keuze kunt maken "Op Facebook en e-mail", "Op Facebook" en "Uit".
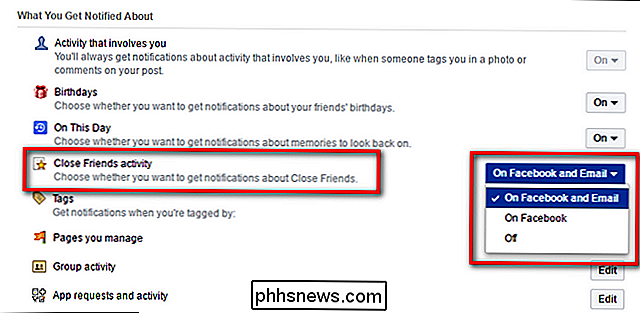
Standaard moet dit worden ingesteld op "Op Facebook en e-mail", maar als je hebt wat geknoeid met je meldingsinstellingen in het verleden is deze mogelijk uitgeschakeld. Stel de melding in op het gewenste niveau (Facebook + e-mail of alleen Facebook). Vervolgens gaan we naar uw algemene e-mailmeldingen om ervoor te zorgen dat u e-mailmeldingen ontvangt voor mensen waarvoor u meldingen gebruikt maar die niet zijn aangemeld uw "goede vrienden" lijst. Ga hiervoor naar het instellingenmenu voor e-mailmeldingen (klik op het menupictogram zoals we in de vorige sectie hebben gedaan, selecteer "Instellingen" en vervolgens "Meldingen" en klik op de knop "Bewerken" naast het item voor "E-mail").
In dat gedeelte moet u de bovenste optie "Alle meldingen ..." of de tweede "Belangrijke meldingen ..." selecteren, aangepast aan uw voorkeur, als u e-mailmeldingen wilt ontvangen als de persoon niet op uw lijst met goede vrienden staat, maar je hebt actieve meldingen voor hun profiel ingeschakeld.
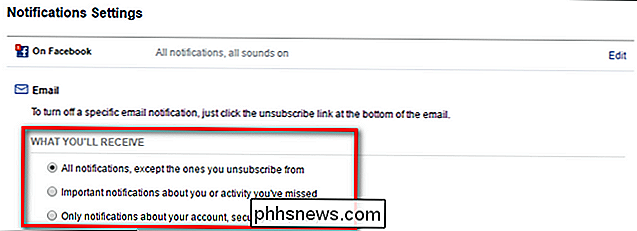
Meldingen omzetten op
Nu we de meldingsinstellingen hebben gecontroleerd, is de rest een fluitje van een cent. Navigeer gewoon naar de Facebook-profielpagina van een vriend en zoek naar de "Vrienden" -knop die over hun omslagfoto zweeft. Klik op de knop om het vervolgkeuzemenu te openen en selecteer "Meldingen ophalen" of "Vrienden sluiten", afhankelijk van uw voorkeur.
Denk eraan, "Vrienden sluiten" zal niet alleen automatisch de meldingen inschakelen, maar zal voeg ze ook toe als een publiek aan berichten die beperkt zijn tot je vriendenlijst (als je die functie gebruikt). Als u 'Meldingen ophalen' selecteert, worden meldingen van het profiel van die persoon ingeschakeld zonder deze aan een lijst toe te voegen.
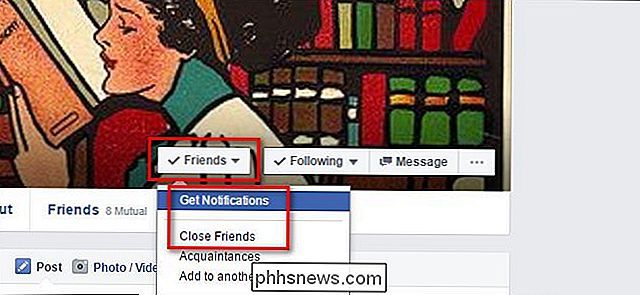
Als u de meldingen wilt uitschakelen, gaat u gewoon terug naar het profiel van uw vriend en heft u het betreffende item uit het vervolgkeuzemenu op.
alles is er, met een snelle controle van uw instellingen voor meldingen en een snelle schakelaar op de profielpagina van uw vriend, zult u nooit meer een grappige post of babyfoto missen.

Windows 10 gratis krijgen Na 29 juli, met een kleine pre-nu
Heeft Microsoft bevestigd dat de gratis upgrade-aanbieding van Windows 10 op 29 juli 2016 verloopt. Daarna hebt u om $ 119 te betalen om te upgraden op elke computer die de sprong nog niet gemaakt heeft. Maar met een paar eenvoudige stappen kunt u die gratis kopie nu "reserveren", zodat u na 29 juli kunt upgraden zonder te betalen.

Hoe de batterij van je Nintendo 3DS langer bruikbaar blijft
Nintendo's nieuwe 3DS XL belooft 3,5 tot 7 uur batterijduur, wat een behoorlijk groot bereik is. Deze tips zullen u helpen om de levensduur van uw batterij zo lang mogelijk uit uw 3DS te halen, ongeacht of u aan het gamen bent of gewoon in uw zak zit. Dit advies is van toepassing op alle modellen van de Nintendo 3DS - Nieuwe 3DS XL, Nieuwe 3DS, 3DS XL, 3DS en zelfs de 2DS.



