Muisinstellingen aanpassen in Windows

Het oude Windows-eigenschappenvenster bestaat al heel lang. In Windows 8 en 10 was het waarschijnlijk een goed idee om sommige van die instellingen naar de nieuwe app Instellingen te verplaatsen, maar dat is natuurlijk niet gebeurd. Om iets nuttigs gedaan te krijgen, moet je een duik nemen in het ouderwetse controlepaneel.
De hoofdmuisinstellingen configureren
GERELATEERD: De instellingen van Windows 10 zijn een knoeiboel en Microsoft lijkt niet Verzorgen
op Windows 7 of hoger, druk op Start, typ "configuratiescherm" en klik vervolgens op de resulterende koppeling.
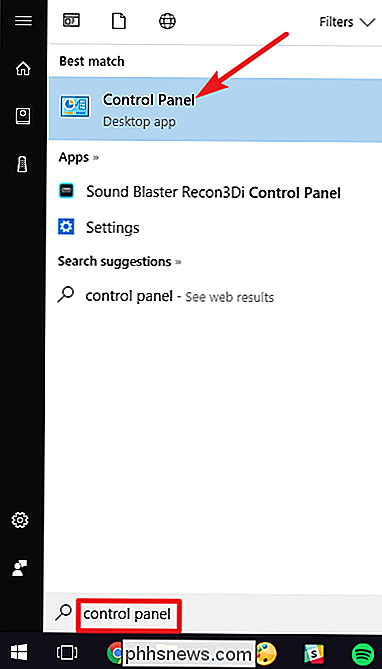
Wijzig in de rechterbovenhoek van het venster "Configuratiescherm" de vervolgkeuzelijst "Weergeven op" naar "Grote pictogrammen" om het navigeren te vergemakkelijken en dubbelklik vervolgens op de "Muis" -app.
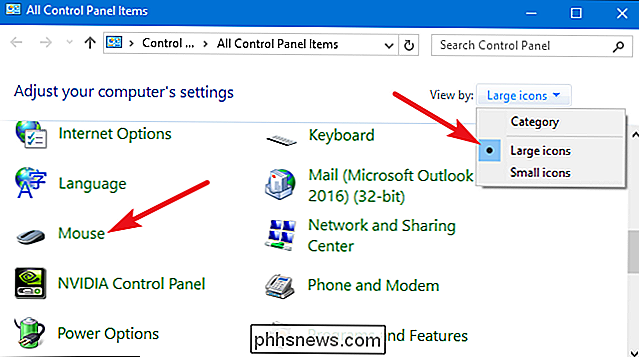
Knoppen
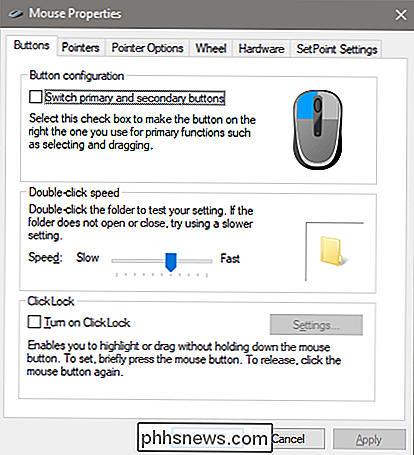
Het tabblad "Knoppen" biedt drie opties en ze spreken redelijk voor zichzelf. "Wisselen tussen primaire en secundaire knoppen" verwisselt de functies voor links en rechts klikken, wat handig is als u de muis links gebruikt.
De instelling "Dubbelkliksnelheid" past de afstand tussen klikken voor de dubbele -Klik acties op alle Windows-bestanden en mappen. Stel het langzaam of snel in naar uw voorkeur - minder ervaren Windows-gebruikers geven de voorkeur aan een langzamere klik.
Met de instelling "Click Lock" kunt u de klik-en-sleepfunctie gebruiken zonder de standaardoptie voor de linkermuisknop ingedrukt te houden. De meeste gebruikers willen dit niet inschakelen, maar het kan erg handig zijn als uw vinger of hand moe is of als u tijdens het slepen moeite heeft de muisknop ingedrukt te houden.
Aanwijzingen
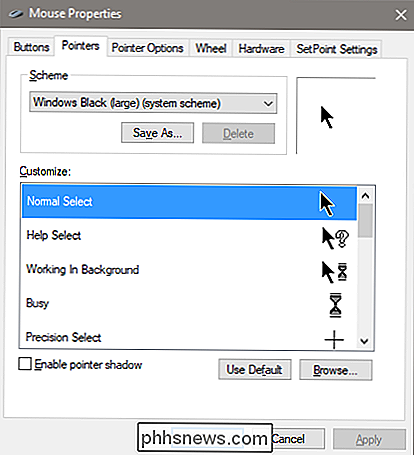
Op het tabblad "Aanwijzers" kunt u wijzigen het uiterlijk van de muisaanwijzer en de contextuele cursors die hiermee gepaard gaan. De verschillende verzamelingen van aanwijzers en cursors in de vervolgkeuzelijst "Schema" zijn wat de meeste mensen willen: u kunt overschakelen naar een zwarte of witte aanwijzer voor beter contrast in vensters, of de cursor groter of kleiner maken om aan uw visie te voldoen.
de "Aanpassen" -lijst, kunt u de individuele aanwijzers en cursors in het schema wijzigen. Markeer een aanwijzer of een contextueel hulpmiddel, klik op de knop "Bladeren" en selecteer vervolgens een alternatieve afbeelding uit de standaardmap, of een andere map als u enkele leuke afbeeldingen hebt gedownload die u wilt gebruiken.
Aanwijzeropties
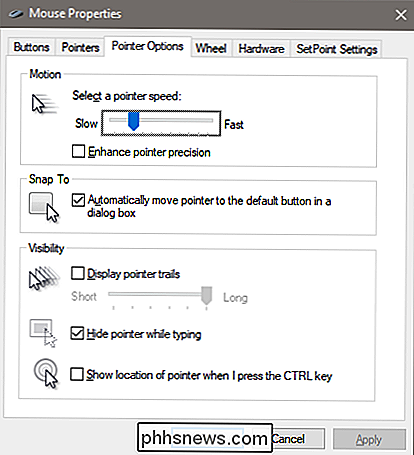
Op het tabblad "Aanwijzingsopties" kunt u verschillende instellingen voor uw schermaanwijzer regelen.
De optie "Aanwijssnelheid" in de categorie "Beweging" is waarschijnlijk de meest algemeen aangepaste instelling in deze handleiding. Als u de schuifregelaar naar links of rechts verplaatst, wordt de cursor respectievelijk langzamer of sneller ten opzichte van de fysieke beweging van uw muis.
GERELATEERD: Wat is "Precision Pointer Precision" verbeteren in Windows?
De " Verbeter de precisie van de wijzer "optie verdient speciale aandacht. Als deze optie is ingeschakeld, versnelt Windows de aanwijzer meer voor snellere bewegingen van de muis, waardoor het mogelijk is om de muis in een kleinere fysieke ruimte te gebruiken. Het is een nuttige optie, vooral als je een grote monitor hebt, maar het uitschakelen van deze optie kan handig zijn voor ontwerpers en gamers die specifiekere controle willen met een één-op-één-relatie tussen handbewegingen en muisbewegingen. Voor een meer complexe analyse van deze functie, moet je How-To Geek's artikel over Enhance pointer precision.
De "Snap To" optie verplaatst jouw aanwijzer naar de standaarddialoogknop telkens wanneer een nieuw venster verschijnt. Veel mensen geven er de voorkeur aan dat deze instelling wordt aangehouden omdat dit betekent dat je je muis minder hoeft te bewegen. Sommige mensen vinden het echter een beetje verontrustend dat hun aanwijzer voor hen wordt verplaatst.
De opties in de groep "Zichtbaarheid" maken de aanwijzer op verschillende manieren duidelijker zichtbaar op het scherm. Met de optie "Pointer trails" blijven de "nabeelden" van de aanwijzer tijdens het verplaatsen over, waardoor het gemakkelijker wordt om te volgen voor mensen met een gezichtsprobleem of met een klein scherm. De optie "Aanwijzer verbergen tijdens het typen" spreekt voor zich en heeft de voorkeur van de meeste mensen die veel typen. Met de laatste optie kunt u op elk gewenst moment op de Ctrl-knop drukken om de locatie van de aanwijzer te markeren. Het is handig als je problemen hebt met je gezichtsvermogen.
Wiel
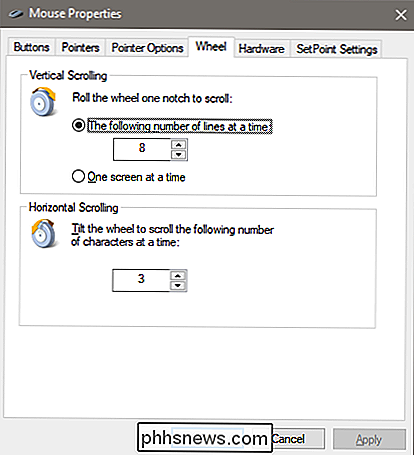
Het tabblad "Wiel" heeft alles te maken met het scrollwiel van uw muis. Met de opties in de groep "Verticaal scrollen" kunt u bepalen wat er gebeurt als u met uw muiswiel scrolt terwijl u lange pagina's bekijkt. Als je met je muiswieltje één keer "klikt" scrolt het standaard drie regels tekst. Je kunt die waarde hier wijzigen of zelfs het wiel instellen om een heel scherm met tekst tegelijk te verplaatsen.
De opties in het gedeelte "Horizontaal scrollen" bepalen wat er gebeurt wanneer je je scrollwiel heen en weer schudt (ervan uitgaande je muis ondersteunt dat). Als u standaard op uw scrollwiel drukt, wordt de pagina horizontaal met drie tekens verplaatst. U kunt deze waarde hier aanpassen.
Hardware
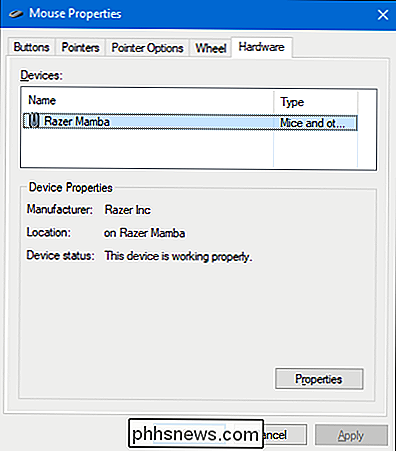
Op het tabblad "Hardware" kunt u de eigenschappen bekijken van de muis of muizen die op uw computer zijn aangesloten. Dit is alleen nodig als u problemen ondervindt bij het oplossen van uw hardware.
Toegankelijkheidsinstellingen configureren
Er zijn ook een aantal muisinstellingen die u kunt configureren via de toegankelijkheidsinstellingen van uw pc. Moeilijk deze instellingen zijn er meer op gericht om de muis gebruiksvriendelijker te maken voor mensen met een handicap, iedereen kan hier een paar handige opties vinden.
Klik in het hoofdvenster van het "Configuratiescherm" op de koppeling "Toegankelijkheidscentrum" en , klik in het volgende venster op de optie "Maak de muis gebruiksvriendelijker."
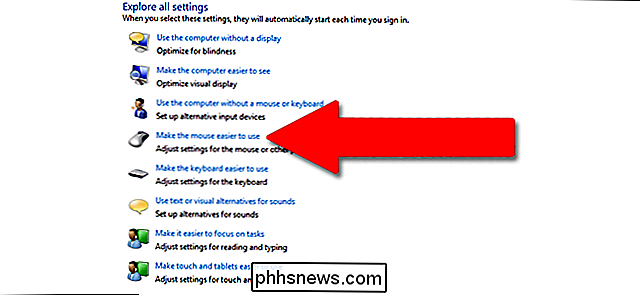
Het venster "Maak de muis gebruiksvriendelijker" bevat een aantal handige instellingen.
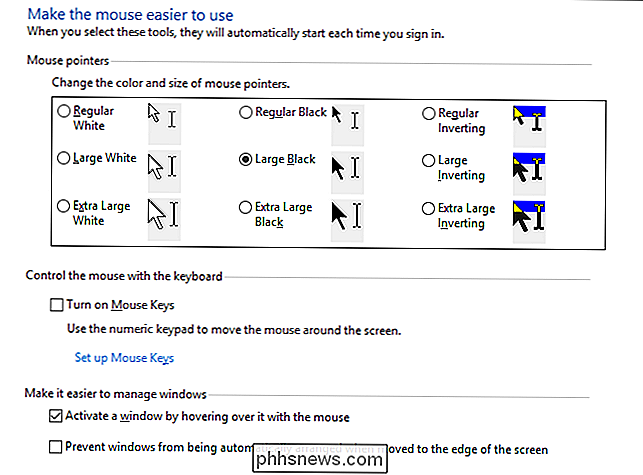
Muisaanwijzers
Dit gedeelte is een kleinere, meer gerichte versie van het tabblad "Aanwijzers" in het volledige menu met muisinstellingen, met de primaire witte, zwarte en omgekeerde cursors in drie formaten.
Muisknoppen
De optie "Muistoetsen inschakelen" in deze sectie kunt u de cijfertoetsen met 10 toetsen op het volledige toetsenbord gebruiken om de cursor te verplaatsen. Het is slechts een praktische optie als u geen muis of aanwijsapparaat kunt gebruiken. Op de meeste laptops (die de grotere lay-out niet hebben met een numeriek toetsenbord aan de rechterkant), is het niet mogelijk om deze functie te gebruiken.
Maak het eenvoudiger om Windows
te beheren Het venster "Activeer een venster door eroverheen te zwaaien met de muis "-optie is best handig als u meerdere vensters beheert. Hiermee kunt u de focus van Windows naar een specifieke applicatie schakelen zonder op het app-venster te klikken. U verplaatst de aanwijzer naar het juiste gebied. Een kleine vertragingstijd voorkomt dat u per ongeluk een venster activeert terwijl u eroverheen gaat om bij een ander venster te komen.
Door het inschakelen van de optie "Voorkom dat Windows automatisch wordt gerangschikt" wordt het automatische "snap" -venster met de grootte van Windows 8 en Windows 10 uitgeschakeld. een populaire optie voor diegenen die niet houden van de nieuwe stijl van de interface tweaks in latere OS-releases.
Controleer de Hulpprogramma's voor muis van derden
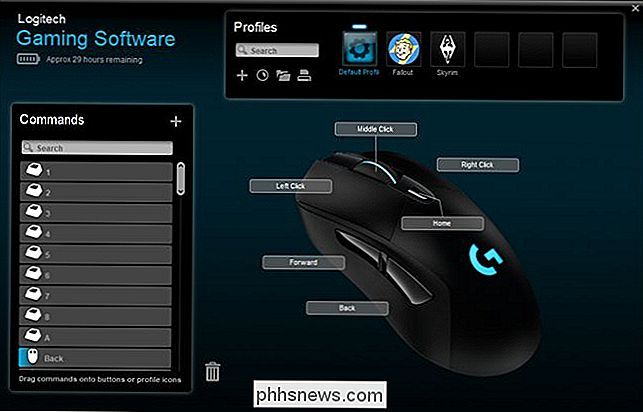
Als u een muis gebruikt van Logitech of een andere leverancier zoals Razer of Corsair- het kwam waarschijnlijk met software die bovenop Windows draait om die specifieke apparaten te besturen. De instellingen in deze toepassingen van derden overschrijven de standaard muisinstellingen in Windows. Raadpleeg uw gebruikershandleiding of het online helpgedeelte van de fabrikant voor richtlijnen over deze specifieke programma's.

10 Manieren om Windows 10 aan te passen Start Menu
Windows 10 heeft eindelijk het Start-menu teruggebracht en het is beter aanpasbaar dan ooit. Hier volgt een kort overzicht van alle verschillende manieren waarop u het menu Start zelf kunt maken. NAAR VERWANTE: Wat is er nieuw in de Creators-update van Windows 10 We hebben dit artikel bijgewerkt om de nieuwe afbeeldingen en aanpassingen te tonen functies van de Windows 10 Creators-update.

Hoe u voordelige harde schijven kunt krijgen voor goedkoop door "Shucking" -schijven te gebruiken
Zo nu en dan komt u iets tegen dat veel te mooi klinkt om waar te zijn, maar tegen de verwachting in werkt echt. Het kopen van goedkope externe harde schijven, ze openbreken en duurdere harde schijven aanschaffen voor je inspanningen is een van die dingen. Wat is Shucking (en waarom zou je dat doen?) De oorspronkelijke betekenis van "shucking" is verwijderen de kaf, of buitenste beschermlaag, van voedsel zoals maïs en schaaldieren met als uiteindelijk doel om van de heerlijke dingen binnen te komen.



