Afbeeldingsbijlagen markeren in Apple Mail

Samenwerking is van cruciaal belang in veel organisaties, dus het is belangrijk om de tools te gebruiken die u bij de hand hebt. Apple Mail geeft u toegang tot eenvoudige markeringshulpmiddelen binnen de samenstelling van het bericht. Zodoende kunt u snelle bewerkingen inline maken en de toepassing nooit verlaten.
GERELATEERD: Gebruik de preview-app van uw Mac om samen te voegen, te splitsen, te markeren en PDF's te ondertekenen
In Mail kunt u uw afbeelding markeren en toewijzen aan de wijzigingen in het bericht. Dit is veel directer en gemakkelijker dan bijvoorbeeld het toevoegen van tekstcommentaren aan het bericht of het openen van de afbeelding in een externe applicatie, het toevoegen van de markup, het opslaan van de afbeelding en het vervolgens toevoegen.
Dit bereiken in Apple Mail is naadloos. Mail gebruikt veel van dezelfde markeringshulpmiddelen die te vinden zijn in de veelzijdige Preview-toepassing, die we in ons artikel over het ondertekenen van PDF-formulieren hebben besproken. Dus, als u bekend bent met Voorvertoning, dan zijn deze een fluitje van een cent.
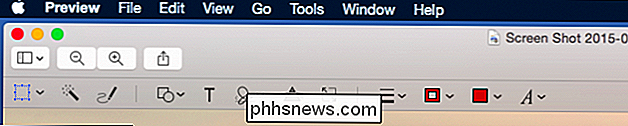
De markup-werkbalk van Preview.
Eerst, als Apple Mail is geopend, stelt u uw bericht samen en voegt u uw afbeelding toe zoals u dat normaal zou doen. Klik vervolgens op op de afbeelding zodat deze is geselecteerd en klik vervolgens op de pijl in de rechterbovenhoek.
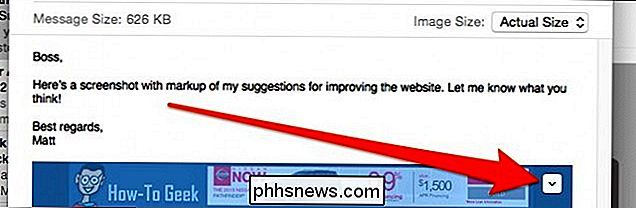
Een klein menu (twee hele keuzes) wordt geopend, waarmee u de gereedschappen "Markup" kunt openen.
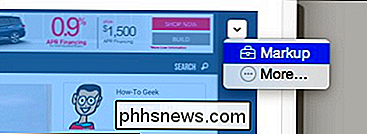
de rest van het bericht wordt grijs en de werkbalk met markeringen verschijnt boven de afbeelding die u hebt toegevoegd.
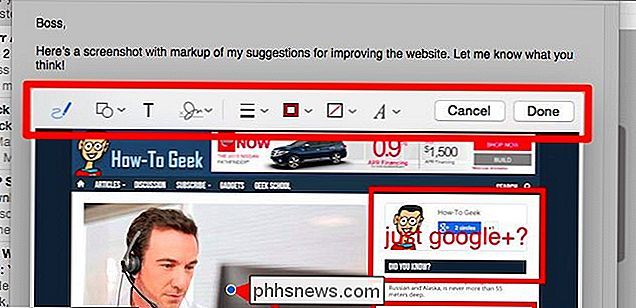
Met deze kleine werkbalk kunt u best wat doen. Laten we even de tijd nemen om te laten zien wat elk ding doet.

Met links beginnen de eerste vier knoppen aan veranderingen. Met het penpictogram kunt u vrijelijk op de afbeelding tekenen alsof u een pen gebruikt, vervolgens kunt u vierkanten en cirkels tekenen, vervolgens kunt u tekst toevoegen en tenslotte kunt u een handtekening toevoegen.
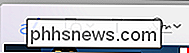
Het laatste item is van bijzonder belang. Laten we zeggen dat iemand je een officiële documentafbeelding stuurt. U kunt het ondertekenen met uw trackpad of camera, de wijziging vergrendelen en het onmiddellijk terugsturen.
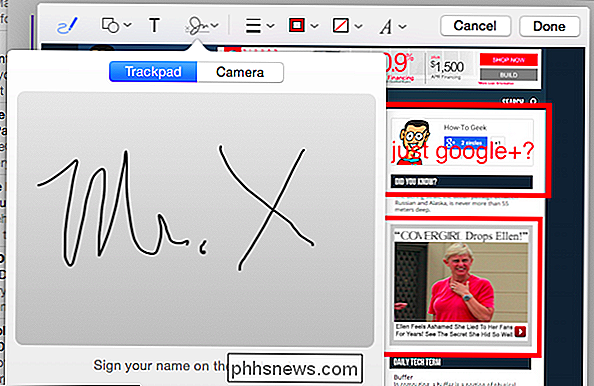
Met de tweede groep van vier knoppen kunt u wijzigen hoe uw opmaak eruitziet: lijndikte en stijl (gestippeld, pijlen, enz. .), randkleur, vulkleur en tekststijl.

Als u klaar bent met het aanbrengen van uw wijzigingen, kunt u klikken op "Gereed" en ze worden opgeslagen in uw afbeelding.
Aan de ontvangende kant van de dingen, je kunt verder samenwerken door meer wijzigingen in de afbeelding aan te brengen. Om dit te doen, eerst het bericht beantwoorden (of doorsturen) en op de werkbalk van het opstelvenster klikt u op de knop om de bijlage uit het oorspronkelijke bericht op te nemen.
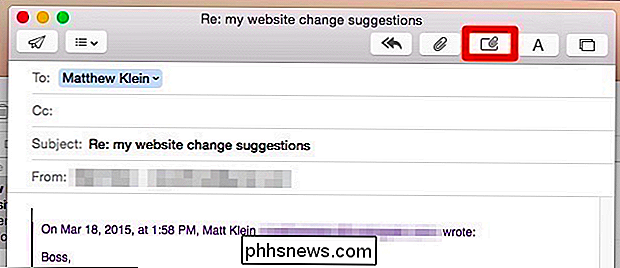
De bijlage wordt nu teruggeplaatst in uw nieuw bericht en u kunt opnieuw klik op de pijl in de rechterbovenhoek en vervolgens op "Markup" om de gereedschappen te openen. Als u klaar bent, klikt u opnieuw op "Gereed" en verzendt u het bericht.
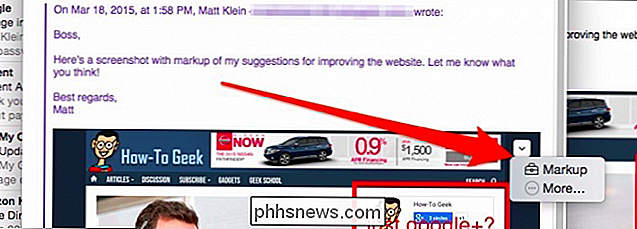
Als u een bijlage als deze kunt markeren, bespaart u behoorlijk wat tijd en moeite zonder om te gaan met externe beeldbewerkers, op te slaan en opnieuw aan te sluiten naar het bericht.
Het allerbelangrijkste is dat er geen add-on-software, geen plug-ins of instellingenaanpassingen nodig zijn, wat ook de tijd die nodig is om anderen te trainen hoe ze deze hulpmiddelen moeten gebruiken, vermindert. Met al dat gezegd, we zou nu graag van je horen. Denkt u dat deze hulpmiddelen nuttig zijn en zult u ze gebruiken? Wat gebruik je normaal als je wilt samenwerken? We zijn blij met uw opmerkingen, vragen en suggesties, dus laat uw feedback achter op ons discussieforum.

De menubalk automatisch verbergen of tonen in OS X El Capitan
Windows-gebruikers kunnen de taakbalk verbergen, maar de menubalk in OS X is constant aanwezig. Dit is niet per se slecht, omdat de menubalk niet zoveel ruimte inneemt. Als je het echter wilt verbergen, kun je dat nu doen. GERELATEERD: Toegang tot verborgen opties en informatie met de optietoets van je Mac De menubalk is vrij veelzijdig.

Hoe u meldingen kunt krijgen wanneer uw vrienden iets posten op Facebook
Als u op de hoogte wilt blijven van de Facebook-activiteit van uw vriend met dezelfde soort meldingen die u ontvangt wanneer iemand u in een bericht vermeldt of tags u, het is eenvoudig om dit te doen als u weet waar u moet zoeken. Waarom meldingen instellen? Standaard waarschuwt Facebook u wanneer u direct wordt genoemd.



