Een fout rond Homecew in 404 werken voor macOS

Je installeert een aantal pakketten met Homebrew op je Mac, wanneer je een 404-fout ziet. De installatie stopt gewoon. Serieus?
GERELATEERD: Pakketten installeren met Homebrew voor OS X
Het Homebrew-team is over het algemeen goed bezig met het vinden en herstellen van 404-fouten, dus het uitvoeren vanbrouwupdatelost dergelijke problemen over het algemeen op . Maar als dat niet werkt en u nu een bepaalde toepassing nodig heeft, kunt u dit probleem zelf omzeilen. Hier is hoe.
Stap één: zoek het bestand Homebrew kan niet
Het eerste dat je hoeft te doen is het ontbrekende bestand te vinden. Over het algemeen is de eerste stap om te kijken naar de download-URL die Homebrew probeerde te gebruiken om te vinden waar het project wordt gehost.
In mijn voorbeeld was het bestand dat niet kon worden gevonden mp4v2-2.0.0.tar.bz2, die wordt gehost op Google Code. Dat is een service die Google onlangs heeft afgesloten en gearchiveerd, wat het probleem kan zijn. Om dit te onderzoeken, ga ik naar mp4v2.googlecode.com, de site waar Homewbrew heeft geprobeerd te downloaden en ga vervolgens naar de pagina 'Downloads' om het bestand te vinden dat ik nodig heb.
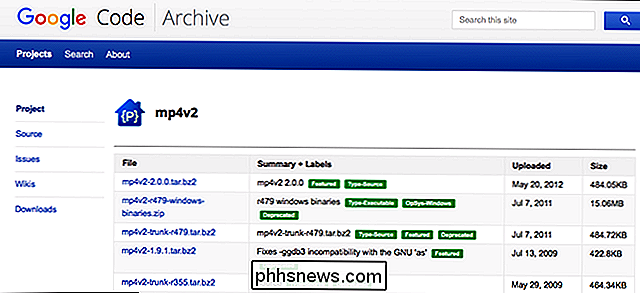
Het lijkt erop dat Google Code de URL's voor hun downloads heeft gewijzigd , dat is de reden waarom Homebrew faalde. Het maakt niet uit: we kunnen het bestand hier handmatig downloaden door op de link te klikken.
Uw proces voor het opsporen van het bestand dat u nodig hebt, ziet er misschien een beetje anders uit, afhankelijk van waar de bestanden die u nodig hebt zijn opgeslagen, maar het idee is hetzelfde . Je moet naar de pagina gaan waar het project wordt gehost en het exacte bestand downloaden waarnaar Homebrew op zoek was.
Stap twee: zet het bestand in de Cache van Homebrew
Nu we het bestand hebben, hebben we toegang nodig de verborgen Bibliotheek-map in de Finder, ga dan naar de Homebrew-cache. Ga vanuit de map Bibliotheek naar Caches> Homebrew.
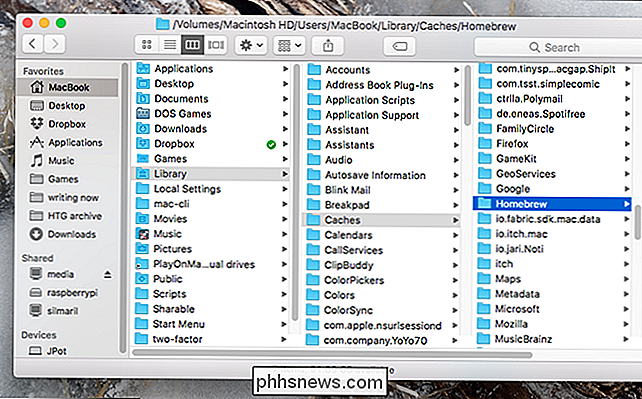
Om snel naar deze map te gaan, druk je Command Shift en G in de Finder in en plak je~ / Library / Caches / Homebrew.
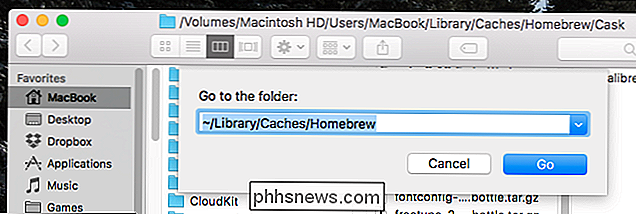
Ik zal een aantal bestanden zien die Homebrew onlangs heeft gedownload. Sleep het bestand dat je zojuist hebt gedownload naar de map, zodat het ernaast staat:
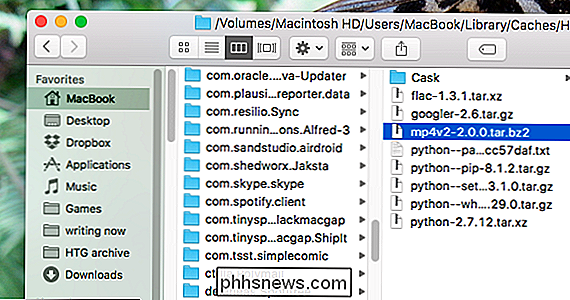
Homebrew heeft nu toegang tot het exacte bestand dat het eerder niet kon vinden.
Stap drie: Start opnieuw Brew-installatie
De harde schijf een deel is klaar! Probeer de software te installeren zoals u eerder deed en Homebrew vindt het ontbrekende bestand in de cache. Zo ziet dat eruit:
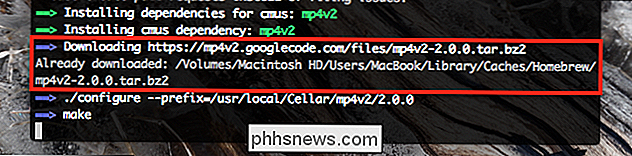
Zoals u kunt zien, denkt Homebrew dat het het bestand eerder heeft gedownload en gebruikt het om de installatie te voltooien. U kunt nu teruggaan naar wat voor zeer belangrijk werk het ook is dat moet worden gedaan. Mijn dank aan Jason Verly op MyGeekDaddy.net voor het wijzen op deze handige oplossing.

Advertenties en meldingen uitschakelen in de Verkenner
Microsoft test nu nieuwe "notificatieberichten" in de bestandsverkenner van Windows 10. Deze berichten bieden informatie over nieuwe Windows-functies. Ze verschijnen voor het eerst in build 14901, de eerste Insider Preview-versie van Windows 10 die is uitgebracht na de verjaardagsverjaardag. Deze meldingen worden momenteel alleen weergegeven als u een Insider Preview-build van Windows 10 gebruikt.

ITunes-ouderlijke beperkingen op een pc, Mac of iPhone inschakelen
Of uw kinderen iTunes op een Mac, Windows-computer of op hun iPhone of iPad gebruiken, u waarschijnlijk niet wil dat ze toegang hebben tot ongepaste inhoud voor volwassenen. Dit kan worden gedaan met ouderlijke beperkingen. Ouderlijke beperkingen inschakelen op iTunes voor Windows en macOS Om ouderlijke beperkingen op iTunes op het bureaublad in te stellen, gaat u naar de voorkeuren van iTunes - u kunt dit doen door naar Bewerken te gaan > Voorkeuren op Windows of iTunes> Voorkeuren op een Mac.



