Hoe Safari's AutoFill uit te schakelen en te bewerken op macOS en iOS

Safari's AutoFill zal automatisch informatie invullen voor contacten, wachtwoorden, creditcards en meer. Vandaag gaan we bespreken hoe u die AutoFill-vermeldingen op macOS en iOS uitschakelt of bewerkt.
Automatisch aanvullen bewerken of uitschakelen op Safari voor macOS
Wanneer formuliergegevens automatisch worden ingevuld, worden ze in geel gemarkeerd door Safari.
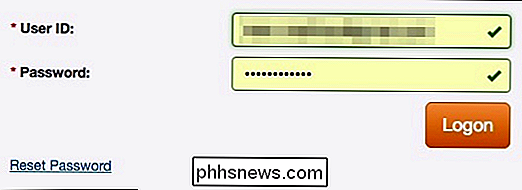
Als u een of alle AutoFill-formulieren in Safari op macOS wilt uitschakelen, opent u eerst de voorkeuren van Safari in het Safari-menu of drukt u op Command + op uw toetsenbord.
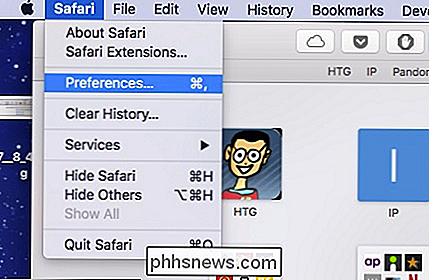
Klik in de voorkeuren van Safari op het tabblad Automatisch aanvullen. U ziet een lijst met de dingen Safari kan automatisch aanvullen.
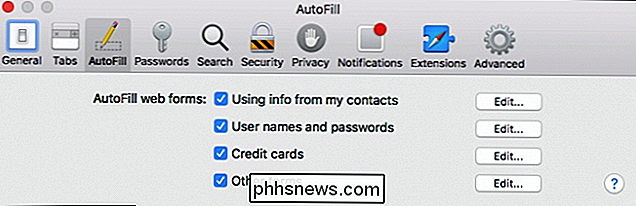
Schakel alle items uit die geen Safari-autofilling vereisen, of klik op "Bewerken" naast een van de vier items om de feitelijke gegevens te wijzigen die Safari heeft opgeslagen. Dit omvat:
- Informatie uit mijn contacten gebruiken : wanneer u begint met het typen van persoonlijke gegevens over u of iemand anders in uw contactpersonen, in een formulier (naam, adres, telefoonnummer, enz.), Zal Safari vult de blanco velden in.
- Gebruikersnamen en wachtwoorden : als u op "Bewerken" klikt, wordt eenvoudigweg naar het tabblad Wachtwoorden geschakeld, waarmee u uw daarin opgeslagen aanmeldingsgegevens kunt wijzigen.
- Creditcards : dit opent een creditcard-dialoogvenster waarmee u betalingsinformatie kunt toevoegen of verwijderen. Dubbelklik op een item om de informatie van een creditcard bij te werken, inclusief de naam van de kaarthouder, het kaartnummer en de vervaldatum. Voordat u gevoelige gegevens kunt bewerken, moet u uw systeemwachtwoord invoeren.
- Andere formulieren : klik op de andere knop "Bewerken" om een of alle formuliergegevens die u voor een bepaalde website hebt opgeslagen te bewerken of te verwijderen . Dit is vooral handig als u regelmatig een website bezoekt met formulieren die u keer op keer moet invullen met dezelfde informatie.
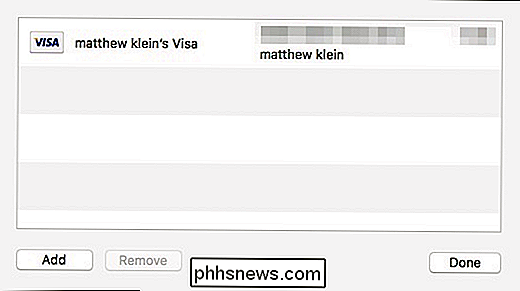
Automatisch aanvullen bewerken of uitschakelen op Safari voor iOS
Safari op iOS kan ook formuliergegevens automatisch invullen. Om toegang te krijgen tot de AutoFill-instellingen op iOS, open je Instellingen en tik je op "Safari".
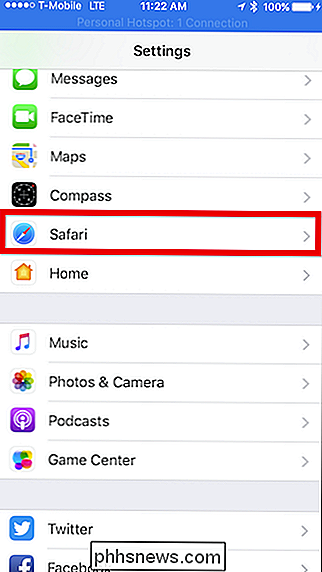
Scroll vervolgens naar beneden naar de Algemene opties en tik op "Automatisch aanvullen".
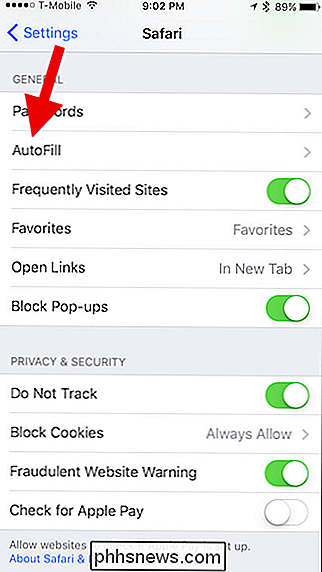
In iOS zijn de opties iets anders dan op macOS. U kunt nog steeds uw contactgegevens, namen en wachtwoorden en creditcards uitschakelen, maar er is geen optie voor andere formulieren.
Met de optie Mijn info kunt u een ander contact kiezen om te gebruiken als het hoofdcontact van uw apparaat, of nogmaals, u kunt uw eigen contactinformatie bewerken zodat deze up-to-date is.
U kunt ook opgeslagen creditcards bekijken, toevoegen, verwijderen en bewerken.
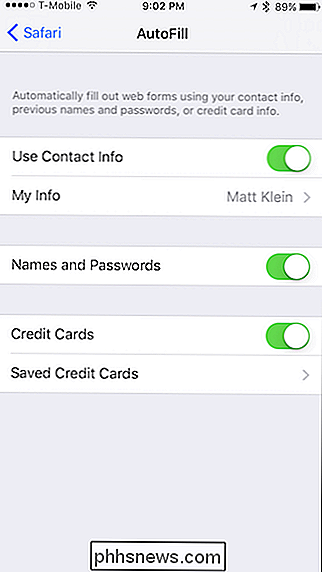
In de vorige schermafbeelding is het u misschien opgevallen dat er geen ' t een voor de hand liggende manier om opgeslagen login-informatie te bewerken. Als u opgeslagen gebruikersnamen en wachtwoorden wilt herstellen, tikt u terug naar de Safari-instellingen en tikt u op 'Wachtwoorden' rechtsboven de instellingen voor Automatisch aanvullen.
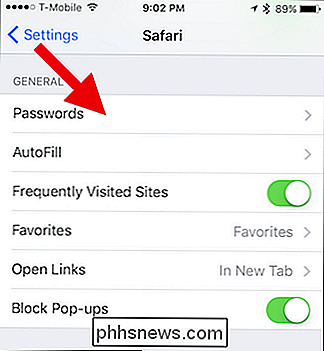
Onthoud dat automatisch aanvullen automatisch alle formulieren op uw apparaten invult, ongeacht wie ze gebruikt . Daarom moet u uw apparaten alleen uitlenen aan mensen die u vertrouwt, of eenvoudig AutoFill uitschakelen als iemand anders uw Mac, iPhone of iPad gaat gebruiken.
Nog een laatste opmerking: gebruikersaanmeldgegevens en creditcards worden opgeslagen in uw iCloud-sleutelhanger (tenzij ze niet zijn ingesteld om te synchroniseren met iCloud), dus wanneer u een van deze items toevoegt, verwijdert of bewerkt op een apparaat dat is verbonden met uw iCloud-account, wordt de informatie ingevuld voor uw andere apparaten.
GERELATEERD: Contactpersonen, herinneringen en meer synchroniseren met iCloud
Dat is echt alles wat er is. De AutoFill-instellingen van Safari zijn eenvoudig genoeg om te begrijpen. Als u niet langer wilt dat bepaalde informatie automatisch formulieren vult, kunt u deze uitschakelen. Evenzo, als de informatie onjuist is, kunt u deze herstellen.

Goedkope Windows-laptops verspillen uw tijd en geld alleen
U krijgt waar u voor betaalt. En terwijl u op korte termijn geld bespaart door een goedkope Windows-laptop te kopen, betaalt u ervoor op tijd, frustratie en uiteindelijk geld wanneer u moet betalen om de laptop te vervangen of op te lossen nadat deze is verbroken. Het is geweldig dat er goedkope Windows-laptops bestaan, maar laten we eerlijk zijn: ze zijn niet geweldig.

Hoe u uw iPhone kunt beschermen tegen Thieves
Apple-producten, met hun hoge verkoop- en restwaarde, zijn altijd al populaire doelen geweest voor dieven - niet meer dan de iPhone. Laten we eens kijken naar enkele stappen die u kunt nemen om uw iPhone te beschermen tegen dieven. GERELATEERD: Verrassing: Macs zijn niet noodzakelijk duurder dan Windows-pc's Wanneer u uw iPhone beschermt, bent u echt op zoek om drie dingen te doen: maak het een minder aantrekkelijk doel stop de dieven om toegang te krijgen tot uw gegevens of om het opnieuw te verkopen voorkom dat u te veel hinder ondervindt terwijl uw iPhone kan worden gestolen overal zijn toeristen (en toeristische hotspots) hoofddoelen.



