Mapgrootte in Explorer bekijken
Te weinig schijfruimte op uw harde schijf? Wilt u weten welke mappen de meeste ruimte innemen? Eerder had ik geschreven over een nuttig programma genaamd TreeSize dat je kunt gebruiken om snel de grootste mappen op een schijf te vinden. Het zou echter heel leuk zijn als je tijdens het browsen in Windows Explorer gewoon de grootte van een map zou kunnen zien. In plaats daarvan wordt alleen de grootte van bestanden weergegeven in de Explorer-interface.
Dit is hoe de normale Windows Verkenner-interface eruit ziet in de detailsweergave :

Dus als u wilt weten welke mappen veel ruimte in beslag nemen, moet u handmatig op elke muisklik klikken en Eigenschappen kiezen. Dat is gewoon saai en vervelend! Waarom niet gewoon Windows Explorer de mapgroottes laten berekenen en voor u weergeven?
Folder Size doet precies dat voor ons. Mapgrootte is een freeware Windows-hulpprogramma dat een nieuwe kolom toevoegt aan de detailweergave in Windows Verkenner voor Windows XP. De nieuwe kolom toont niet alleen de grootte van bestanden, maar ook de grootte van mappen. Het houdt ook bij welke mappen u bekijkt en scant ze op de achtergrond, zodat u de volledige grootte van alle bestanden in de map kunt zien.
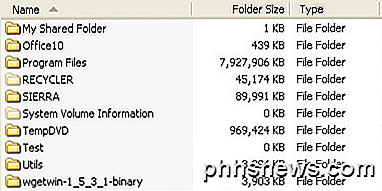
In Windows Vista, Windows 7 en Windows 8 kan het programma de verkennerinterface niet bewerken, dus laadt het in plaats daarvan zwevende vensters rechts van het verkennerscherm.
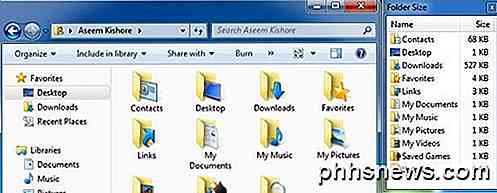
Hier zijn een paar van de belangrijkste functies:
Vanaf nu werkt de software op Windows 2000 en Windows XP, zodat de kolom direct in Explorer wordt weergegeven. In Windows Vista en hoger wordt in plaats daarvan het pop-upvenster weergegeven. Het pop-upvenster is niet de beste oplossing en na een tijdje kan het een beetje vervelend worden. Gelukkig sluit het wanneer je de Explorer afsluit.
De ontwikkelaar realiseerde dit vervelende probleem en maakte ook een klein taakbalkpictogram zodat je het pop-upvenster kunt sluiten wanneer je het niet nodig hebt en klik eenvoudig op het taakbalkpictogram wanneer je de mapgroottes wilt zien. Na een paar minuten had het programma alle mappen op mijn schijf gescand en kon ik direct de mapgroottes zien.
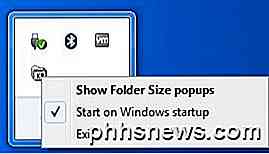
Als u niet wilt dat het pop-upvenster verschijnt wanneer u een exemplaar van Explorer opent, klikt u met de rechtermuisknop op het taakbalkpictogram en schakelt u het pop-upvenster Mapgrootte weergeven uit . Op deze manier kunt u gewoon laten inlopen op de achtergrond en wanneer u de mapgroottes wilt zien, klikt u gewoon één keer op het pictogram in de taakbalk om het venster te openen.
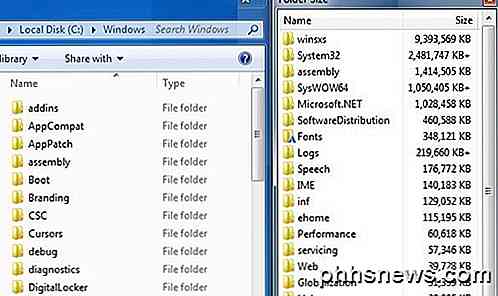
De software ondersteunt ook 64-bit machines, dus dat zou sommige mensen gelukkig moeten maken. Er zijn enkele bekende problemen met de software die de ontwikkelaar in de volgende versie hoopt te herstellen en deze omvatten:
1. Soms wordt de grootte van de Windows-map groter gemeld dan de werkelijke grootte vanwege het gebruik van harde koppelingen in het systeem.
2. De achtergrondservice kan soms rechtenproblemen op bepaalde computers tegenkomen.
3. De achtergrondscan in Windows Vista en hoger is nog niet volledig geoptimaliseerd.
4. Soms dekt de pop-up de knop Sluiten van de Windows Verkenner-interface.
Ik ben niet tegen een van deze problemen aangelopen tijdens het uitvoeren van het programma in Windows 7, maar je moet je bewust zijn van deze omdat ze problemen kunnen veroorzaken. Over het geheel genomen is het een goed programma, maar ik wou dat de ontwikkelaar Windows 7/8 kon hacken om de grootte te laten verschijnen als een kolom in plaats van in een apart venster. Toch is het dichtbij en met de verborgen opties en het feit dat het met Explorer sluit, is het nog steeds een hulpprogramma dat ik zou gebruiken. Genieten!

Kalenders toevoegen, delen en synchroniseren op Mac en iPhone
Het optimaal gebruiken van uw agenda op uw Mac of iPhone kan u echt op de hoogte houden. Vandaag willen we bespreken hoe je kalenders op je Mac en iPhone kunt toevoegen, delen en synchroniseren, zodat je agenda je overal volgt. De agenda die bij je Mac en iPhone wordt geleverd, heeft alles wat je nodig hebt om afspraken te maken, herinneringen instellen en in feite uw leven organiseren, zodat u geen belangrijke gebeurtenissen en gebeurtenissen mist.

Hoe je al je vorige Facebook-berichten kunt maken Meer privé
Wanneer je op Facebook publiceert, kun je kiezen wie die post zal zien, evenals alle toekomstige berichten. Maar wat als u wilt beperken wie alle berichten kan zien die u in het verleden hebt gemaakt? Facebook heeft daar een instelling voor. GERELATEERD: Hoe Facebook-berichten voor bepaalde mensen te tonen of te verbergen U kunt de doelgroep voor elk van de berichten op uw tijdlijn beperken door op de pijl-omlaag in de lijst te klikken.



