Een VirtualBox-virtuele machine verkleinen en schijfruimte vrijmaken

VirtualBox maakt standaard dynamische schijven die in de loop van de tijd groeien terwijl u gegevens toevoegt. Als u later echter gegevens van de virtuele machine verwijdert, merkt u dat de schijf niet automatisch krimpt. Maar je kunt een dynamische schijf handmatig verkleinen met een verborgen opdracht.
GERELATEERD: Beginner Geek: virtuele machines maken en gebruiken
Vergeet niet dat dit de schijf alleen zal verkleinen als deze in omvang is gegroeid en jij ' heb sinds het verwijderen van gegevens. Dus, als je zojuist een dynamische schijf hebt gemaakt, zal dit niet krimpen. Maar als u een dynamische schijf hebt gemaakt, 10 GB aan gegevens hebt gedownload en vervolgens die 10 GB aan gegevens hebt verwijderd, kunt u de schijf met ongeveer 10 GB verkleinen.
Stap één: u verzekeren Gebruik een dynamische schijf
Dit proces werkt alleen voor dynamische schijven, die kunnen groeien en verkleinen. Dynamische schijven kunnen bijvoorbeeld een maximale grootte hebben van maximaal 50 GB, maar ze groeien pas echt tot die maximale grootte wanneer ze zoveel gegevens bevatten. Diskettes met een vaste grootte zijn altijd hun maximale grootte.
GERELATEERD: Converteer tussen vaste en dynamische schijven in VirtualBox
Als u een schijf met een vaste schijf wilt verkleinen, kunt u deze eerst converteren naar een dynamische schijf en volg dan de onderstaande instructies. Als u bijvoorbeeld een vaste schijf van 50 GB hebt met slechts 20 GB aan gegevens en deze converteert naar een dynamische schijf, moet u deze mogelijk verkleinen om ruimte te maken voor slechts 20 GB.
Om te controleren of een schijf dynamisch of vast is in VirtualBox, klikt u met de rechtermuisknop op de virtuele machine die de schijf gebruikt en selecteert u "Instellingen". Klik op het tabblad "Opslag" en selecteer de schijf. Je zult zien welk type schijf het wordt getoond naast "Details". In de onderstaande schermafbeelding geeft "Dynamisch toegewezen opslag" aan dat dit een dynamische schijf is.
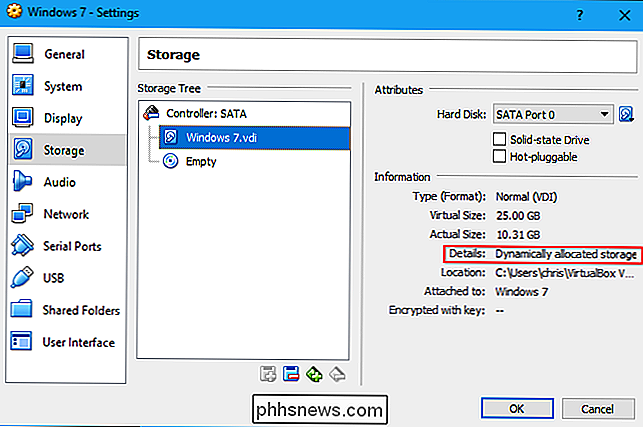
Stap twee: Schrijf nullen op de schijf in de virtuele machine
Verwijder alle gegevens die u niet meer wilt de schijf in de virtuele machine om ruimte vrij te maken voordat u doorgaat. Verwijder bestanden die u niet nodig hebt, verwijder programma's die u niet meer gebruikt en leeg uw Prullenbak. Vervolgens moet u die lege ruimte overschrijven met nullen.
Als u Windows binnen de virtuele machine hebt geïnstalleerd, moet u nu de virtuele machine opstarten en de schijven defragmenteren. Zoek in de virtuele machine in het menu Start naar "Defragmenteren" en start het hulpprogramma "Schijfdefragmentatie" of "Schijfdefragmenteren en optimaliseren". Selecteer de schijf die u wilt comprimeren en klik op "Defragment disk".
Nadat het defragmentatieproces is voltooid, moet u nullen naar de lege ruimte binnen de virtuele machine schrijven. Wanneer u bestanden verwijdert, worden de verwijderde gegevens nog steeds op de schijf opgeslagen, zodat VirtualBox de schijf niet automatisch kan verkleinen. Maar als u nullen over de verwijderde bestanden schrijft, ziet VirtualBox een grote hoeveelheid nullen - met andere woorden lege ruimte - en kan de schijf worden gecomprimeerd.
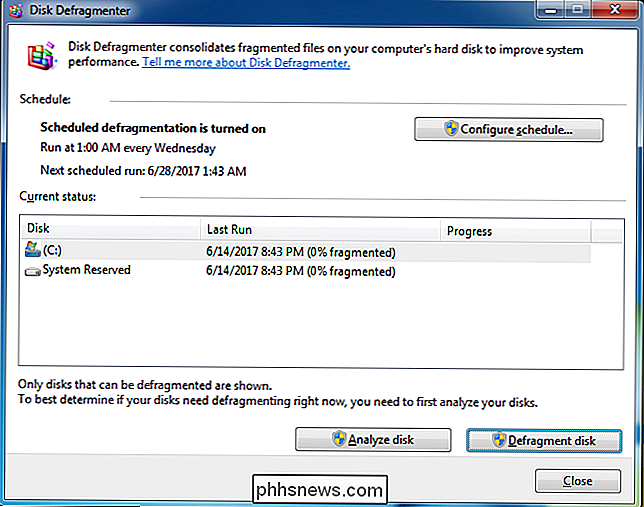
Download hiervoor het hulpprogramma SDelete van Microsoft. Pak het bestand
sdelete.exeuit naar een map op uw computer.Open een opdrachtpromptvenster. Open hiervoor het menu Start, zoek naar "Opdrachtprompt" en start de snelkoppeling.

Ga naar de map met het bestand
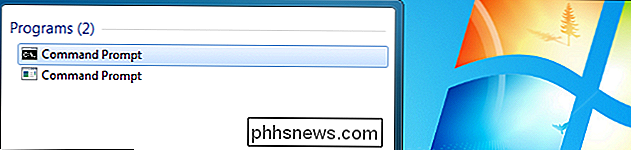
sdelete.exedoorcdte typen, druk op Spatie, voer het pad naar de map in en druk op Enter. Zorg ervoor dat u het pad tussen aanhalingstekens plaatst als het een spatie bevat. Het zou er als volgt uit moeten zien:cd "C: pad naar map"
Bijvoorbeeld, als u het
sdelete.exebestand uitgepakt hebt naar de downloadmap van uw gebruikersaccount en uw Windows-gebruikersnaam is Bob, zou je de volgende opdracht uitvoeren:cd "C: Users bob Downloads"
Vul snel het directorypad in, typ
cdin het opdrachtpromptvenster , druk op Spatie en sleep het mappictogram vervolgens van de bestandsbalk van de bestandsbeheerder.Voer de volgende opdracht uit:
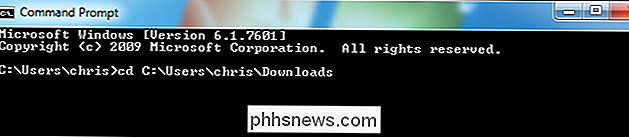
sdelete.exe c: -z
Dit zal nullen schrijven naar alle vrije schijfruimte op station C :. Als u een secundaire schijf wilt verkleinen die zich op een andere stationsletter op de virtuele machine bevindt, typt u de stationsletter in plaats van c :. Dit is waarvoor de tool is ontworpen. Zoals de SDelete-pagina op de website van Microsoft aantoont, is de optie -z "goed voor de optimalisatie van virtuele schijven".
U wordt gevraagd om akkoord te gaan met de licentieovereenkomst van de tool voordat u verdergaat. Klik op 'Akkoord'.
Wacht totdat het proces is voltooid. Wanneer dit is gebeurd, sluit u uw virtuele machine af met de optie "Afsluiten" in het menu Start. Je bent nu klaar om het te comprimeren.
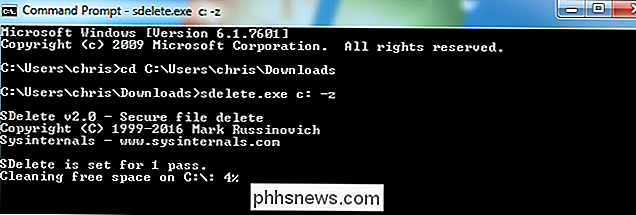
Voor Linux Guest Besturingssystemen
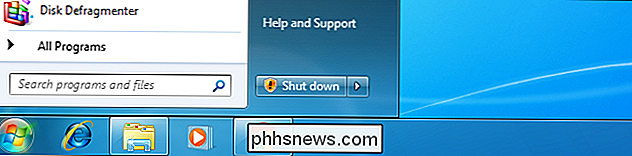
Als je Linux hebt geïnstalleerd op de virtuele machine - een Linux gastbesturingssysteem in plaats van een Windows gastbesturingssysteem, met andere woorden - kun je overslaan het defragmentatieproces en gebruik ingebouwde commando's om de vrije ruimte op de schijf vrij te maken. We gebruiken Ubuntu als het voorbeeld hier, maar het proces zal vergelijkbaar zijn op andere Linux-distributies.
Om dit te doen, moet je eerst het
zerofree-hulpprogramma op de virtuele machine installeren. Het zou beschikbaar moeten zijn in de softwarebronnen van uw Linux-distributie. U kunt het bijvoorbeeld op Ubuntu installeren door de volgende opdracht uit te voeren op de terminal binnen uw virtuele machine:sudo apt install zerofree
U kunt

zerofreeniet gebruiken op uw / partitie terwijl je bent opgestart in de standaard Linux-omgeving. In plaats daarvan wil je opstarten in een speciale herstelmodus waar je normale rootpartitie niet is gemount. Start op Ubuntu uw virtuele machine opnieuw op en druk herhaaldelijk op de "Esc" -toets terwijl het opstart om toegang te krijgen tot het menu Grub. Wanneer het Grub-menu verschijnt, selecteer je "* Geavanceerde opties voor Ubuntu" en druk je op Enter.Selecteer de "(herstelmodus)" -optie die is gekoppeld aan de meest recente Linux-kernel, dat wil zeggen, de optie met het hoogste versienummer bij de bovenaan de lijst en druk op Enter.
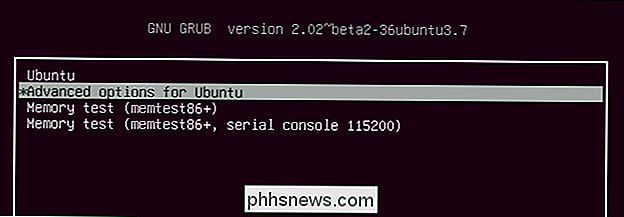
Selecteer "root" in het herstelmenu om naar een rootshell-prompt te booten.
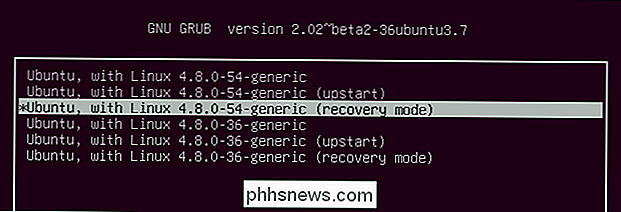
Druk daarna op "Enter" wanneer "Druk op Enter voor onderhoud" op uw scherm verschijnt. Er wordt een terminalprompt gegeven.
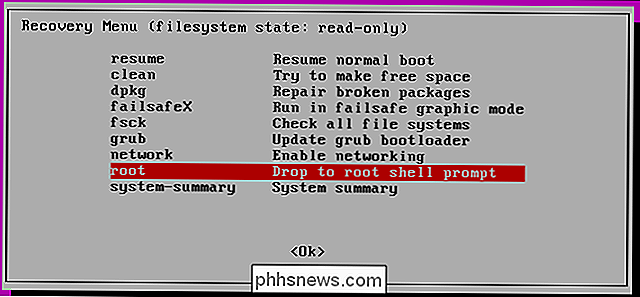
Bepaal op de opdrachtregel met welke virtuele schijf u de nul wilt maken door de volgende opdracht uit te voeren:

df
In de onderstaande uitvoer kunnen we zien dat
/ dev / sda1is hier ons enige echte schijfapparaat. We weten dat omdat het de enige schijf met/ dev /in de meest linkse kolom is.Ervan uitgaande dat uw virtuele machine is gemaakt met de standaardinstellingen, heeft deze slechts
/ dev / sda1, wat de eerste partitie op de eerste harde schijf is. Als u de dingen anders hebt ingesteld met meerdere schijven of meerdere partities, moet u mogelijk een andere partitie of nul meerdere partities opnieuw instellen.U bent nu klaar om de schijf op nul te zetten. Voer de volgende opdracht uit en vervang
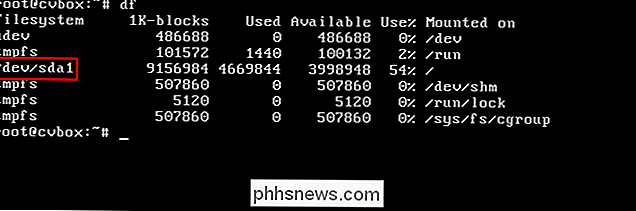
/ dev / sda1door de apparaatnaam van de partitie waarvoor u nullen wilt schrijven. De meeste mensen hebben gewoon een/ dev / sda1-apparaat naar nul.zerofree -v / dev / sda1
Voer de volgende opdracht uit om de virtuele machine af te sluiten wanneer het proces nul is voltooid. :

stoppen
Wanneer u het bericht "Systeem gestopt" op uw scherm ziet, is het systeem gestopt en kunt u nu uw virtuele machine afsluiten. Sluit het venster van de virtuele machine en selecteer "Schakel de virtuele machine uit".

Stap drie: Zoek de VBoxManage-opdracht

De rest van het proces zal buiten de virtuele machine, op uw hostbesturingssysteem, worden uitgevoerd. Als u bijvoorbeeld Windows 10 op uw pc uitvoert en Windows 7 op een virtuele machine, voert u de rest van het proces uit op Windows 10.
Deze optie wordt niet getoond in de grafische interface van VirtualBox. In plaats daarvan moet u de opdracht
VBoxManage.exegebruiken.Zoek deze opdracht om door te gaan. In Windows vindt u dit standaard in de programmamap van VirtualBox, standaard
C: Program Files Oracle VirtualBox. Als je VirtualBox hebt geïnstalleerd in een andere map, kijk daar dan.Open een opdrachtpromptvenster. Open hiervoor het menu Start, typ
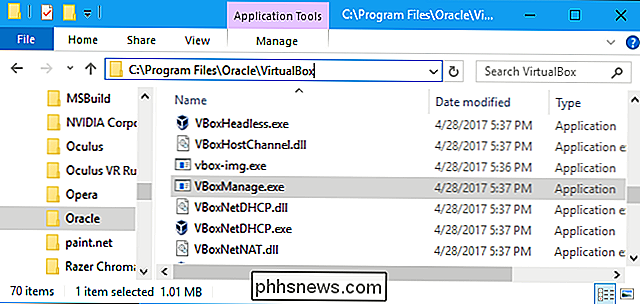
cmden druk op Enter.Type
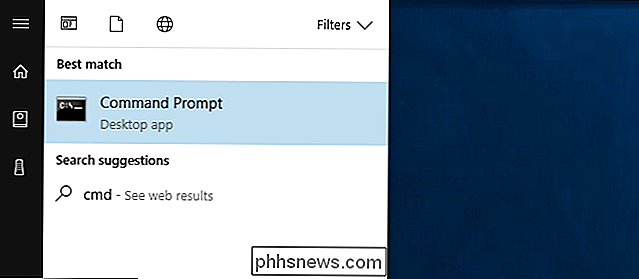
cdin de opdrachtprompt gevolgd door het pad van de map waarin de opdracht VBoxManage is. U moet dit tussen aanhalingstekens plaatsen.U kunt dit snel doen door
cdin het venster Opdrachtprompt te typen en vervolgens het mappictogram van de adresbalk van de bestandsbeheerder naar het commando te slepen en neer te zetten Prompt.Als u het standaardpad gebruikt, ziet het er als volgt uit:
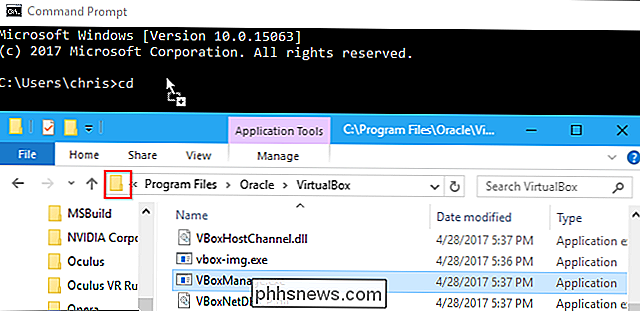
cd "C: Program Files Oracle VirtualBox"
OPMERKING: Deze instructies gaan ervan uit dat u VirtualBox gebruikt op Ramen. Als u VirtualBox op macOS of Linux gebruikt, kunt u gewoon een terminalvenster openen en de opdracht
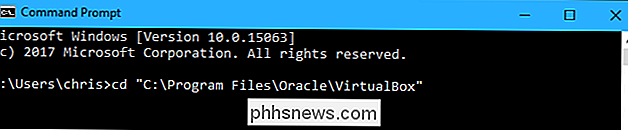
vboxmanagenormaal uitvoeren, net als elke andere opdracht.Stap vier: zoek het pad naar de schijf U wilt comprimeren
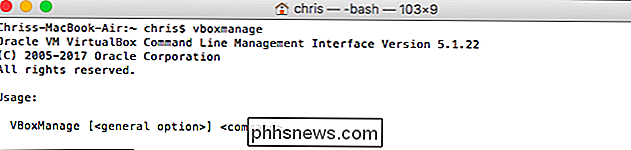
Voer de volgende opdracht in het opdrachtpromptvenster uit om een lijst met alle virtuele harde schijven op uw computer weer te geven:
VBoxManage.exe lijst hdds
Doorzoek de lijst en identificeer het bestandspad naar de virtuele schijf die u wilt comprimeren. Laten we zeggen dat we de virtuele schijf geassocieerd met de virtuele machine met de naam "Windows 7" willen wijzigen. Zoals we in de onderstaande uitvoer kunnen zien, is het pad naar die virtuele schijf op ons systeem

C: Gebruikers chris VirtualBox VM's Windows 7 Windows 7.vdi.Stap Vijf: Compact de schijf
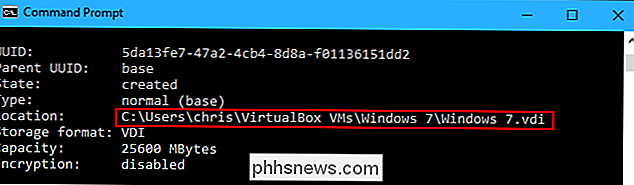
Om de schijf te comprimeren, moet u
VBoxManage.exegebruiken met de juiste opdracht. Voer gewoon de volgende opdracht uit, waarbij u het pad naar het VDI-schijfbestand vervangt door het pad naar de schijf op uw systeem dat u hebt gevonden met de opdracht hierboven. Zorg ervoor dat u het pad van het bestand tussen aanhalingstekens plaatst als het een spatie ergens in het pad bevat.Het moet er als volgt uitzien:
VBoxManage.exe modifymedium schijf "C: path to disk.vdi" --compact
Omdat het pad naar het bestand bijvoorbeeld
C: Users chris VirtualBox VMs Windows 7 Windows 7.vdiis in ons voorbeeld, voeren we de volgende opdracht uit :VBoxManage.exe modifymedium schijf "C: Gebruikers chris VirtualBox VM's Windows 7 Windows 7.vdi" --compact
VirtualBox zal de schijf comprimeren en u kunt de virtuele machine nadien onmiddellijk booten, Als je dat wil. Hoeveel ruimte u uiteindelijk bespaart hangt af van hoeveel lege ruimte er was om te herstellen.
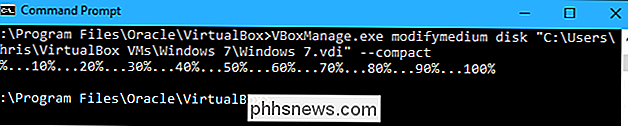
Overweeg ook het verwijderen van snapshots
GERELATEERD:
Tijd besparen met behulp van snapshots in VirtualBox Met VirtualBox kunt u creëren snapshots voor elke virtuele machine. Deze bevatten een volledig beeld van de virtuele machine wanneer u de momentopname hebt gemaakt, zodat u deze in een eerdere staat kunt herstellen. Deze kunnen veel ruimte in beslag nemen.

Kan een kortsluiting leiden tot beschadiging van een harde schijf?
Er zijn maar weinig dingen die kunnen worden vergeleken met het zinkende gevoel dat je krijgt als je je computer inschakelt en het een ogenblik later sterft als gevolg van tot hardwareproblemen. Met dat probleem in gedachten heeft het SuperUser Q & A-bericht van vandaag het antwoord op de vraag van een gestreste lezer.

Hoe iCloud-fotobibliotheek te stoppen Uw telefoongegevens gebruiken
In iOS 10 en eerder zou iCloud-fotobibliotheek alleen via wifi uploaden. Maar in iOS 11 heeft Apple uploaden via mobiele gegevens mogelijk gemaakt. Dit is geweldig als je een hoge datadop hebt, maar niet zo goed als je pet bijna leeg is en je veel hoge res foto's en slow motion video maakt. Dus hier is hoe het uit te schakelen.



