Meldingen krijgen voor alleen de e-mails waar u om geeft in Gmail

E-mail is een krachtige tool die we allemaal gebruiken, maar het kan ook buitengewoon vervelend zijn om meldingen te ontvangen voor elk bericht dat raakt uw inbox. Met Gmail zijn er echter verschillende manieren om dingen stil te houden, maar nog steeds direct te weten welke berichten belangrijk voor je zijn.
De twee hoofdtypen Gmail-postvakken die je kunt gebruiken
GERELATEERD: Geavanceerde zoekfuncties van Gmail gebruiken en filters maken
Voordat we hier ingaan op vlees en aardappelen, moeten we eerst praten over de verschillende soorten Gmail-inboxen. Ten eerste is er de 'Standaard'-inbox: deze gebruikt de tabbladeninterface van Gmail, die automatisch sorteert via berichten en deze in de juiste categorie plaatst: Primair, Sociaal, Promoties, Updates en Forums. Dit is de manier waarop Gmail uit de doos wordt geconfigureerd (hoewel de optie 'Forums' standaard is uitgeschakeld) en gebruikers de labels kunnen aanpassen, afzonderlijk kunnen schakelen, opslaan in het primaire vak.
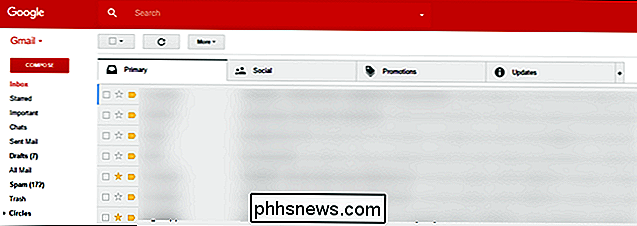
U kunt ook Gmail configureren om gebruik de "Prioriteit" inbox. Dit lijkt meer op de oudere, traditionele interface van Gmail - er zijn geen tabbladen bovenaan, hoewel je berichten zijn gesorteerd in een paar categorieën van boven naar beneden. Prioriteitsinbox plaatst berichten die het 'belangrijk' acht aan de bovenkant (op basis van wie de e-mail heeft verzonden, en andere factoren), dus u ziet die altijd eerst. Het leert in de loop van de tijd (en met uw hulp) welke e-mails belangrijk zijn en welke niet. Vanaf daar kunnen gebruikers verder aanpassen hoe hun inbox eruitziet, met wat voor hen belangrijk is in de volgende secties. Veel gebruikers kiezen ervoor om de standaardinbox te gebruiken voor hun persoonlijke e-mail, waar Priority meer zin heeft voor hun werkinbox.
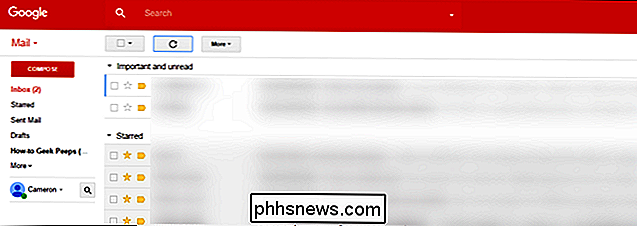
Ten slotte zijn er nog een aantal andere opties: eerst belangrijk, ongelezen eerst en eerst met ster. Dit zijn allemaal vrij duidelijk en werken voor de doeleinden van deze zelfstudie net als Prioriteitsinbox.
De manier waarop u meldingen configureert, is afhankelijk van de inbox die u gebruikt. Dus beslis wat het beste voor u is (u kunt verschillende gebruiken voor elk account) en laten we aan de slag gaan.
De makkelijke manier: meldingen instellen voor het standaard Postvak IN
Als u de standaard Postvak IN van Gmail gebruikt, stelt u meldingen in voor de berichten die u wilt lezen is vrij eenvoudig, maar dit geeft u ook de minste hoeveelheid controle. Volg de volgende secties voor meer informatie over het afstemmen van uw meldingen. Deze methoden hebben iets meer moeite nodig om in te stellen, maar geven je meer controle.
Stap één: Schakel het standaard Postvak IN in
Als je nog nooit je Postvak IN hebt gewijzigd, is de kans groot dat je al de Standaard Inbox. Als je het niet zeker weet, is het echter nooit erg om dit te controleren, dus laten we eens kijken naar waar je deze instelling kunt vinden (en het aanpassen als je dat wilt). Opmerking: deze instelling bestaat niet op iOS, maar als u deze op internet wijzigt, wordt deze gesynchroniseerd met de Gmail-app op iOS. Het synchroniseert niet met Android, dus Andorid-gebruikers moeten het op het web en in de mobiele app wijzigen.
- Op internet: Klik eerst op het tandwielpictogram in de rechterbovenhoek en kies vervolgens "Instellingen . "Klik op de volgende pagina op het tabblad" Inbox ". De bovenste optie laat zien welk type inbox je momenteel gebruikt - om deze te wijzigen, klik je op het vervolgkeuzemenu en selecteer degene die je wilt gebruiken.
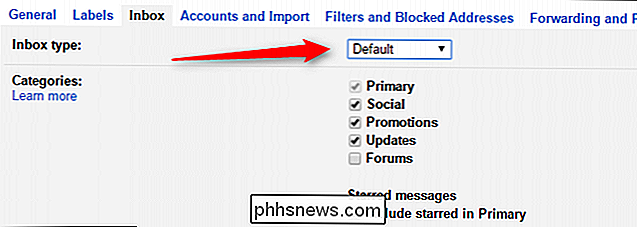
- Op Android: Schuif de linkerhand open Klik vervolgens op "Instellingen". Vanaf daar selecteert u uw e-mailadres en tikt u vervolgens op "Inbox type". Als dit nog niet is geselecteerd, kiest u "Standaard". Klaar.
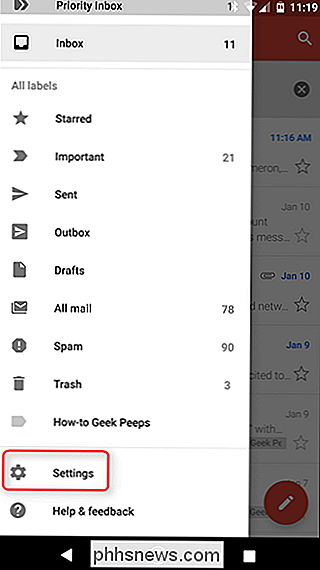
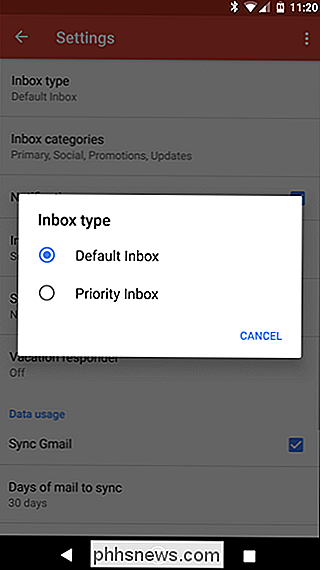
Eenvoudig, toch? Nu is het tijd om meldingen aan te passen.
Stap twee: Meldingen voor het primaire tabblad inschakelen
Nu u het standaard Postvak IN gebruikt, kunt u kiezen welke tabbladen meldingen veroorzaken. Omdat de standaardinbox zeer goed is in het sorteren van de pluis en dingen plaatsen waar ze horen (volgens elk tabblad), zullen we meldingen voor het vakje "Primair" inschakelen. Dit bestaat in feite uit alles wat geen enkele vorm van nieuwsbrief, sociale melding of kortingsbon / promo-fundamenteel is, het zijn gewone e-mails van echte mensen. (Als u meldingen uit andere vakjes, zoals Updates of Promoties, wilt, kunt u deze instructies aanpassen aan uw behoeften.)
- In Chrome: Open Gmail en klik op de link 'Beveiligd' in de omnibox van Chrome als u meldingen op uw computer wilt ontvangen. Blader omlaag naar 'Meldingen' en selecteer 'Altijd toestaan op deze site'.
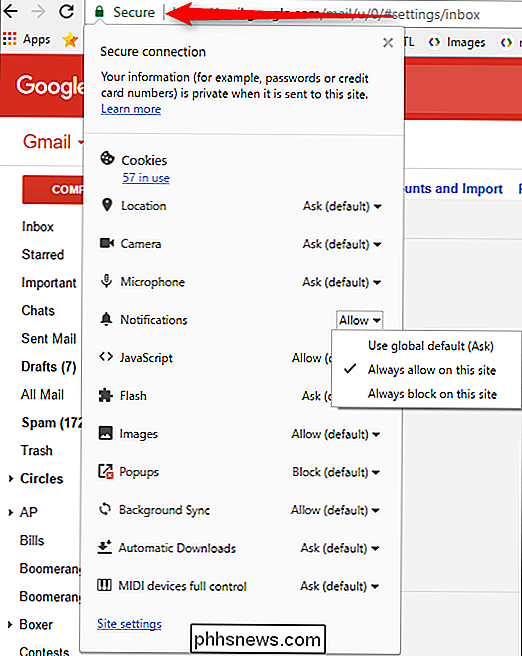
- Op Android: Open in Gmail het schuifmenu en ga naar 'Instellingen'. Selecteer uw e-mailadres, tik op 'Labels beheren' dan "Primair" (wat de bovenste optie zou moeten zijn). De kans is groot dat meldingen voor dit vak standaard worden ingeschakeld, maar als u een hoorbare melding voor elke e-mail wilt ontvangen, vinkt u het selectievakje 'Melding voor elk bericht' aan.
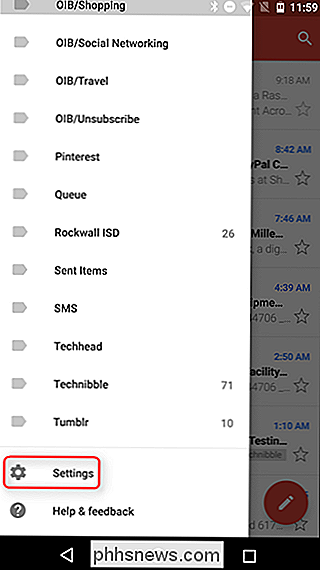
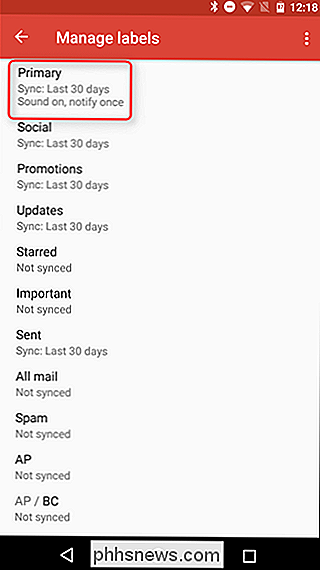
- Op iOS: In de Gmail-app, schuift u het linker menu open en scrolt u omlaag naar 'Instellingen'. Tik op uw e-mailadres en vink vervolgens de optie 'Alleen eerste' aan in het gedeelte Meldingen. Het kan niet eenvoudiger.
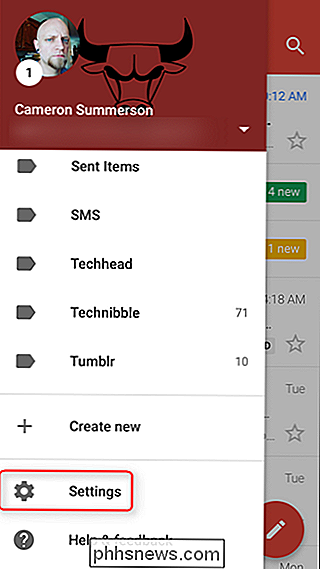
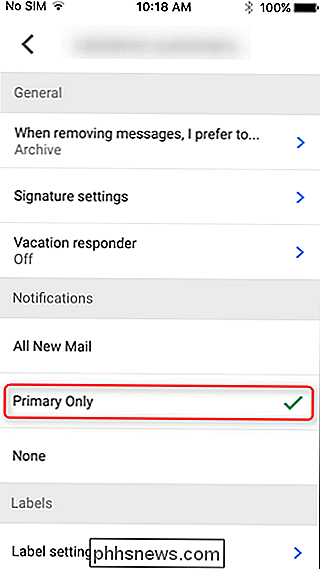
Vanaf nu moet u alleen meldingen ontvangen voor berichten in uw primaire inbox. Leuk!
Stap drie: train je standaard postvak IN
Je bent nog niet helemaal klaar. Gmail is niet perfect, wat betekent dat sommige dingen af en toe in het verkeerde vak worden gesorteerd en geen melding verzenden wanneer dat zou moeten. Op de lange termijn wil je je andere vakken bekijken. Als er iets is dat wordt weergegeven op het tabblad 'Updates' waarvoor u meldingen wilt ontvangen, moet u dit laten weten aan Gmail om vergelijkbare berichten naar Primair te verzenden.
- Op internet: In de browser , sleep eenvoudig de e-mail naar het juiste tabblad. Gmail onthoudt dat voor de volgende keer.

- Op Android en iOS: Tik eerst op het berichtpictogram (links van het bericht) of druk lang op het bericht totdat het grijs wordt. Klik vervolgens op het overloopmenu met drie knoppen in de rechterbovenhoek en selecteer 'Verplaatsen naar'. Selecteer 'Primair'. Vanaf dat moment gaan e-mails van die afzender altijd naar uw primaire vak.
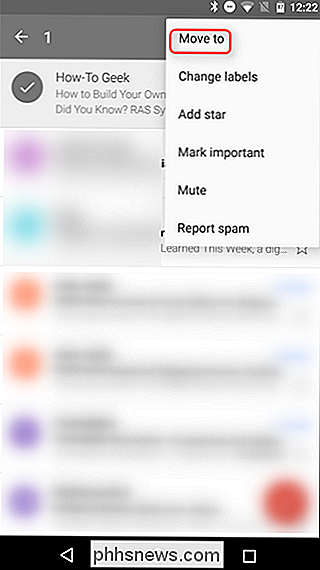
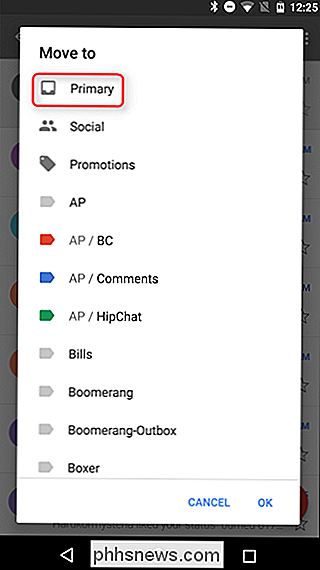
Vanwege de aard van de tabbladen met de standaardinbox van het Inbox, het kan een tijdje duren om het precies zo te krijgen als je wilt - aangezien je al je berichten moet bekijken, is het gemakkelijk om er hier en daar een te missen. Maar hoe meer u het gebruikt (en e-mails naar het juiste tabblad verplaatst), hoe slimmer het wordt.
De enigszins aanpasbare manier: Meldingen instellen voor prioriteit Inbox
Als u een gebruiker van Prioriteitsinbox bent (of van plan bent overstappen), is er goed nieuws: het instellen van meldingen voor uw postvak IN is vrij eenvoudig, hoewel het misschien wat meer training vereist dan het standaard Postvak IN.
Stap één: Schakel Prioriteitsinbox in
Eerste dingen eerst: laten we ontvang die nieuwe inbox ingesteld. Als u Prioriteitsinbox gebruikt, gaat u verder met stap twee. Als je het niet zeker weet, volg je de instructies om te achterhalen welke inbox je momenteel gebruikt. Opmerking: deze instelling bestaat niet op iOS, maar als u deze op internet wijzigt, wordt deze gesynchroniseerd met de Gmail-app op iOS. Het synchroniseert niet met Android, dus Andorid-gebruikers moeten het op het web en in de mobiele app wijzigen.
- Op internet: Ga naar Gmail op het bureaublad, klik op het tandwiel in de rechterhoek en vervolgens op selecteer 'Instellingen'. Vanaf daar klikt u op het tabblad 'Inbox' en vinkt u het Postvak IN aan. Er wordt weergegeven in welke box u op dit moment gebruikt. Als het niet Priority is en u wilt overstappen, selecteert u het gewoon in het vervolgkeuzemenu.
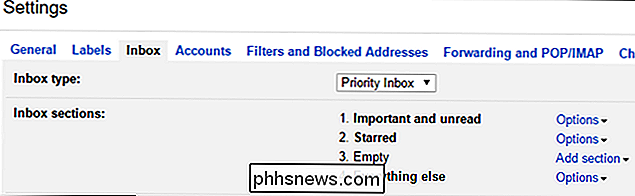
- Op Android: Open het menu aan de linkerkant en ga vervolgens naar beneden naar 'Instellingen'. Selecteer daar uw e-mailadres en tik vervolgens op 'Inbox type'. Als dit nog niet is geselecteerd, kiest u 'Postvak Prioriteit'.
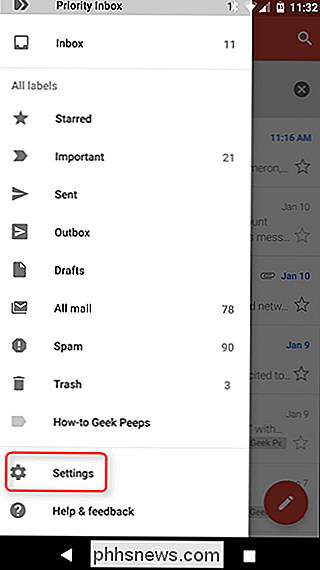
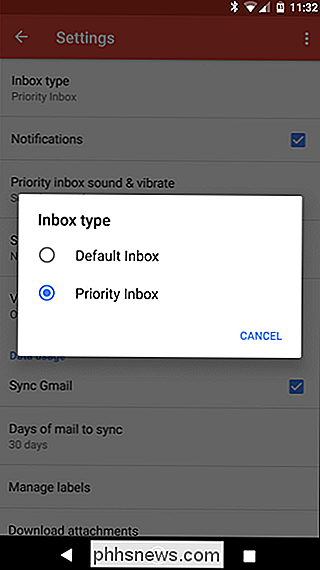
Nu gebruikt u Postvak Prioriteit op al uw apparaten, is het tijd om meldingen in te stellen.
Stap twee: Meldingen voor belangrijke berichten inschakelen
Prioriteitsinbox en standaardinbox werken vrijwel hetzelfde: Gmail haalt de belangrijke dingen eruit en sorteert vervolgens de rest. Het doet dit met categorieën en tabbladen in de standaardinbox, maar Priority is een beetje eenvoudiger - belangrijke dingen komen bovenaan, en al het andere beneden. Dit geeft u een beetje meer maatwerk en een eenvoudigere interface. Meldingen inschakelen:
- Op internet: Als u webmeldingen wilt inschakelen, opent u Gmail, klikt u op de koppeling 'Beveiligd' in de omnibox van Chrome, scrolt u omlaag naar Meldingen en kiest u 'Altijd toestaan voor deze site'.
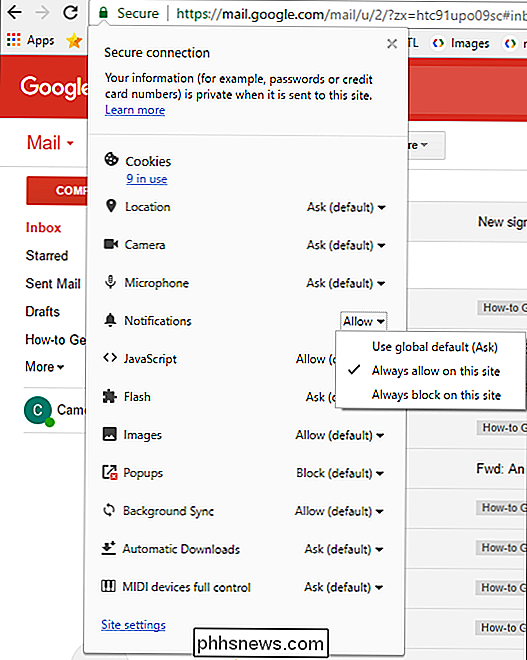
- Op Android: schuif in de Gmail-app van de linkerkant om het menu te openen, scrol omlaag naar 'Instellingen', selecteer uw e-mailadres en zorg ervoor dat 'Meldingen' zijn ingeschakeld in het selectievakje. Als je meldingen wilt ontvangen voor elk 'belangrijk' bericht, tik je op 'Postvak IN van Prioriteit en trillen'. Vink vervolgens het vakje 'Meldingsbericht voor elk bericht' aan.
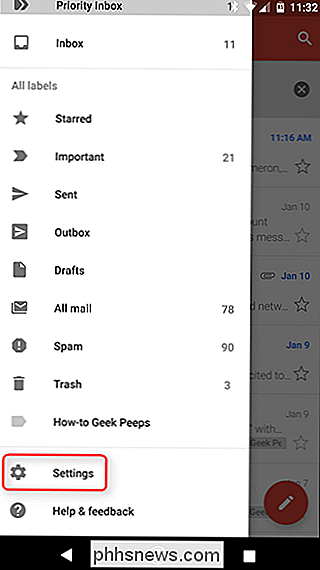
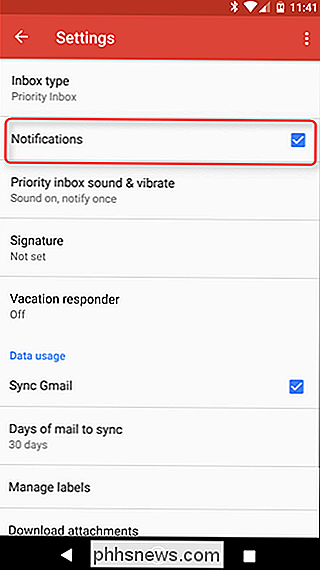
- Op iOS: Open de Gmail-app, schuif de linkerkant open menu en kies vervolgens 'Instellingen'. Selecteer uw e-mailadres en controleer of 'Alleen belangrijk' is geselecteerd in het gedeelte Meldingen.
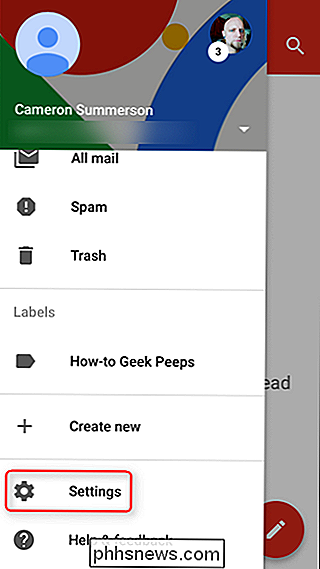
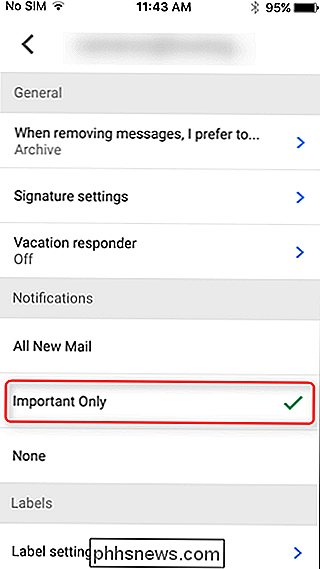
Stap drie: Train uw Prioriteitsinbox
Prioriteitsinbox doet zijn ding door te kijken naar wat dat doe je in je e-mail: berichten van afzenders die je vaak leest, worden gemarkeerd als belangrijk, omdat ze misschien wel belangrijk voor je zijn. Maar het is niet dat slim op zichzelf is - soms maakt het een fout en markeert een onbelangrijke boodschap net zo belangrijk als andersom. Je kunt het een stuk slimmer maken als je het corrigeert als er iets mis gaat. Een paar dagen of weken later is het goed om alles goed te krijgen.
- Op internet: Als u een bericht als belangrijk (of onbelangrijk) wilt aangeven, klikt u op het kleine pictogram met pijl naar links van de afzender van het bericht. Geel betekent dat het bericht belangrijk is, ongemarkeerd betekent dat het bericht niet belangrijk is. Als u wilt achterhalen waarom een bericht belangrijk is gemarkeerd, houdt u de muis een paar seconden boven de pijl. Op Android en iOS:
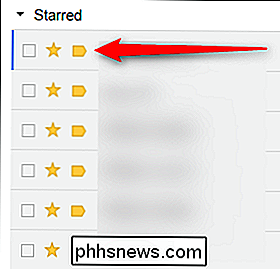
- Tik eerst op het pictogram van de afzender (aan de linkerkant van de pijl). bericht) of druk gewoon lang op het bericht. Tik vervolgens op het overloopmenu met drie knoppen in de rechterbovenhoek en selecteer 'Markeer belangrijk' (of 'Markeer niet belangrijk' als dat is wat u probeert te doen). Net als de standaardinbox, kan het een beetje duren van tijd om Priority Inbox te laten werken zoals u dat wilt. Het goede nieuws is dat hoe meer je het gebruikt, hoe beter het wordt. Dus ga verder met uw bedrijf, laat Gmail weten welke berichten belangrijk voor u zijn en binnen de kortste keren ontvangt u alleen meldingen voor berichten waarvan u echt
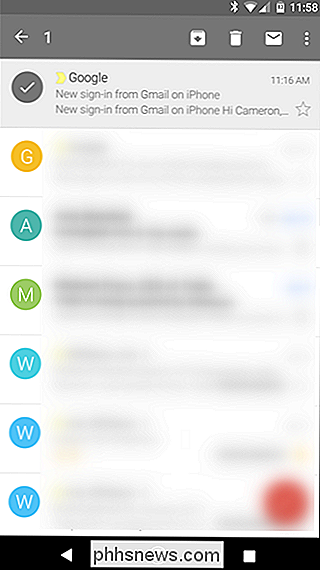
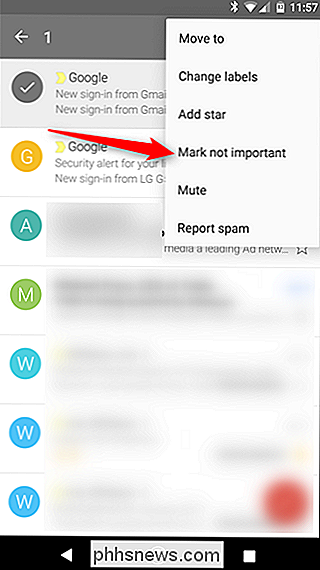
wilt op de hoogte bent. The Granular Way: Customize Uw meldingen met filters en labels
Als dat allemaal niet genoeg is, hebt u nog een optie: u kunt uw eigen aangepaste filters maken die u alleen op de hoogte stellen van e-mails met bepaalde kenmerken. Om aan de slag te gaan, moet je eerst Gmail op je computer gebruiken - filters instellen is mogelijk niet op de mobiele Gmail-app (niet dat je dat echt zou willen).
Stap één: instellen Aangepaste filters
Allereerst: klik op het tandwielpictogram met de vervolgkeuzepijl in de rechterbovenhoek en klik vervolgens op 'Instellingen'.
Navigeer vanaf hier naar het tabblad 'Filters en geblokkeerde adressen'.
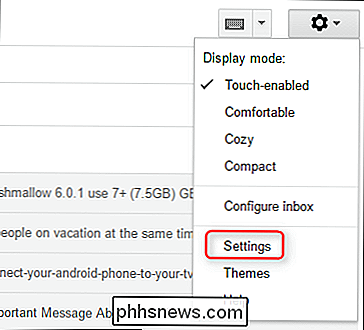
In het midden van dit gedeelte staat een optie met de tekst 'Maak een nieuw filter'. Klik erop.
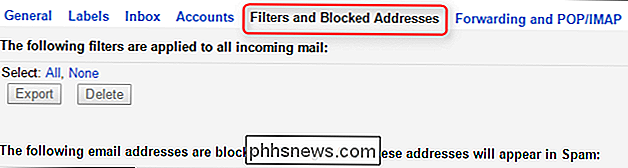
Er verschijnt een nieuw venster met verschillende opties. Afhankelijk van wat u probeert te doen, vult u hier de juiste informatie in. Als u bijvoorbeeld meldingen van een specifieke afzender wilt ontvangen, plaatst u hun e-mailadres in het veld 'Aan'. Of gebruik de opties 'Onderwerp' of 'Heeft de woorden' als u meldingen voor specifieke zoekwoorden wilt ontvangen. Dit gaat specifiek zijn voor

uw -waarschuwingsinstellingen, dus ik kan u niet precies vertellen wat u hier moet invoeren, maar kijk in onze gids voor Gmail-filters voor tips over alle nuttige dingen die u hier kunt doen. Als u alles hebt ingevuld voor uw filter, klikt u rechts onderaan op de link 'filter maken met deze zoekopdracht'.
In het volgende venster kunt u een paar meer specifieke opties instellen, zoals de mogelijkheid om automatisch een label aan het bericht. Ga je gang en vink het vakje "Het label toepassen" aan en klik vervolgens op de vervolgkeuzelijst "Kies label". Je gaat hier een nieuw label maken, dus selecteer 'Nieuw label'.
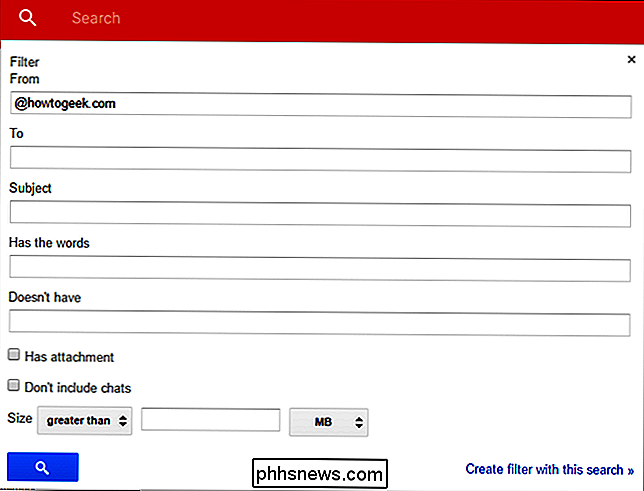
Geef je nieuwe label een naam - iets dat van toepassing is op wat het doet, is het meest logisch, maar je kunt hier doen wat je wilt. Onthoud het gewoon voor later. Klik op de knop 'Maken' wanneer u klaar bent.
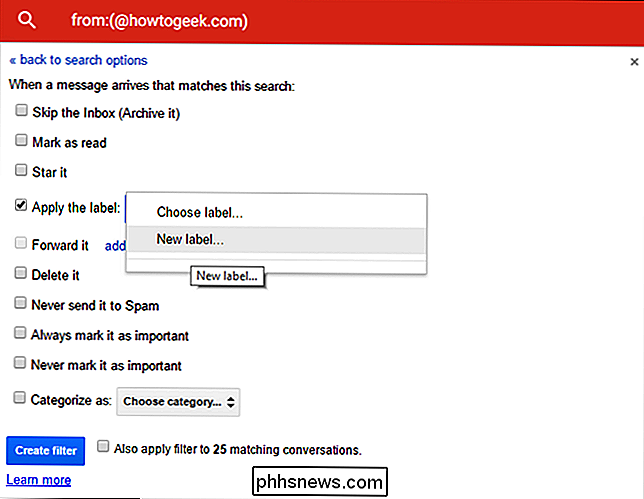
Ten slotte kunt u dit filter achteraf opnieuw toepassen op alle bestaande gesprekken. Vink gewoon het selectievakje 'Filter toepassen op bijpassende conversies' aan. Hierdoor wordt het eenvoudiger om alles voor het nieuwe filter op één plek te bekijken: onder het nieuwe label dat u hebt gemaakt. Zodra u alles hebt ingesteld, klikt u op de optie "Filter maken".
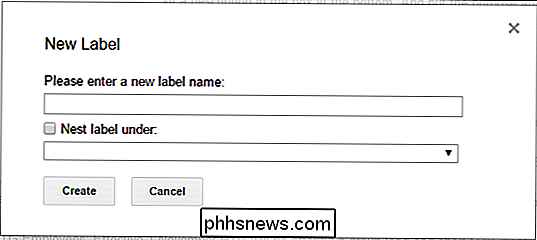
Giek, filter voltooid.
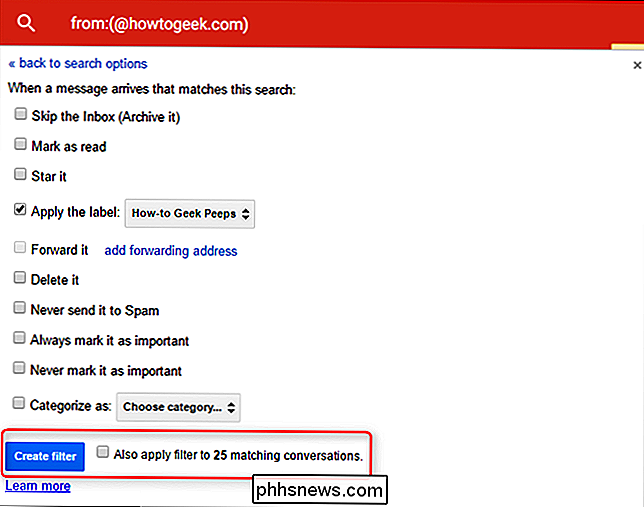
Stap twee: Meldingen configureren voor uw filter
Helaas is er geen manier om nauwkeurig kennisgevingen op internet of iOS te beheren, dus deze sectie is alleen voor Android-gebruikers. Sorry iedereen.
Open eerst de Gmail-app en schuif het menu open van de linkerkant, schuif helemaal naar beneden en kies 'Instellingen'.
Als u meerdere e-mailadressen hebt ondertekend op uw telefoon, selecteer de locatie waar u zojuist het nieuwe filter en het nieuwe label hebt gemaakt.
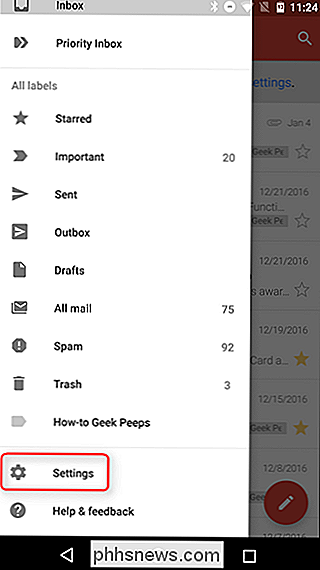
Ga naar het gedeelte 'Labels beheren' en selecteer het. Tik op het volgende scherm op de eerste opties (die meestal wordt genoemd naar het type inbox dat u gebruikt).
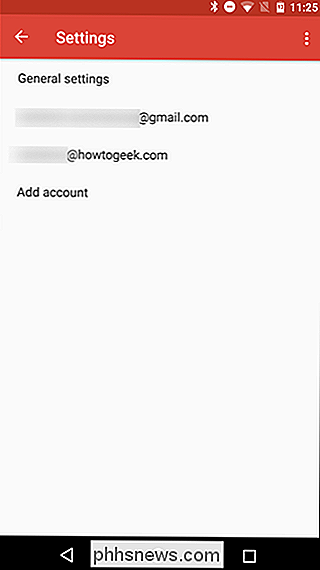
Als u
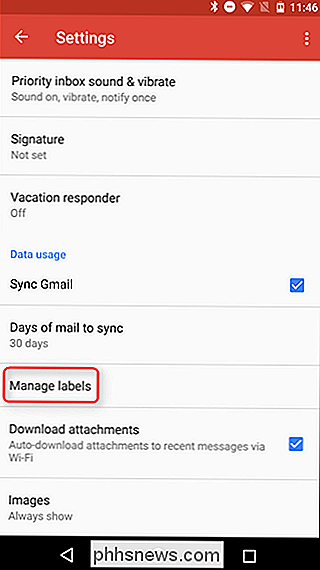
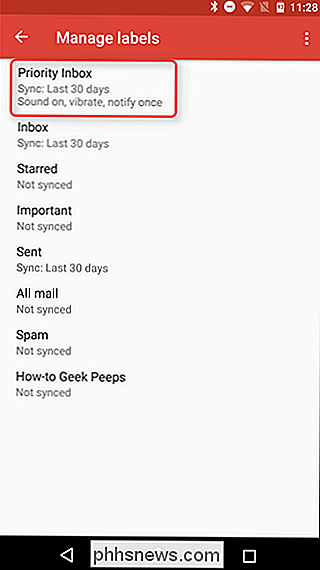
alleen meldingen voor specifieke e-mails wilt, moet u deze uitschakelen meldingen voor al het andere. Deselecteer de optie "Labelmeldingen" hier. Zorg ervoor dat u de opties voor "Sync" hier alleen laat. Ga terug naar het scherm "Beheer labels" en zoek het label dat u in de bovenstaande stappen op de computer hebt gemaakt. Dit is waarschijnlijk de laatste optie.
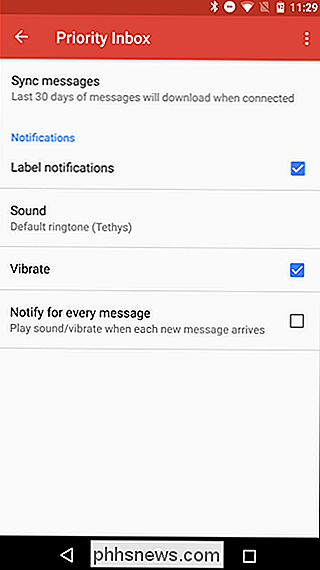
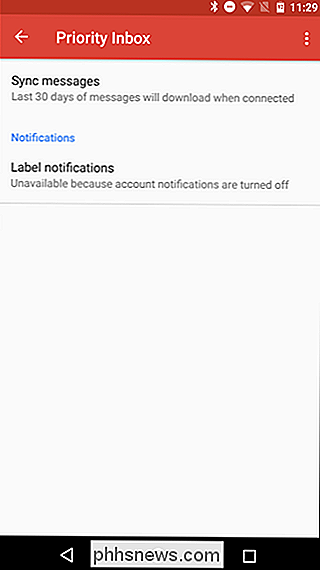
Tik op deze pagina op de optie 'Berichten synchroniseren', je moet de berichten immers naar je telefoon verzenden voordat deze je hiervan op de hoogte kan stellen, nietwaar? Selecteer "Synchroniseren: laatste 30 dagen" om dit label met uw telefoon te synchroniseren.
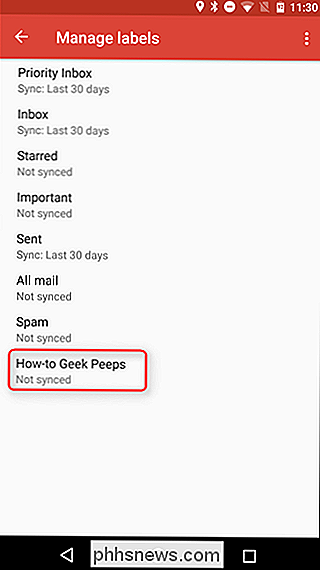
Ga terug naar het labelscherm (dat meteen verschijnt nadat u de synchronisatie-instelling in de bovenstaande stap hebt geselecteerd), tik op de optie "Labelmeldingen" . Het waarschuwt u dat de melding is uitgeschakeld en vraagt u of u ze wilt inschakelen. Tik op 'OK'.
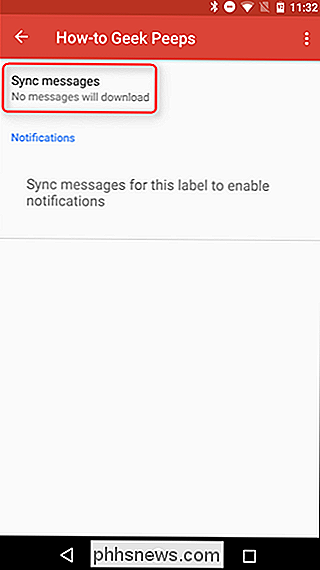
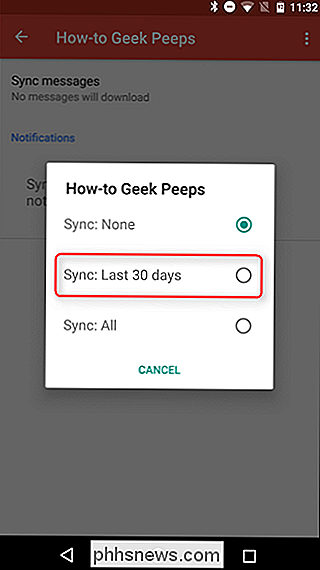
Hiermee worden meldingen ingeschakeld, maar omdat u hier meldingen voor elk bericht wilt ontvangen, vinkt u ook het selectievakje 'Melden voor elk bericht' aan. Anders zal het je op de hoogte brengen van het eerste bericht, maar alleen stille meldingen voor alle volgende berichten weergeven.
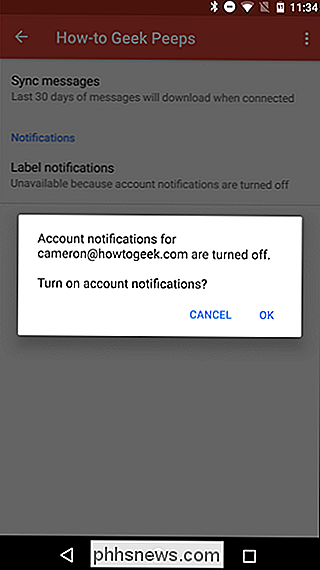
En dat is alles! U bent klaar.
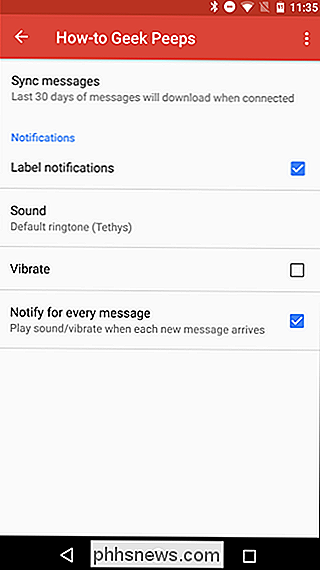
Als u meldingen in uw postvak wilt ontvangen voor alle nieuwe e-mails, maar geen meldingen wilt ontvangen voor bepaalde onbelangrijke e-mails, kunt u ook een filter maken waarmee deze e-mails worden weergegeven bij 'Inbox overslaan'. Als u ze ook categoriseert onder een label, kunt u ze op een later tijdstip bekijken door dat label te selecteren. Ze worden als ongelezen gemarkeerd, maar je ontvangt de standaardmelding niet wanneer ze aankomen, omdat ze niet in je inbox verschijnen.

Bekijken hoe u ruimte opneemt op uw Android-apparaat
Toen u uw glanzende nieuwe Android-apparaat oppikte, dacht u waarschijnlijk: "Ja, dit heeft voldoende opslagcapaciteit. Ik zal het nooit vullen! "Maar hier ben je, een aantal maanden later met een volledige telefoon en geen idee waarom. Geen zorgen: zo kunt u achterhalen waar de space hogs zijn. U kunt ingebouwde functies gebruiken om dit te achterhalen, of apps van derden.

Hoe je jezelf los kunt koppelen in foto's op Facebook
Tags vormen een groot deel van foto's op Facebook. Ze laten je vrienden foto's van je maken en als ze je taggen, verschijnen ze op je Facebook-pagina. Zonder tags zou u alle gewenste foto's op uw pagina moeten downloaden en opnieuw uploaden. Helaas, omdat je in elke foto kunt worden getagd, kun je worden getagd in foto's die niet van jou zijn, of foto's waar je er niet zo goed uitziet.



