Meerdere pagina's tegelijkertijd weergeven in Word

Wanneer u uw document in Word opmaakt, is het soms handig om meerdere pagina's tegelijk te bekijken, vooral als u een groot beeldscherm hebt . Als u meerdere pagina's tegelijkertijd bekijkt, krijgt u een idee van hoe uw algemene lay-out eruitziet.
OPMERKING: we hebben Word 2013 gebruikt om deze functie te illustreren.
U moet zich in de weergave "Afdrukindeling" bevinden om meerdere pagina's te bekijken op een keer. Als u zich niet in de weergave "Afdruklay-out" bevindt of als u niet zeker weet welke lay-out momenteel actief is, klikt u op het tabblad "Beeld".
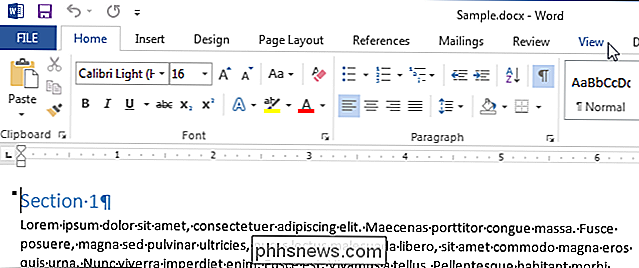
Klik in het gedeelte "Weergaven" van het tabblad "Beeld" op "Afdrukken". Lay-out. "
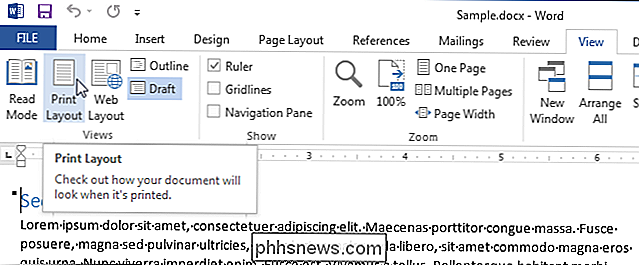
Als u meerdere pagina's tegelijk wilt bekijken, houdt u het tabblad" Weergave "actief. Plaats uw cursor in de tekst van de eerste pagina die u wilt bekijken in de weergave met meerdere pagina's. Klik in het gedeelte "Zoomen" op "Meerdere pagina's".
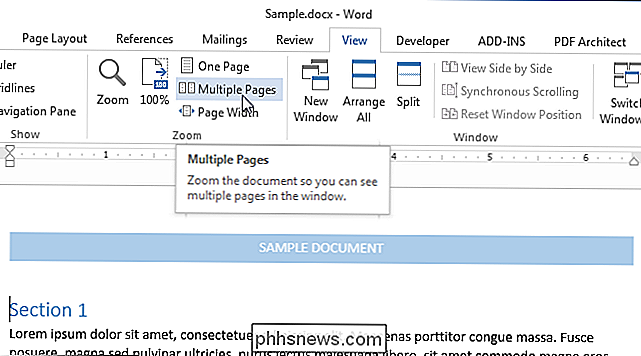
Standaard worden twee pagina's naast elkaar weergegeven. De pagina's worden verkleind zodat de volledige pagina's kunnen worden bekeken. Dit is waarom het tegelijkertijd bekijken van meerdere pagina's goed is voor het beoordelen van uw lay-out, maar niet noodzakelijk voor het lezen van uw document.
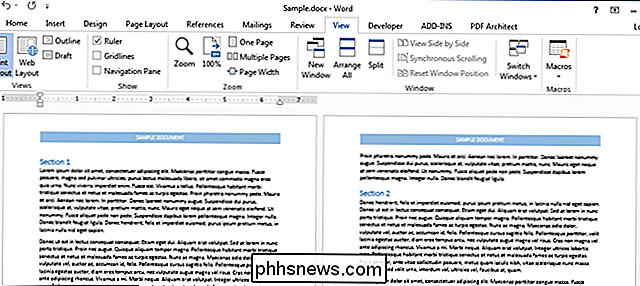
Om terug te gaan naar het bekijken van één pagina per keer, klikt u op "Eén pagina" in de "Zoom" -sectie van de " Bekijk "tab.
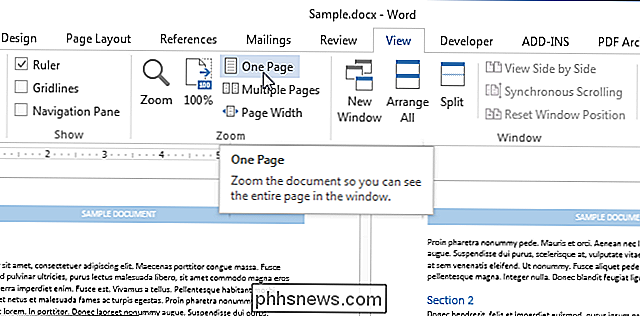
De pagina waarop u de cursor had geplaatst, wordt weergegeven, maar kleiner dan 100 procent. Als u wilt zoomen naar de normale grootte, klikt u op "100%" in het gedeelte "Zoom".
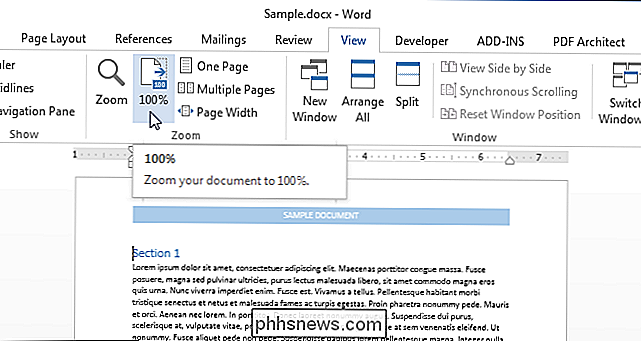
U kunt meer dan twee pagina's tegelijk bekijken. Klik hiervoor op de knop "Zoom" in het gedeelte "Zoom" van het tabblad "Beeld".
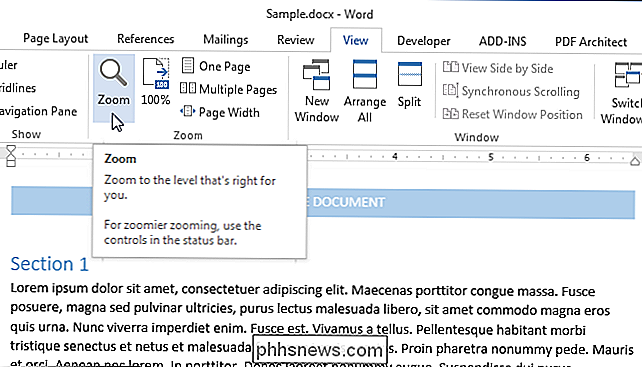
Het dialoogvenster "Zoom" verschijnt. U kunt zoomen naar verschillende percentages (inclusief een aangepast percentage), breedten of de hele pagina. Selecteer het keuzerondje "Veel pagina's" om meerdere pagina's te bekijken. Klik vervolgens op de monitorknop onder het keuzerondje en selecteer het aantal pagina's dat u tegelijkertijd wilt bekijken in het vervolgkeuzemenu.
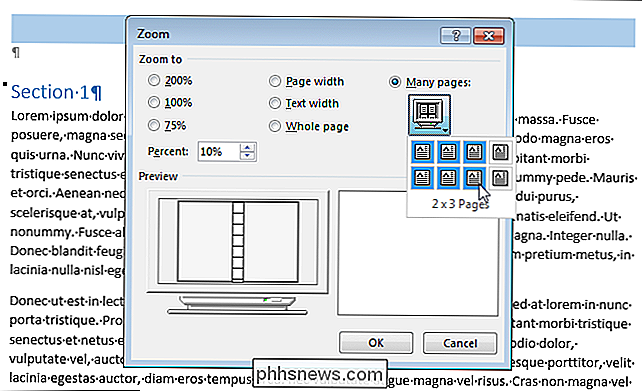
Het "voorbeeld" toont hoe de pagina's worden weergegeven. Klik op "OK" om de wijziging te accepteren en het dialoogvenster "Zoom" te sluiten.
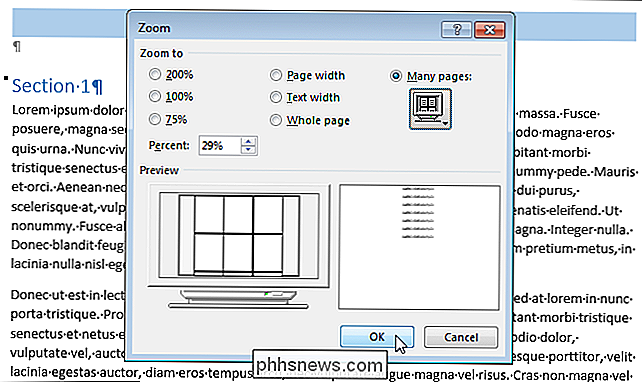
De weergave verandert om het aantal pagina's weer te geven dat u hebt opgegeven.
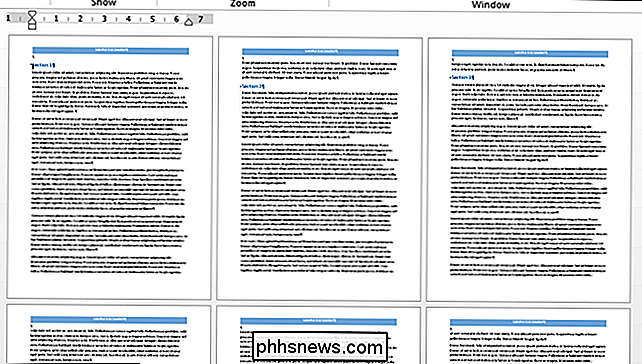
Vergeet niet om terug te gaan naar één pagina per keer, klik op de knop "Eén pagina". Als u wilt terugkeren naar het weergeven van uw tekst met 100 procent, klikt u op de knop '100%'.

Waarom vereist HomeKit van Apple alle nieuwe Smarthome-hardware?
Er is veel belangstelling geweest voor het HomeKit-huisautomatiseringssysteem van Apple en evenveel stickerschokken als het besef dat een investering in nieuwe hardware. Waarom heeft HomeKit precies nieuwe hardware nodig? Lees verder terwijl we onderzoeken. What Is HomeKit? HomeKit is de intrede van Apple op de markt voor huisautomatisering en is bedoeld als controlesysteem en database die al uw HomeKit-compatibele producten koppelt aan uw Apple-apparaten, variërend van van uw iPhone naar Apple TV.

Hoe het slimme huis van de toekomst kan besparen op uw maandelijkse facturen
Natuurlijk kan het slimme huis van de toekomst u laten toosten voordat u wakker wordt, uw boodschappen automatisch bestellen en de hond zonder dat je je schoenen hoeft aan te trekken ... maar wist je dat het misschien zelfs in staat zou zijn om je geld te besparen? Hoewel vorderingen zoals die in Energy Star-apparaten ons daar halverwege vinden, zal je maandelijkse energierekening nog steeds Blijf klimmen als je 18 uur per dag een Energy Star-compatibele airconditioner gebruikt.



