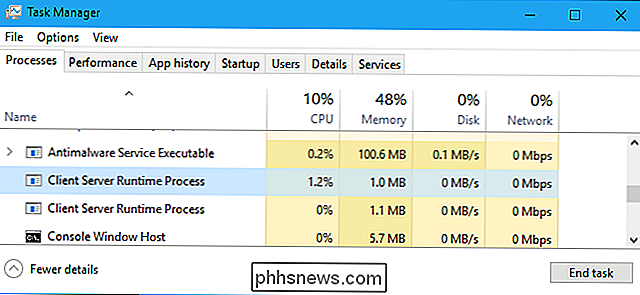De Android-telefoon van uw kind beheren met Google Family Link

Als u de ouder bent van een klein kind en u een manier wilt vinden om ze veilig te houden wanneer ze hun telefoon gebruiken, Google Family Link is misschien de optie waarnaar u op zoek was. Het is een manier om een kind een volledig uitgeruste smartphone te bieden die door u kan worden beheerd.
Als u ooit eerder hebt geprobeerd een Google-account voor een kind in te stellen, weet u waarschijnlijk al dat Google een strenge leeftijdsgrens van 13 jaar oud. Op dat moment heb je te maken met twee opties: liegen over hun leeftijd, of kleine Timmy teleurstellen door hem te vertellen dat hij geen eigen account kan hebben. Gemiddelde Google.
Daarom introduceerde Google Family Link. Het is een Android-app waarmee u, de ouder, een Google-account kunt instellen voor uw kind jonger dan 13 jaar en dit kunt koppelen aan u r Google-account. Dan, wanneer de kleine Edna 13 wordt, is de rekening helemaal van haar. Ze groeien zo snel op. GERELATEERD: Hoe je je Android-tablet of smartphone voor kinderen kunt vergrendelen Het beste van alles is dat het helemaal gratis is. Er is echter een valstrik: het vereist dat het apparaat van uw kind Android Nougat (7.0) of nieuwer heeft. Als je de kleine Theresa een van je oude telefoons zou willen geven, dan lukt dat misschien niet - het hangt allemaal af van hoe oud die 'oude' telefoon eigenlijk is. Er zijn een paar telefoons met Marshmallow (Android 6.x) die Family Link ondersteunen, maar ze zijn zeldzaam. Je kunt zien welke versie van Android een telefoon gebruikt door naar Instellingen> Over de telefoon te gaan. Als alles wat je hebt een oudere Nougat-telefoon is, hebben we nog steeds een paar suggesties om deze te vergrendelen. Met de kwalificaties uit de weg, laten we het hebben over het instellen van dit ding. Stap één: Family Link instellen op uw telefoon de telefoon. Ga je gang en doe dat nu. Zorg er ook voor dat je de telefoon van Little Herbert bij je hebt. Opmerking: als je kind al een Google-account heeft, moet je een nieuwe instellen. Een oud account kan achteraf niet worden geconverteerd naar het account van een kind. Start de Family Link-app. Het begint met een paar pagina's van waar de app over gaat. Veeg door die jongens en tik vervolgens op 'Aan de slag' om te beginnen. Het springt meteen naar een controlelijst om te zorgen dat je alles hebt wat je nodig hebt. Alle redelijk eenvoudige dingen hier. Tik op Start en vervolgens op Volgende. Volg de instructies en beantwoord de vragen terwijl ze worden weergegeven. Het eerste dat u moet doen is zorgen dat het apparaat dat u van plan bent over te dragen aan de jonge Helga compatibel is met Family Link. Maar omdat we eerder over deze vereiste hebben gesproken, hebt u uw huiswerk al gedaan. Hopelijk. Vervolgens maak je het account van je kind aan en koppel je het aan het jouwe. U logt hier in op uw account. U geeft hun naam, geboortedatum en geslacht op (als u dat wilt), maakt hun Gmail-adres en stelt hun wachtwoord in. De naam van mijn kleine man is Test Baby (het is een achternaam). Dan moet je ouderlijke toestemming geven, die $ 0,30 in rekening zal brengen. Als je al een betaalmethode hebt ingesteld op je telefoon, zal deze deze gebruiken. Dit wordt allemaal opgevolgd door de openbaarmaking, die je vertelt wat je kunt verwachten van Family Link, inclusief privacyverklaring. Lees het. Als je dat goed vindt, vink dan het vakje aan en ga er op het einde mee akkoord. Boem, het account is gemaakt. Nu ga je naar de kleine Therman-telefoon en sluit je deze aan. Stap twee: stel Family Link in op de telefoon van je kind De telefoon moet helemaal opnieuw zijn opgebouwd , dus als u het al heeft ingesteld onder uw eigen account, moet u een gebruikersprofiel toevoegen, niet alleen een account. Anders reset je deze fabrieksinstellingen en begin je met een schone lei. Nadat u bent ingelogd, wordt u gevraagd om de Family Link-app op de telefoon van het kind te installeren. Nadat het is geïnstalleerd, geeft u de telefoon een naam en bekijkt u de ingebouwde apps die u in orde hebt. Als dit alles wordt bevestigd, moeten beide apparaten het scherm Verbonden weergeven. Je bent er bijna. Stap drie: Family Link configureren Nu is het tijd om gedetailleerd te worden met je instellingen. Vanuit de Family Link-app op je telefoon kun je volledig regelen wat Little Staci installeert, bekijkt en nog veel meer. Laten we dit ding eens onderbreken. Het eerste dat u verder wilt bekijken, is het menu Instellingen door bovenaan op "Instellingen beheren" te tikken. Er gebeurt hier veel, dus ik zal het snel onderverdelen: Google Play: hier bepaalt u de koopgoedkeuringen en inhoudsbeperkingen voor apps in de Play Store. App-activiteit Verderop op de hoofdpagina ziet u de app-app-instelling. Wanneer ingeschakeld, kun je je kleine mannetje in de gaten houden of doet Gal dagelijks, wekelijks en maandelijks. Schermtijd Hier bepaal je de limiet voor de schermtijd. U kunt dit schema per dag instellen en ook een bedtijd specificeren. Als het tijd is om te gaan slapen, is het tijd om te gaan slapen. Misschien moet ik dit op mijn eigen telefoon instellen. Andere opties Tot slot kunt u met de laatste paar opties op de hoofdpagina zien welke apps onlangs op de telefoon van uw kind zijn geïnstalleerd, overgaan als deze verloren is gegaan, en beheer meer geavanceerde functies zoals app-sideloading, locatie-instellingen, app-machtigingen en de status van het vergrendelingsscherm. Je kunt accounttoegang ook volledig van de telefoon verwijderen als deze voor altijd verloren is. Deze laatste paar opties zijn waarschijnlijk de belangrijkste, dus ik raad je aan hier wat tijd door te brengen om te controleren of alles is geconfigureerd zoals je zou doen zoals het zou zijn. Het is ook de moeite waard om te vermelden dat je kind deze instellingen in de app op hun telefoon kan zien, maar dat ze er geen wijzigingen in kunnen aanbrengen. Dat is netjes. Ondanks het overduidelijke tekort aan het hebben van een relatief modern apparaat, is Family Link behoorlijk frisjes cool. Het is een geweldige oplossing om de kleine Brenda haar eigen smartphone te laten hebben zonder zich zorgen te hoeven maken over wat voor soort onzin ze er naar kijkt.Om aan de slag te gaan met Family Link, moet u het eerst installeren op
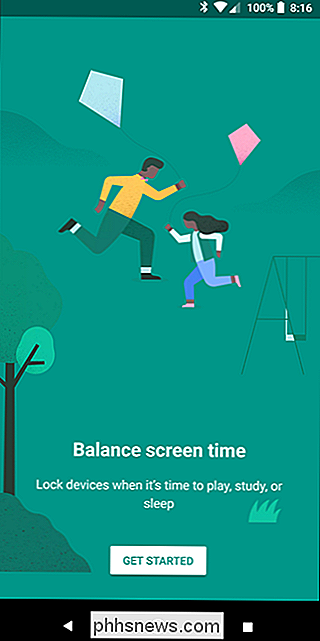
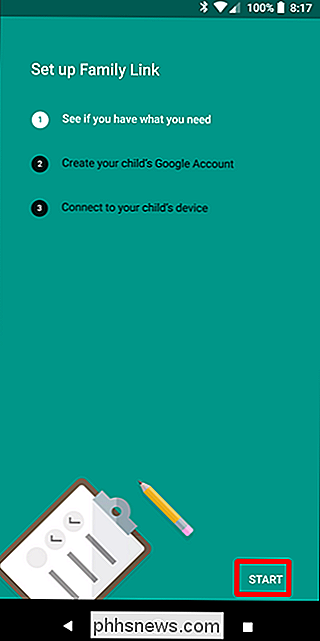
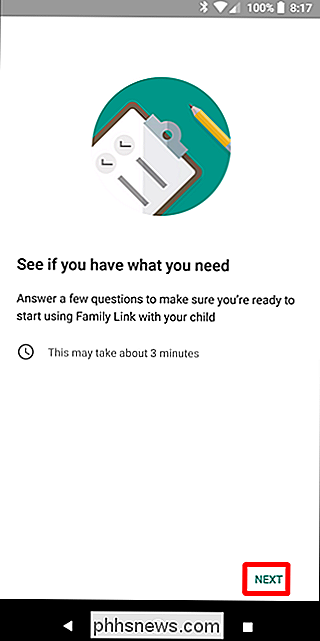
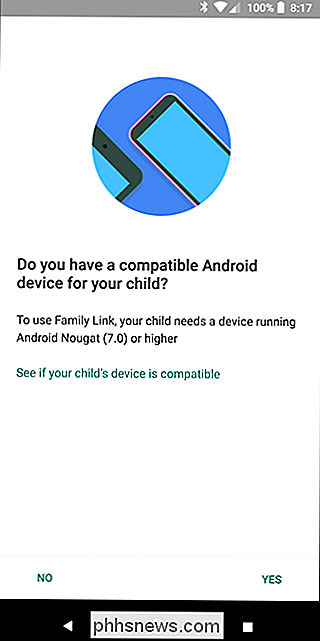
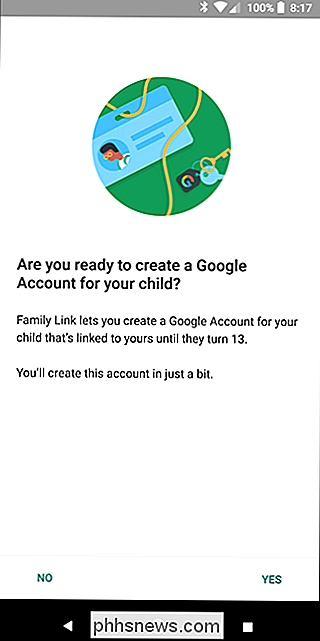
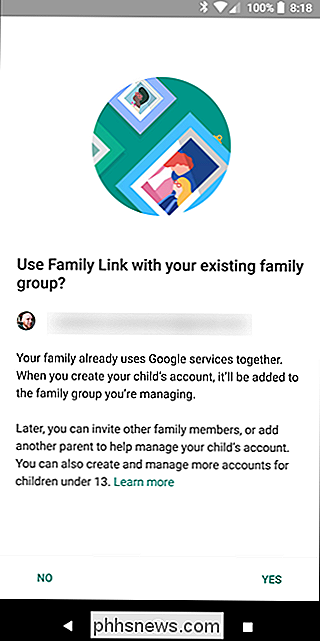
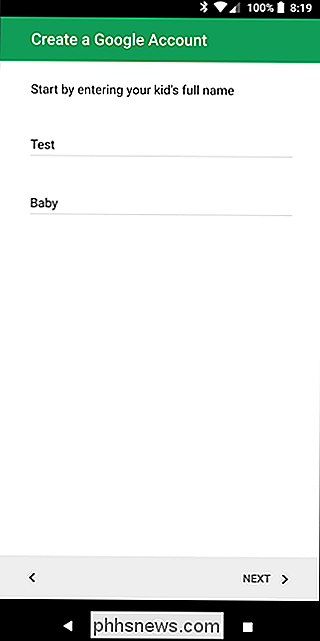
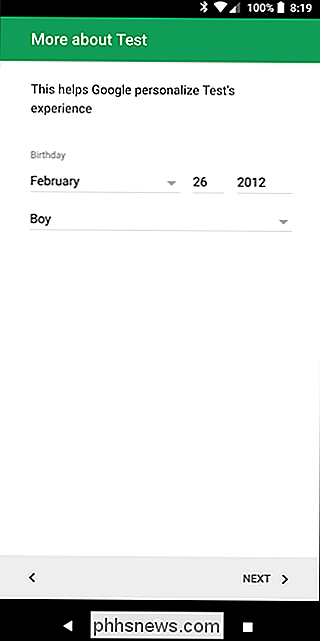
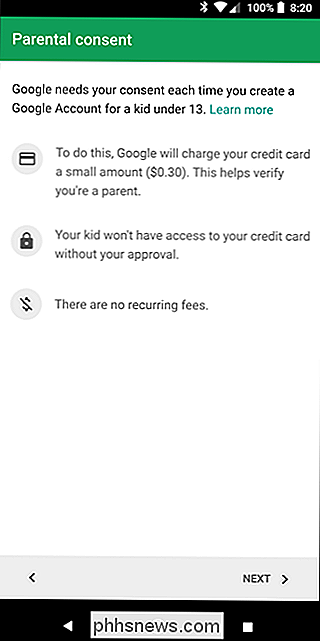
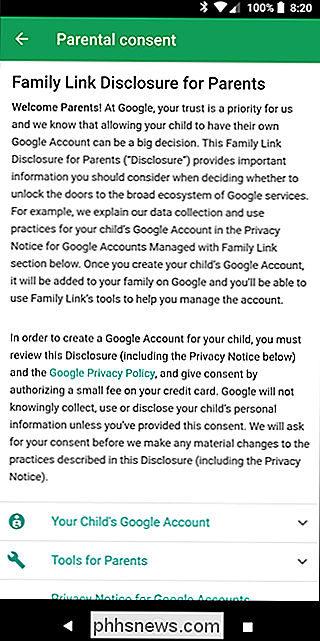
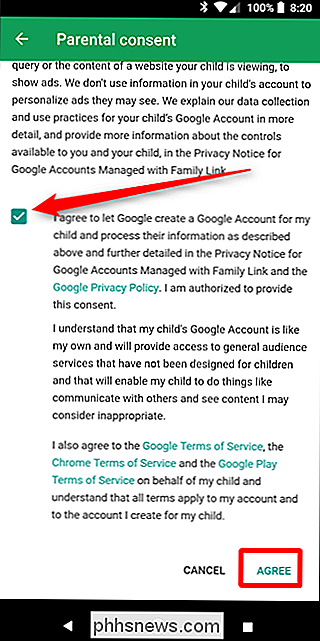
Ga door en doorloop het instellingsproces zoals normaal. Omdat u het account van uw kind hebt aangemaakt in Family Link, wordt dit automatisch herkend tijdens het installatieproces en wordt u gevraagd om toestemming van ouders te verlenen.
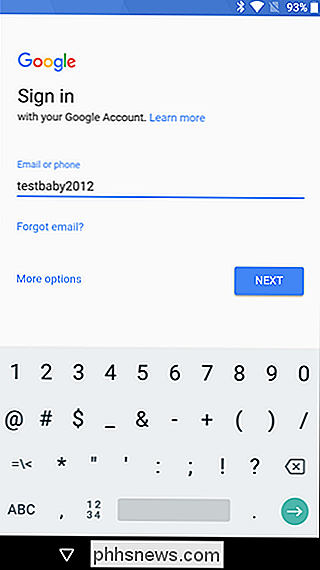

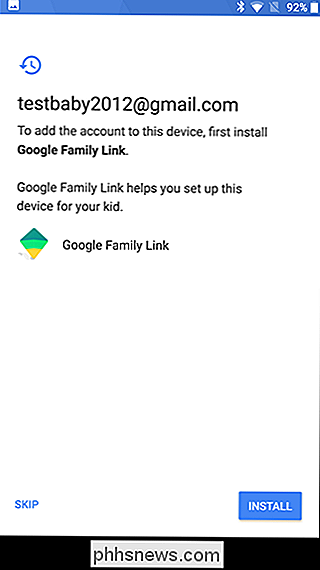
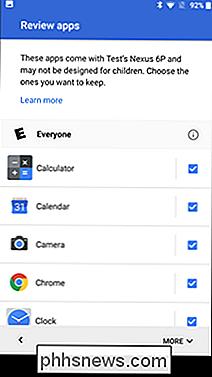
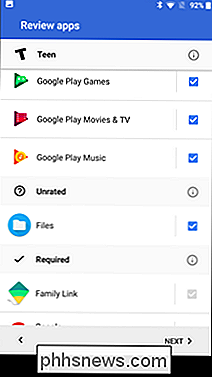
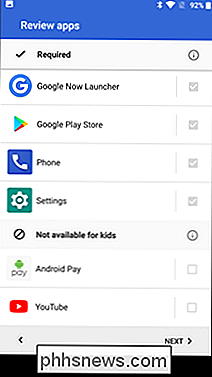
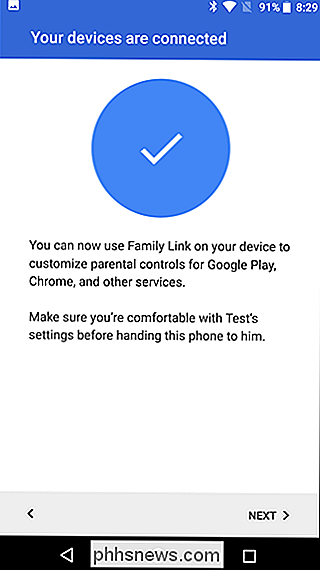
Instellingen
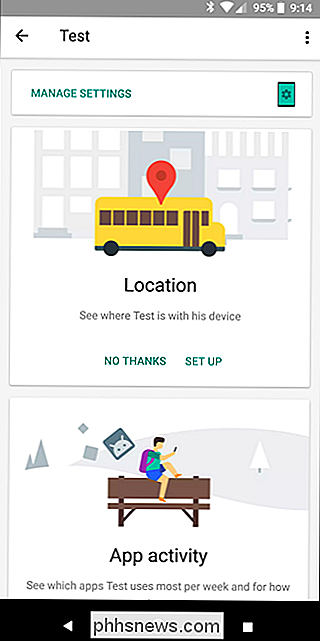
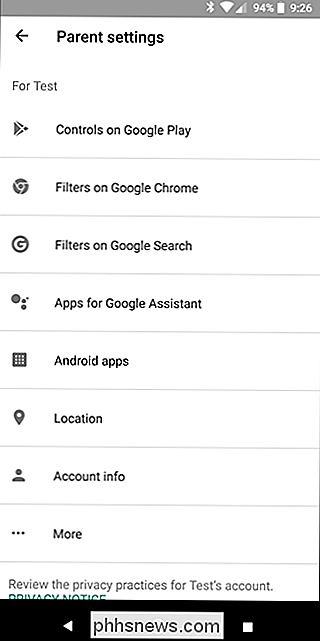
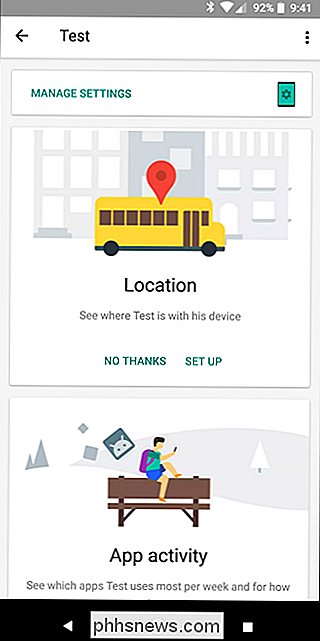
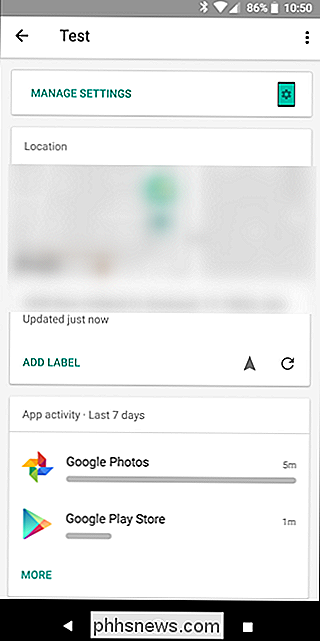
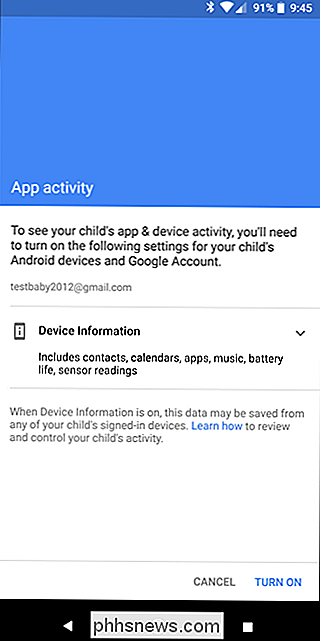
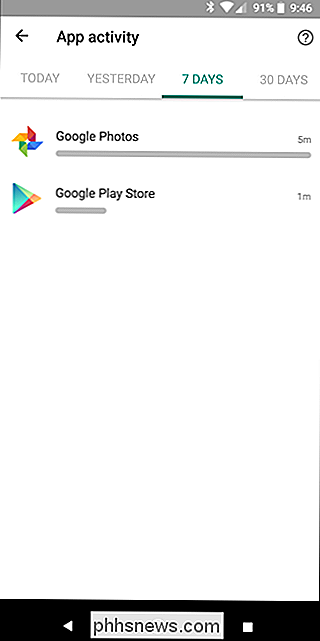
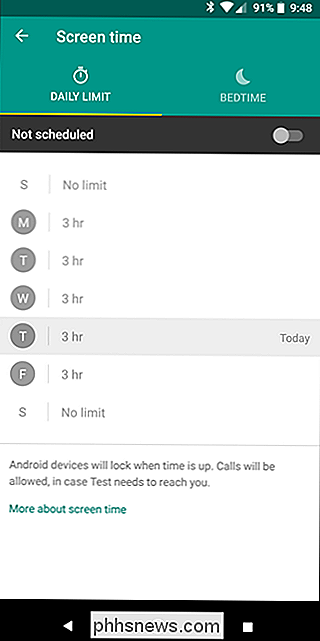
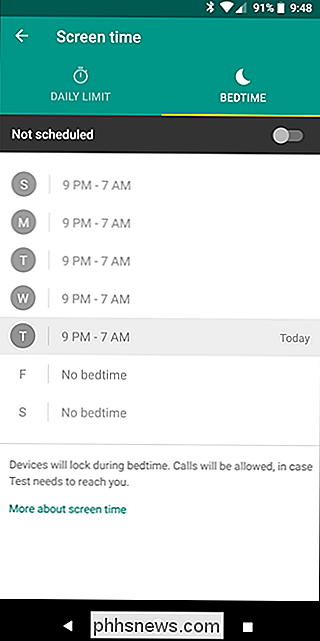
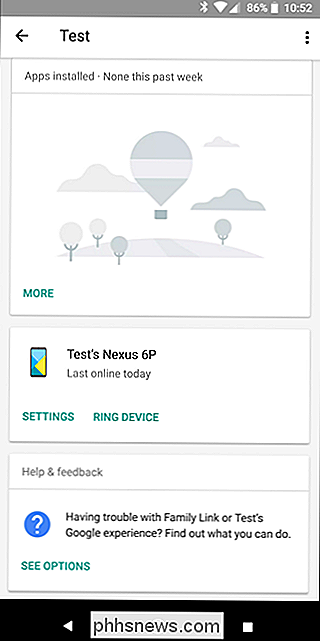
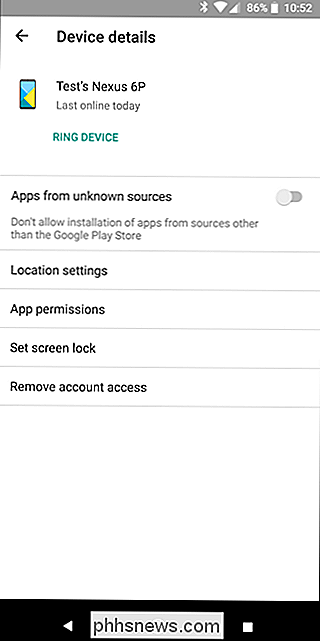
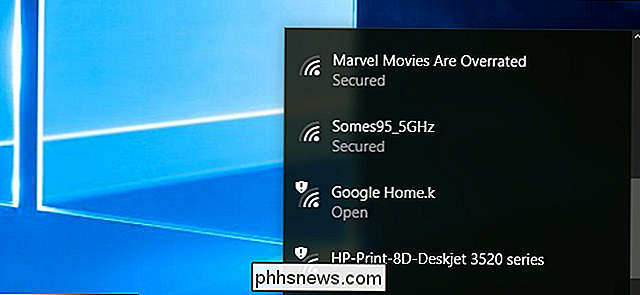
Het wifi-netwerk van uw buurman blokkeren voor weergave op Windows
Heeft uw buurman een onaangename Wi-Fi-netwerknaam? U kunt het verbergen via het Wi-Fi-menu op uw computers, zodat het niet zichtbaar wordt. Je zou zelfs nog verder kunnen gaan en alle andere Wi-Fi-netwerken kunnen blokkeren, alleen toestaan dat je pc's de wifi-netwerken zien die je toestaat. Dit is handig als een buurman een netwerknaam heeft gekozen die ongepast is voor kleine kinderen of een naburig netwerk is geopend zonder ouderlijk toezicht.

Hoe u uw slordige Windows-contextmenu opruimt
Als u ooit merkt dat u met de rechtermuisknop op iets klikt en u afvraagt waar al die rommel vandaan is gekomen, bent u niet de enige. Wilt u af van de cruft die u niet gebruikt en enkele echt bruikbare items toevoegen aan het contextmenu? Windows bevat standaard een aantal opties in dat contextmenu en die lijst wordt groter naarmate u meer apps installeert.