Hoe u uw games online kunt uitzenden met Steam

Twitch.tv wordt snel een van de topbestemmingen voor gamestreaming op internet, met videosites zoals YouTube die van dichtbij volgen. Maar je hebt waarschijnlijk al een degelijk streaming-programma op je computer: Steam.
Valve heeft de mogelijkheid ontdekt om zijn eigen gemeenschap van streamers in te stellen en heeft de optie toegevoegd om je games eenvoudig uit te zenden naar vrienden of iedereen die wil kijken met de Steam-client als zijn eigen streamingclient. Dit maakt het gemakkelijk voor gebruikers om snel zichzelf op te zetten en te streamen met slechts een paar instellingenaanpassingen, en hier is alles wat u moet weten om te beginnen.
Stel uw account in voor streaming
Om te beginnen, opent u uw account instellingen door op de optie "Stomen" in het menu te klikken en "Instellingen" te selecteren in het vervolgkeuzemenu.
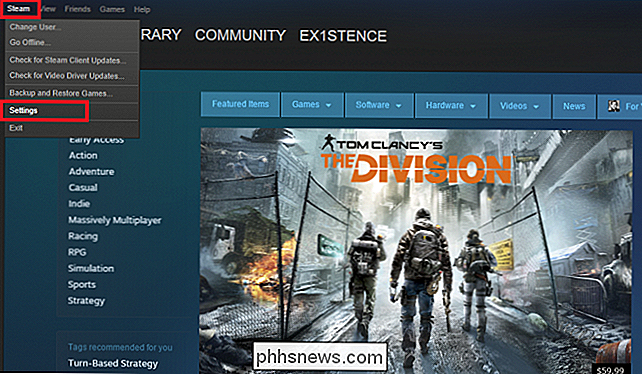
Zoek vervolgens het tabblad "Uitzending" in uw accountvenster, hieronder gemarkeerd.
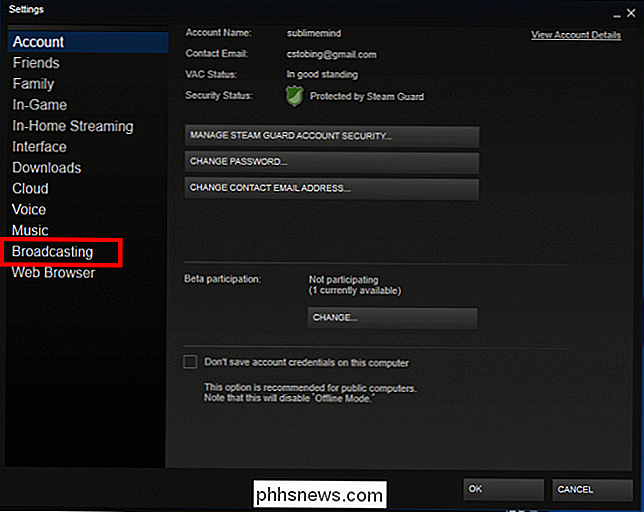
Standaard uw account zal worden ingesteld op "Uitzenden uitgeschakeld". Als u streaming wilt inschakelen, kiest u uit een van de volgende drie opties:
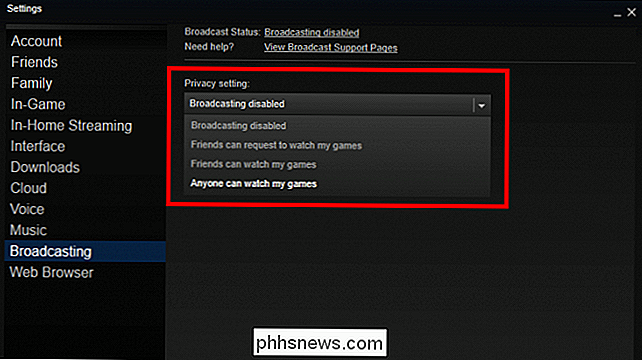
GERELATEERD: Stoom in-huis-streaming gebruiken
De eerste optie voor het delen van uw uitzending is: "Vrienden kunnen een verzoek indienen om naar mijn games te kijken ”. Dit beperkt je uitzending, zodat alleen mensen in je vriendenlijst kunnen zien dat je uitzendt, en zelfs dan zullen ze een verzoek bij je moeten indienen om de stream te bekijken voordat deze in hun client wordt geopend. Vervolgens is de optie voor "Vrienden kan mijn spellen bekijken", wat betekent dat iedereen in je vriendenlijst kan binnenkomen zonder eerst toegang te vragen.
Als laatste is er de optie "Iedereen kan mijn spellen bekijken". optie maakt je uitzending volledig openbaar op de "Community Hub" -pagina van het spel. Iedereen die door het gedeelte 'Uitzendingen' van de hub van het spel scrolt, ziet je stream en kan afstemmen zonder eerst op je vriendenlijst te staan of eerst toegang te vragen.
Je instellingen voor kwaliteit en bandbreedte wijzigen
Nu dat je bent ingesteld om uit te zenden, is het tijd om de stream-instellingen te configureren die het beste passen bij de kracht- en breedbandsnelheid van uw pc. Als u de videoresolutie van uw stream wilt aanpassen, selecteert u het vervolgkeuzemenu voor 'Videoformaten'.
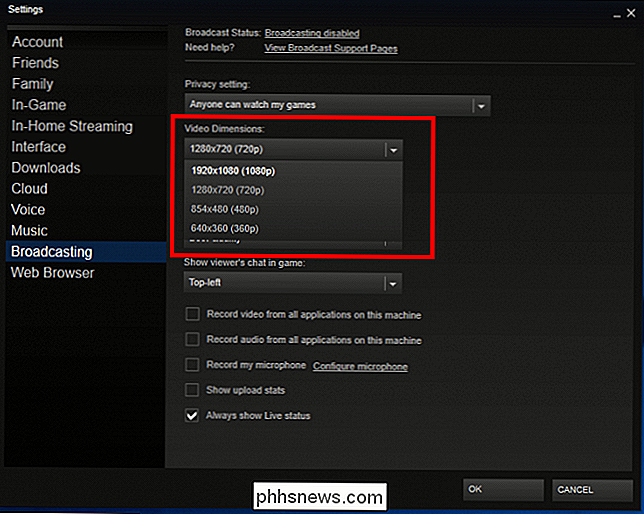
Er zijn vier opties, variërend van 360p tot 1080p, en die u kiest, is afhankelijk van de macht van uw gaming-pc. Valve heeft geen harde richtlijnen of specificatievereisten uitgebracht die je nodig hebt om uit te zenden, waarschijnlijk vanwege de grote verscheidenheid aan games die de Steam-service ondersteunt.
Bijvoorbeeld het streamen van een low-resource 2D-game zoals Terraria in 1080p zou minder middelen van je systeem nodig hebben om tegelijkertijd het spel en de uitzending van stroom te voorzien, dus het zou mogelijk zijn om het in 1080p te streamen op een oudere machine zonder iets te vertragen. Als je hetzelfde probeerde te doen met De divisie, streaming in 1080p met de graphics ingesteld op Ultra, zou dezelfde pc op de knieën kunnen komen.
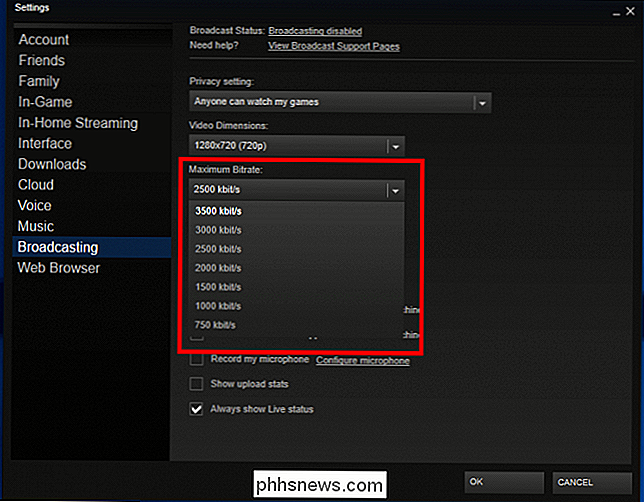
Vervolgens moet je de maximale bitrate kiezen die je hebt stream zal uitzenden met. Dit bepaalt hoeveel internetbandbreedte uw uitzending zal gebruiken om video van uw computer en op het web te halen, en het bepaalt ook de algehele kwaliteit van hoe uw stream eruitziet voor andere kijkers. Als u bijvoorbeeld streamt naar een videodimensie van 1080p maar uw bitrate beperkt tot slechts 750 kbit / s, hoewel kijkers het venster zien op een volledige resolutie van 1920 x 1080 pixels, blijft de kwaliteit van de video zelf korrelig en gepixeld.
Als je een snelle breedbandverbinding hebt (overal boven 60 Mbps), is de maximale bitrate van 3500 kbit / s prima. Als u niet zeker weet of uw verbinding snel genoeg is, probeert u verschillende bitrates om de verbinding te vinden die het beste bij uw verbinding past.
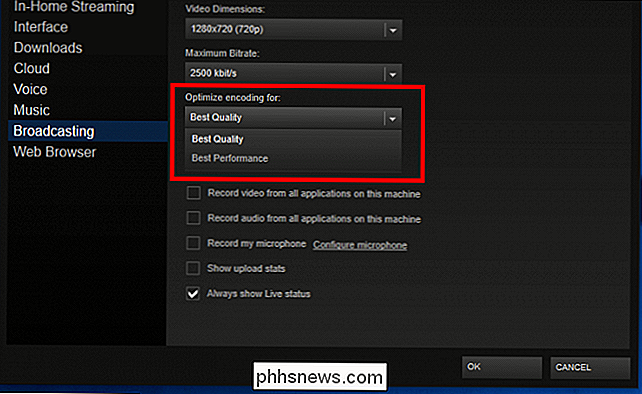
Het is mogelijk om deze instellingen verder in te stellen met behulp van het menu "Codering optimaliseren voor". Met deze instelling hebt u twee keuzes: de beste kwaliteit of de beste uitvoering. Nogmaals, Valve heeft geen details vrijgegeven over hoe deze twee instellingen je uitzending feitelijk veranderen aan de software kant van de dingen, dus de enige manier om erachter te komen wat het beste werkt, is om beide te proberen en te zien welke optie je systeem aankan bij het laden.
Vervolgens kun je kiezen waar het chatvenster van de kijker in het spelvenster verschijnt. De vier opties rusten in elke hoek van het scherm (linksboven, rechtsonder, enz.), Of kies 'Uit' om de chat volledig uit te schakelen.
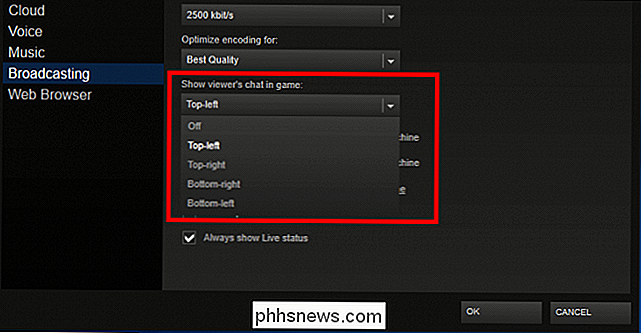
Tot slot is er de optie om te bepalen wat kijkers kunnen zien terwijl uw uitzending is leven. Standaard zal Steam alleen de video en audio uit je spel uitzenden, en niets anders. Als je tijdens een uitzending uit het gamevenster klikt, zien kijkers een bericht 'Please to door' dat verdwijnt zodra je weer in het spel bent.
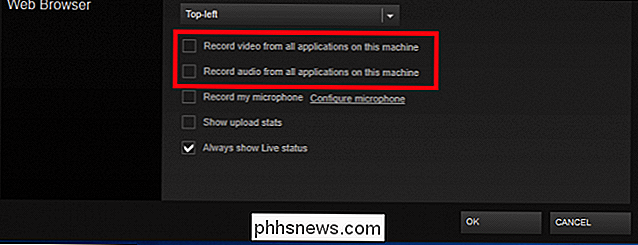
Kijkers de mogelijkheid geven om inhoud van andere vensters te zien of te horen die actief zijn op uw bureaublad, vink de selectievakjes voor "Video opnemen van alle toepassingen op deze machine" en "Audio opnemen van alle toepassingen op deze machine", hierboven gemarkeerd uit. Met deze twee opties geselecteerd, zullen alle bewegingen die je op je bureaublad maakt in andere vensters zichtbaar zijn als een deel van de uitzending.
Haal je microfoon klaar voor streaming
Natuurlijk is streaming niet zo opwindend als we kan de gebruiker aan het andere eind van het spel niet horen. Om de instellingen van uw microfoon voor een uitzending te configureren, begint u met het aanvinken van het vakje "Mijn microfoon opnemen".
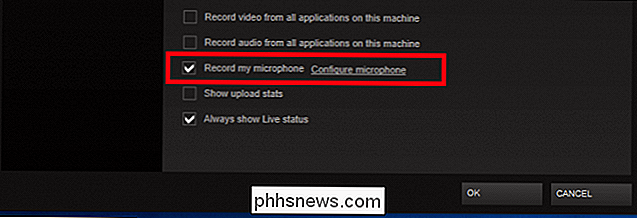
Klik vervolgens op de koppeling "Microfoon configureren" naast dat vakje. Hiermee ga je naar het tabblad 'Spraak' in Instellingen.
De configuratie van je microfoon in Steam is hetzelfde als het configureren in Windows zelf. Klik om te beginnen op de knop "Apparaat wijzigen", waarmee u naar het audioregelpaneel gaat dat u hebt gevonden in uw huidige versie van Windows.
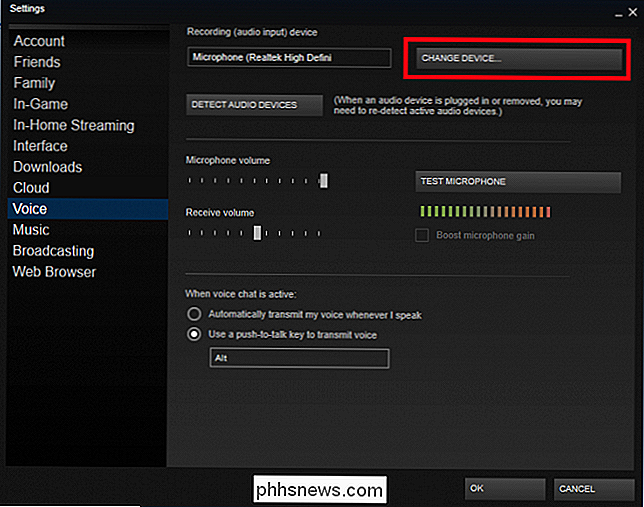
Als uw microfoon correct is geïnstalleerd, verschijnt deze in de lijst met beschikbare geluidsapparaten.
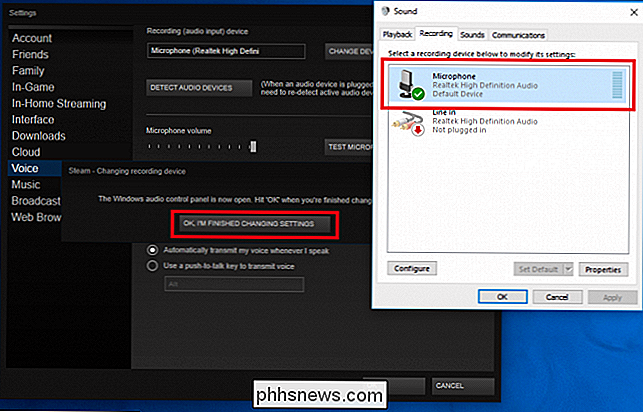
Klik op de microfoon die u wilt gebruiken en kies "OK, ik ben klaar met het wijzigen van instellingen" zodra u klaar bent.
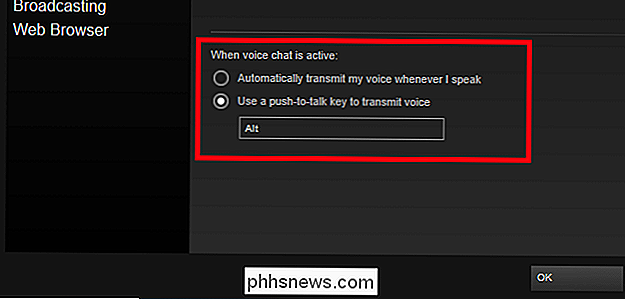
GERELATEERD: Een headset aansluiten op een laptop, tablet of smartphone met een enkele audio-aansluiting
Tot slot is er de optie om te schakelen tussen automatische spraakoverdracht en het gebruik van een DVS-toets om de microfoon te activeren wanneer u wilt praten. De eerste optie detecteert automatisch wanneer hij ruis hoort van uw microfoon en registreert zo lang het ontvangende volume een bepaalde drempel overschrijdt.
De tweede optie schakelt de microfoon alleen in wanneer u op een toets drukt. Als u wilt wijzigen welke sleutel het is, klikt u op de hierboven gemarkeerde instelling en vervolgens op de toets die u wilt gebruiken. Druk op de knop "OK" en al uw instellingen worden automatisch opgeslagen. Nu begint elk spel dat je in Steam start automatisch met uitzenden.
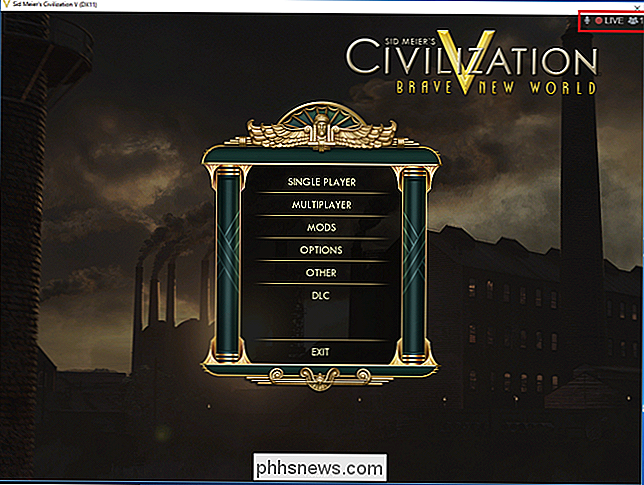
Om te controleren of je alles correct hebt ingesteld, zoek je een klein "Live" -pictogram dat de volgende keer dat het wordt weergegeven in de rechterbovenhoek van je spel verschijnt. Hier vind je ook informatie over hoeveel kijkers er zijn afgestemd en of de audio van je microfoon al dan niet wordt opgepikt.
Kijken naar andere game-uitzendingen
Om de uitzending van een vriend te bekijken, hoef je alleen maar te kijken zoek hun naam op in je vriendenlijst en klik met de rechtermuisknop op hun naam. Als uitzending is ingeschakeld, verschijnt de optie "Watch Game" in het vervolgkeuzemenu. Klik hierop en je wordt naar de stream in de Steam-client geleid.
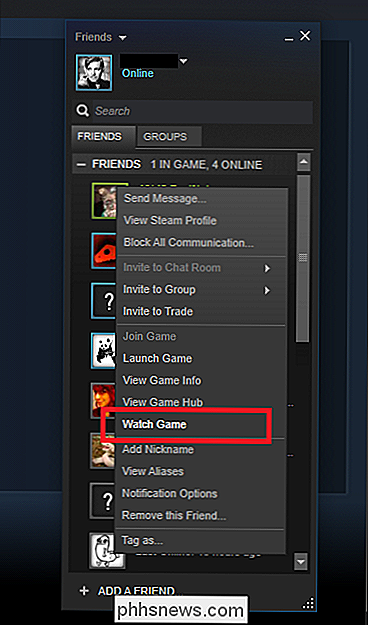
Als je de openbare uitzendingen van anderen wilt bekijken die niet in je vriendenlijst staan, zijn er twee opties beschikbaar.
De handigste methode is om bekijk de stream in de Steam-client zelf. Open Steam en klik op de knop "Community" in het menu boven in het venster.
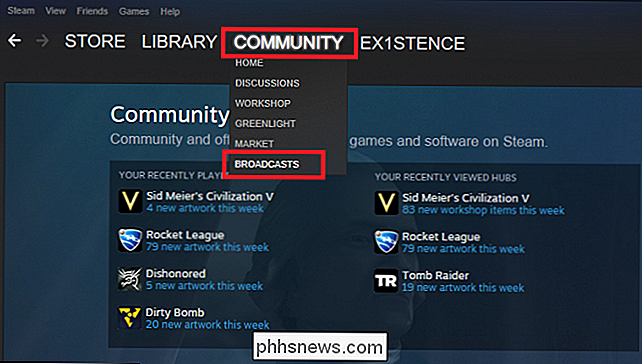
Selecteer "Broadcasts" in het vervolgkeuzemenu en alle open streams die worden uitgezonden, worden in een schuifbare lijst geladen.
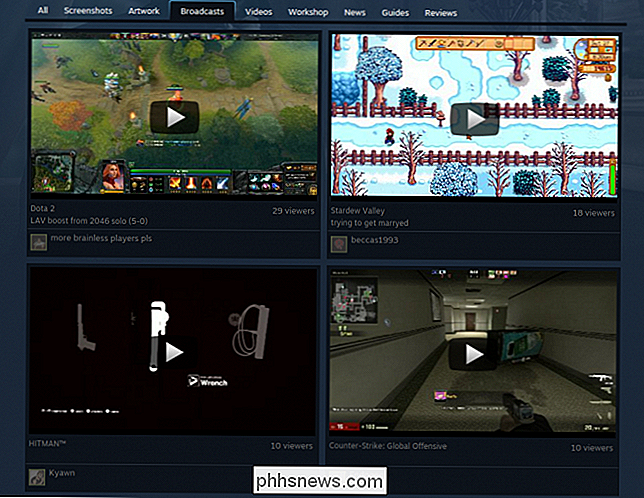
Als je niet thuis bent of geen toegang hebt tot je Steam-client, worden in Valve ook uitzendingen op de Steam Community-website georganiseerd. Voor toegang tot openbare uitzendingen klikt u op de link hier of bezoekt u de URL '//steamcommunity.com/?subsection=broadcasts' in een webbrowser.
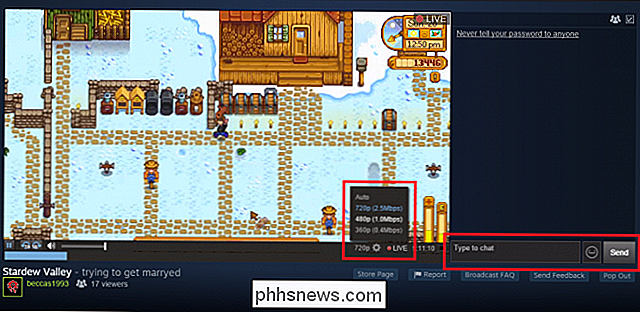
Nadat de uitzending is geladen, kunt u de kwaliteit van de stream wijzigen door Klik op het tandwielpictogram in de rechteronderhoek en chat met de zender door het gemarkeerde chatvenster in te typen.
The Limitations of Steam's Broadcasting
Helaas heeft Steam nog geen ondersteuning voor gebruikers die de client in Linux of OSX gebruiken, hoewel het bedrijf zegt dat het van plan is in de nabije toekomst de compatibiliteit met deze besturingssystemen te integreren. Ook werken broadcasting-games alleen op Steam-accounts die ten minste één geverifieerde aankoop ($ 5 of meer) hebben gekoppeld aan hun gebruikersnaam. Hiermee wordt u gecontroleerd als een "niet-beperkt" account, een hulpprogramma dat Valve gebruikt om misbruik van de community te beperken.

Essentiële gratis softwaredownloads voor Windows
Ik ben een groot fan van open source software omdat het gratis is en meestal dezelfde functionaliteit heeft als een commerciële applicatie! Een nadeel van open source-software is het gebrek aan ondersteuning, maar dat probleem bestaat meestal uit actieve forums en community-threads die door fervente volgers zijn gestart.

Hoe de MacOS te gebruiken High Sierra Beta Nu meteen
Opgewonden over High Sierra, maar wil je niet wachten tot de herfst? De openbare bèta is nu beschikbaar om te proberen; hier is hoe het te installeren. GERELATEERD: Wat is nieuw in macOS 10.13 High Sierra, nu beschikbaar We hebben je de nieuwe functies in High Sierra getoond, komende herfst 2017. Hoogtepunten zijn onder andere een nieuw bestandssysteem, een nieuwe versie van Foto's en allerlei handige aanpassingen aan Safari.



