Een oude Android-tablet omzetten in een digitale fotolijst die automatisch wordt bijgewerkt

Wanneer heb je voor de laatste keer je Android-tablet aangeraakt? Als het meer dan een jaar geleden is, is het misschien tijd om daar iets anders voor te gebruiken - het is tenslotte niet dat het software-updates krijgt, toch? Hier leest u hoe u het kunt gebruiken als een digitale fotolijst.
U kunt het recyclen of gebruiken als een kindercomputer of een aantal andere nuttige dingen, een fotolijst is het project van vandaag - en geen verlamde digitale fotolijst, zoals u kwam op het kerstfeest op kantoor in 2008. We hebben het hier over een hoge resolutie, Wi-Fi verbonden, automatisch bijwerken van foto's bekijken. En nog belangrijker, het is er één die je kunt instellen bij een familielid, op afstand kunt updaten en nooit meer hoeft na te denken.
Wat je nodig hebt
Om dit te doen, heb je slechts een paar eenvoudige dingen nodig dingen:
- natuurlijk een Android-tablet: . En idealiter wil je er een waar je geen gebruik meer van hebt. Als u om een of andere reden een Android-tablet specifiek voor dit doel wilt kopen, kunt u supergoedkope modellen krijgen voor minder dan $ 100.
- Een tabletstandaard: omdat u een manier nodig hebt om uw project weer te geven wanneer u klaar bent . Ik vind deze van Anker ($ 10) leuk, ik heb hem al jaren gebruikt.
- Een tabletoplader: omdat je hem voor altijd gaat aansluiten.
- Een wifi-netwerk: u wilt er een voor het automatisch bijwerken van de pool met foto's van internet.
Hebt u dat allemaal gekregen? Geweldig, laten we gaan.
Stap één: zet uw foto's op een cloudservice
Om te beginnen moet u alle gewenste foto's bij elkaar zoeken en deze op internet zetten. Ik geef de voorkeur aan Dropbox voor deze optie, maar de app die we gaan gebruiken ondersteunt ook Google Drive, Google Photos en lokale opslagservers. Als je al iets anders gebruikt, zoals Facebook of Flickr, heb je een andere app voor je tablet nodig ... maar verrassend genoeg zijn veel van de apps in de Play Store behoorlijk slecht. (Onderdruk je schokkende hap alstublieft.) Dus het is misschien het gemakkelijkst om Dropbox hier te gebruiken, zelfs als je het voor niets anders gebruikt.
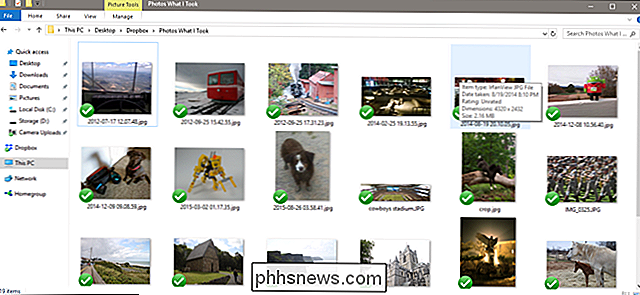
Je wilt één enkele specifieke map in je Dropbox maken account (of een andere service) dat is bedoeld voor de foto's voor uw kijker. Plaats vervolgens de afbeeldingen die u in de map wilt gebruiken. Dit is het gemakkelijkst te doen op een bureaublad met Windows of macOS met het Dropbox-synchronisatieprogramma, maar je kunt het ook doen via een desktopwebbrowser of zelfs de mobiele Dropbox-app, als al je foto's op het apparaat staan (of als je kunt downloaden) zij daar). Maar serieus, het is veel, veel gemakkelijker op een desktop.
Als je opslaglimieten voor je foto's tegenkomt, kun je tonnen opslagruimte besparen door ze te resizen naar de resolutie van de tablet. De foto's op de cloud opslaan op volledige resolutie is sowieso niet echt handig, omdat je tablet waarschijnlijk maar een fractie van die grootte kan weergeven, en zelfs de gierigste online opslagplannen kunnen duizenden foto's bevatten met een resolutie van 1080p. Hier is een handige tool voor het batch-resizing van foto's op Windows, en hier is er een op macOS.
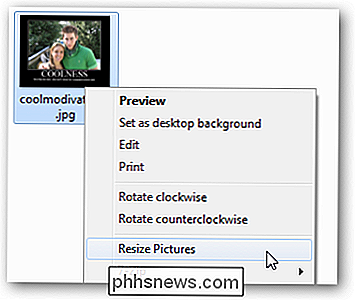
Zodra je alle gewenste foto's in de juiste Dropbox-map hebt, is het tijd om over te schakelen naar de tablet zelf.
Stap twee: Downloaden en instellen Fotoo
Om je tablet in een fotolijst te veranderen, raad ik Fotoo aan, een frame-app in de Play Store met een beoordeling van 4,3 sterren. Naar mijn mening heeft het de optimale combinatie van functies en gebruiksgemak. Oh, en het werkt echt, wat ik niet kan zeggen voor de meeste van de tientallen apps die ik tijdens mijn testen heb geprobeerd.
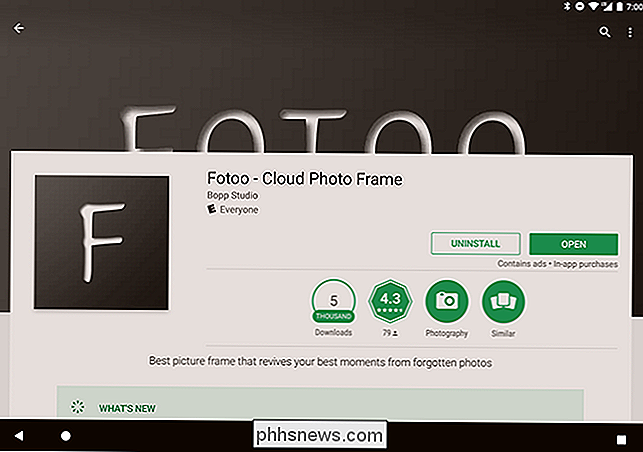
Hoe dan ook, download en installeer Fotoo. Het is gratis, maar er is een upgrade van $ 2 om advertenties te verwijderen (alleen in de menu's) en enkele extra overgangsopties toe te voegen.
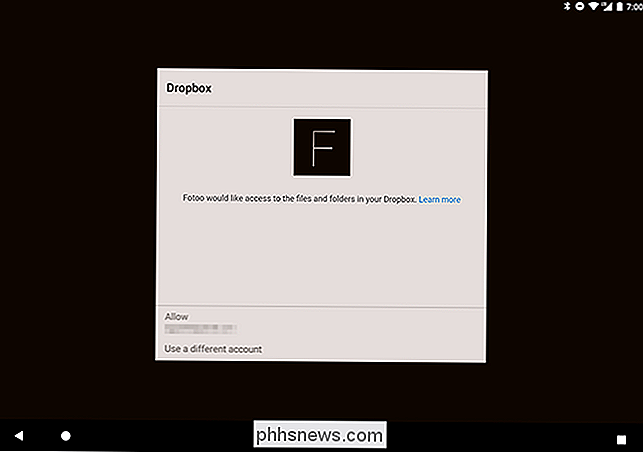
Tik in het hoofdmenu op Dropbox, Google [Drive], Google [Photos] of Local [Storage Server ]. Meld u aan met het relevante account en u zou toegang moeten hebben tot de map die u in stap één hebt gemaakt. U kunt ook een andere map in het account toevoegen.
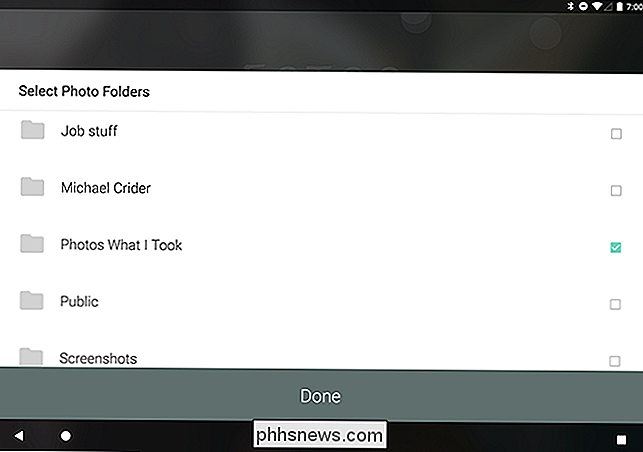
Stap drie: Stel gereedschappen voor laden in
Druk nu op de knop "Terug" totdat u teruggaat naar de hoofdfotoo-menupagina en tik op "Instellingen". Er is veel van dingen waar je hier mee kunt knutselen, en dat zou je moeten doen - het is allemaal vrij gemakkelijk en spreekt voor zich. Maar de instelling die u echt wilt inschakelen, staat onder 'Opladen'.
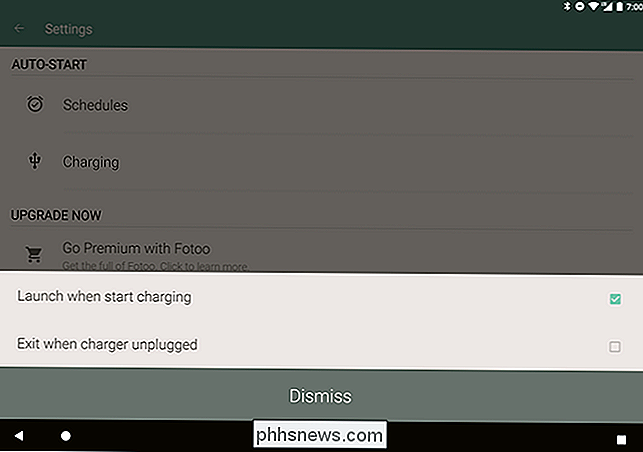
Tik in het mini-menu op " Starten wanneer u begint op te laden. "Wanneer u nu de tablet aansluit (en dit is hoe deze bijna als een fotolijst zal worden gebruikt), start Fotoo automatisch en begint de diavoorstelling.
Maar er is nog iets dat u moet regelen. Schuif omlaag vanaf de bovenkant van het scherm om de meldingsbalk te openen en tik vervolgens op "Instellingen" of het tandwielpictogram. Als u dit nog niet hebt gedaan, moet u Developer Options inschakelen. Ga hiervoor naar Systeem> Over de tablet en tik vervolgens keer op keer op het item met de naam "Build-nummer" totdat je het bericht "Je bent nu een ontwikkelaar!" Ziet
Je bent waarschijnlijk geen ontwikkelaar. Het is prima, je tablet weet dat niet. Ik zal niet zeggen of je dat niet doet.
Ga een of twee menu's terug totdat je 'Developer Options' ziet, en tik erop. Naar de bovenkant van de lijst ziet u een optie voor "Blijf wakker". Hierdoor blijft het scherm ingeschakeld zolang u de oplader aangesloten laat. Schakel het in.
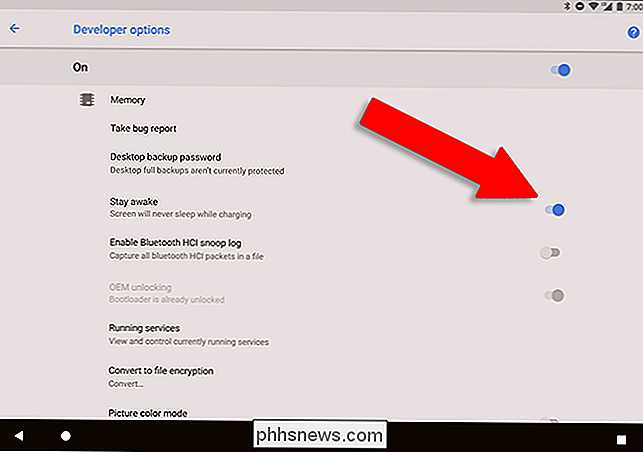
Stap vier: toon uw tablet
OK, je hebt je app helemaal ingesteld en het scherm van je tablet is ingesteld om aan te blijven zolang het wordt opgeladen. Zorg ervoor dat, voordat u klaar bent, de plaats waar u de tablet wilt plaatsen Wi-Fi-toegang heeft en de tablet zelf actief is op het lokale netwerk. Misschien wilt u het volume van meldingen ook helemaal naar nul zetten, niemand houdt van een lawaaierige fotolijst.

Plaats de tablet nu gewoon op een tabletstandaard en steek hem in de oplader. Fotoo wordt automatisch gestart. Pas de helderheid naar wens aan en u bent klaar: u hoeft hem nooit meer aan te raken. Zelfs als de stroom uitvalt en de batterijlading verliest, kunt u hem gewoon aanzetten, aansluiten en zal Fotoo opnieuw starten. De ontwikkelaaroptie 'blijft wakker' zorgt ervoor dat de tablet zo lang aanstaat als je wilt.
Telkens wanneer je foto's wilt toevoegen aan de actieve diavoorstelling van de tablet, plaats je ze gewoon in de map Dropbox / Google Drive / lokale server die je hebt gemaakt in Stap een en ze worden ingeklapt in de diavoorstelling.
Afbeelding tegoed: Mikhail Kayl / Shutterstock,

Hoe u de $ 50 Amazon Fire Tablet maakt Meer zoals stock Android (zonder rooten)
Amazon's $ 50 Fire Tablet is misschien wel een van de beste deals in de tech-vooral wanneer deze af en toe op de markt komt voor $ 35. Het kan beperkt aanvoelen, maar met een paar aanpassingen - geen rooten nodig - kun je het (en de grotere, iets duurdere broeders) veranderen in een bijna-stock Android-tablet, perfect voor lezen, kijken en zelfs licht gamen.

Een thuisinventaris maken voor verzekeringsdoeleinden
Als uw huis ooit wordt ingebroken of-God verhoede-vangsten in brand steken, wilt u een inventaris van al uw spullen, zodat uw verzekeringsmaatschappij zal u eerlijk compenseren voor de items die u bent kwijtgeraakt. Hier zijn enkele verschillende manieren waarop u die inventaris kunt maken. Meestal kunt u generiek aan uw verzekeringsmaatschappij vertellen dat u dit en dat bezit, maar als u niet specifiek bent met een modelnummer en merk, is uw verzekering het bedrijf vergoedt u hoogstwaarschijnlijk het goedkoopste vergelijkbare artikel.


