Sparklines gebruiken in Excel
Ooit een werkblad met gegevens in Excel gehad en snel de trend in de gegevens willen zien? Misschien heb je de afgelopen 5 jaar enkele testscores voor je studenten of inkomsten van je bedrijf en in plaats van een grafiek in Excel te maken, wat tijd kost en uiteindelijk een heel werkblad opslokt, zouden enkele kleine minigrafieken in een enkele cel beter zijn.
Excel 2010, 2013 en 2016 hebben een coole functie genaamd sparklines waarmee u minigrafieken in een enkele Excel-cel kunt maken. U kunt sparklines aan elke cel toevoegen en deze naast uw gegevens houden. Op deze manier kunt u snel gegevens per rij visualiseren. Het is gewoon een geweldige manier om gegevens in Excel te analyseren.
Voordat we aan de slag gaan, laten we eens kijken naar een snel voorbeeld van wat ik bedoel. In de onderstaande gegevens heb ik de afgelopen zes kwartalen inkomsten behaald met tien winkels. Met behulp van sparklines kan ik snel zien welke winkels de omzet verhogen en welke winkels slecht presteren.

Vanzelfsprekend moet je voorzichtig zijn als je met sparklines naar data kijkt, omdat het misleidend kan zijn, afhankelijk van de nummers die je analyseert. Als u bijvoorbeeld naar Winkel 1 kijkt, ziet u dat de opbrengst van $ 56K naar ongeveer $ 98 ging en dat de trendlijn recht omhoog gaat.
Als je echter naar Store 8 kijkt, lijkt de trendlijn erg op elkaar, maar de omzet ging alleen van $ 38K naar $ 44K. Met sparklines kunt u de gegevens dus niet in absolute termen weergeven. De grafieken die worden gemaakt, zijn slechts relatief ten opzichte van de gegevens in die rij, wat erg belangrijk is om te begrijpen.
Ter vergelijking, ik ging door en creëerde een normale Excel-grafiek met dezelfde gegevens en hier kun je duidelijk zien hoe elke winkel presteert in relatie tot de andere.
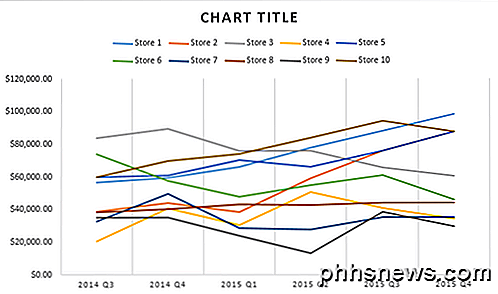
In deze grafiek is winkel 8 min of meer een platte lijn vergeleken met winkel 1, die nog steeds een opwaartse lijn is. U kunt dus zien hoe dezelfde gegevens op verschillende manieren kunnen worden geïnterpreteerd, afhankelijk van hoe u het wilt weergeven. Met standaarddiagrammen ziet u trends tussen veel rijen of gegevens en met sparklines kunt u trends binnen één rij met gegevens bekijken.
Ik moet er rekening mee houden dat er ook een manier is om de opties aan te passen, zodat de sparklines ook met elkaar kunnen worden vergeleken. Ik zal vermelden hoe je dit hieronder kunt doen.
Maak een Sparkline
Dus, hoe gaan we over het maken van een sparkline? In Excel is het heel gemakkelijk om te doen. Klik eerst in de cel naast uw gegevenspunten, klik vervolgens op Invoegen en kies onder Lijn, Kolom en Win / Verlies onder Sparklines .
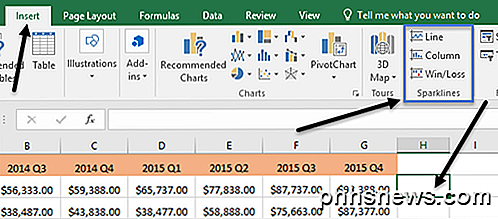
Kies uit een van de drie opties, afhankelijk van hoe u de gegevens wilt weergeven. Je kunt de stijl altijd later wijzigen, dus maak je geen zorgen als je niet zeker weet welke het beste werkt voor je gegevens. Het type Win / Verlies is alleen echt zinvol voor gegevens met positieve en negatieve waarden. Er verschijnt een venster waarin u wordt gevraagd om het gegevensbereik te kiezen.
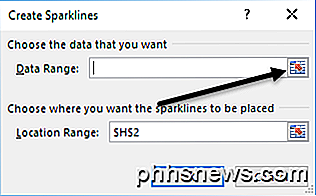
Klik op het kleine knopje aan de rechterkant en selecteer vervolgens een rij met gegevens. Nadat u het bereik hebt geselecteerd, gaat u verder en klikt u opnieuw op de knop.
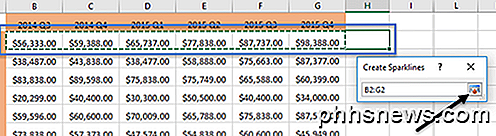
Klik nu op OK en uw sparkline of minuscuul diagram zou in die ene cel moeten verschijnen. Om de sparkline op alle andere rijen toe te passen, pakt u gewoon de rechterbenedenrand en sleept u deze omlaag, net zoals u een cel met een formule erin zou doen.
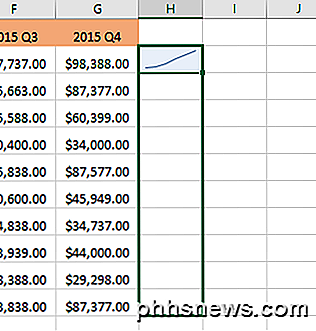
Sparklines aanpassen
Nu we onze sparklines hebben, laten we ze aanpassen! Ten eerste kun je de cellen altijd vergroten, zodat de grafieken groter zijn. Standaard zijn ze behoorlijk klein en kunnen ze moeilijk te zien zijn. Ga nu door en klik in een cel met een sparkline en klik vervolgens op het tabblad Ontwerpen onder Sparkline Tools .
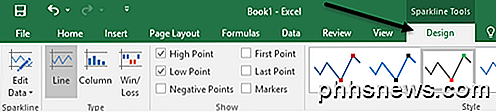
Vanaf links kunt u de gegevens bewerken als u meer kolommen of minder wilt opnemen. Onder Type kunt u het type miniplan dat u wilt wijzigen. Nogmaals, de Win / Loss is bedoeld voor gegevens met positieve en negatieve getallen. Onder Toon kunt u markeringen aan de grafieken toevoegen zoals Hoog punt, Laag punt, Negatieve punten, Eerste en laatste punt en Markeringen (markering voor elk gegevenspunt).
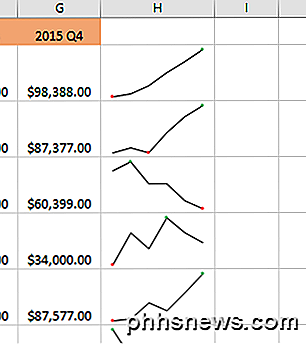
Onder Stijl kunt u de stijl voor de grafiek wijzigen. In feite verandert dit gewoon de kleuren van de lijn of kolommen en kunt u de kleuren voor de markeringen kiezen. Aan de rechterkant van dat, kunt u de kleuren voor de sparkline en de markeringen individueel aanpassen.
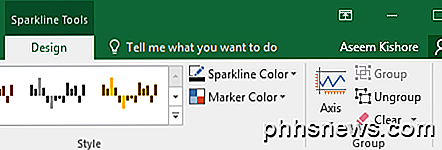
Het enige andere belangrijke aspect van sparklines zijn de Axis- opties. Als u op die knop klikt, ziet u enkele opties die de verticale as-minimumwaarde-opties en de maximale waarde-opties van de verticale as worden genoemd.
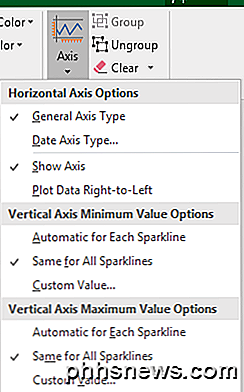
Als u de sparklines relatief wilt maken ten opzichte van alle andere rijen in plaats van alleen de eigen rij, kiest u Gelijk voor alle sparklines onder beide kopjes. Wanneer u nu naar de gegevens kijkt, ziet u dat u de diagrammen in absolute waarden kunt vergelijken. Ik vond ook dat het bekijken van de grafieken in kolomvorm het gemakkelijker maakt om de gegevens te zien bij het vergelijken van alle sparklines.
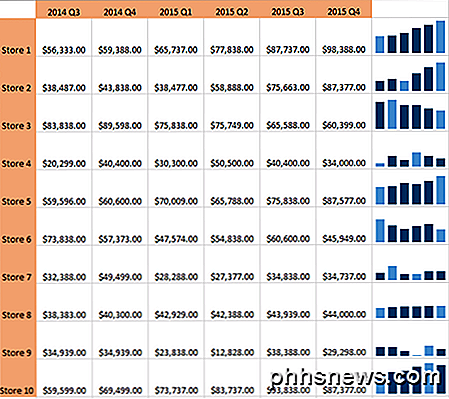
Zoals je nu ziet, zijn de kolommen in Winkel 1 veel hoger dan de kolommen voor Winkel 8, die een lichte opwaartse trend had, maar met een veel kleinere opbrengstwaarde. De lichtblauwe kolommen zijn lage en hoge punten omdat ik die opties heb gecontroleerd.
Dat is ongeveer alles wat er te weten valt over sparklines. Als u een fraai ogende Excel-spreadsheet voor uw baas wilt maken, is dit de manier om het te doen. Als je vragen hebt, kun je een reactie plaatsen. Genieten!

Een internetverbinding tussen draadloze apparaten delen met een ad-hocnetwerk in Windows 7
Tijdens uw reis heeft u soms geen wifi-verbinding beschikbaar voor uw draagbare apparaten of moet u om bestanden te delen met een andere draadloze computer. Hier leest u hoe u een draadloos ad-hocnetwerk in Windows 7 kunt maken om het probleem op te lossen. Een ad-hocnetwerk is een lokaal netwerk dat u spontaan kunt opbouwen.

Hoe u uw netwerk kunt gebruiken Gebruik in Windows 10
Zowel mobiele en breedbanddatadroppers hebben mensen zeer bewust gemaakt van hun gegevensgebruik. Windows 10 bevat een ingebouwde monitor voor netwerkgebruik die, in tegenstelling tot zijn voorganger, eigenlijk een vrij handige manier is om uw bandbreedteverbruik in de gaten te houden. Lees verder als we u laten zien hoe.



