Documenten ondertekenen en bijlagen markeren in iOS Mail

Vanaf Mac OS X Yosemite kunt u e-mailbijlagen, inclusief PDF-bestanden en afbeeldingsbestanden, markeren in Apple Mail op de Mac , waardoor Mail een krachtige productiviteitsapp is. Nu is die functie ook beschikbaar in de iOS Mail-app.
Dat betekent dat u uw handtekening aan een document kunt toevoegen, opmerkingen over een document of afbeelding kunt maken en het bestand anders kunt markeren zoals u dat wilt - allemaal binnen de mail app. Markup werkt op zowel inkomende als uitgaande bijlagen, wat betekent dat je bestanden kunt markeren die je ontvangt en bestanden die je bijvoegt en verstuurt.
Ik zal je laten zien hoe je zowel een PDF-bestand als een afbeelding direct kunt markeren in iOS Mail .
OPMERKING: Als u een iPhone 6S / 6S Plus of 7 / 7Plus gebruikt, wanneer ik zeg een item vast te houden en vast te houden, doe dit dan zo voorzichtig dat u de 3D-aanraakfunctie niet activeert.
Hoe markeert u Een PDF-bestandsbijlage in iOS Mail
Om een PDF-bestand in iOS Mail te markeren, tikt u op het bijgevoegde bestand in het e-mailbericht.
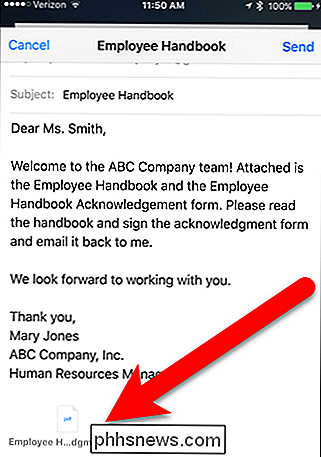
Veeg naar links op de onderste rij met pictogrammen op het gedeelde blad en tik op "Opmaak en antwoord".
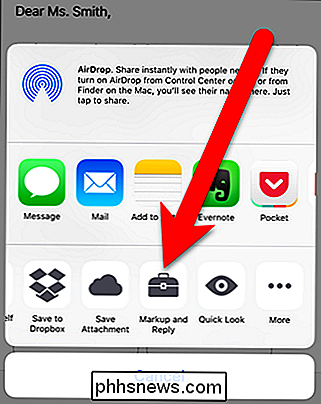
Als dit een bijlage is die u verzendt, in plaats van ontvangt, ziet u mogelijk het gedeelde blad niet als u op de bijlage tikt en deze ingedrukt houdt. Als er een pop-up verschijnt, tikt u op "Selecteren" om het bijlagebestand te selecteren.
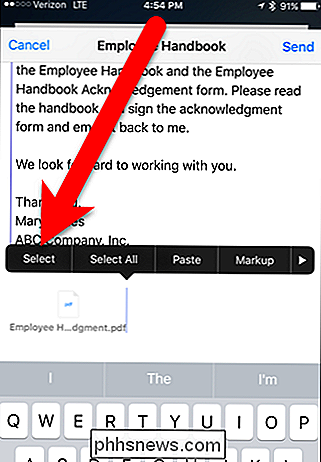
Tik vervolgens op "Markering" in de volgende pop-up.
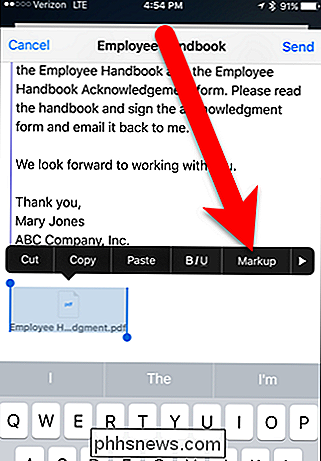
Het PDF-bestand wordt weergegeven en enkele markeringshulpmiddelen zijn beschikbaar onderaan het scherm. In mijn voorbeeld ga ik eerst enkele pijlen tekenen op het document met behulp van de tekengereedschappen uit de vrije hand. Tik op het pengereedschap onder aan het scherm.
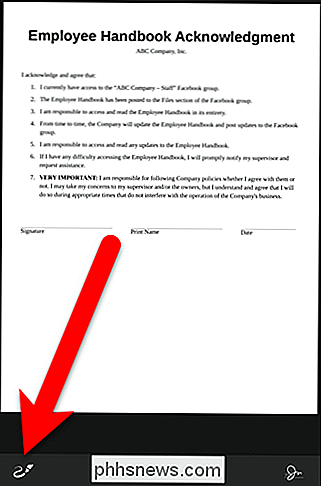
Er verschijnen gekleurde cirkels boven de werkbalk. Tik op een kleur om met die kleur te tekenen.
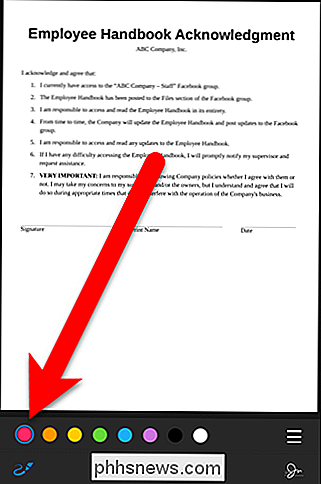
Tik op het pictogram van de horizontale lijnen aan de rechterkant om de breedte van de pen te wijzigen. Er zijn drie breedten waaruit u kunt kiezen en de middelste breedte is de standaardwaarde. Tik op de gewenste breedte.
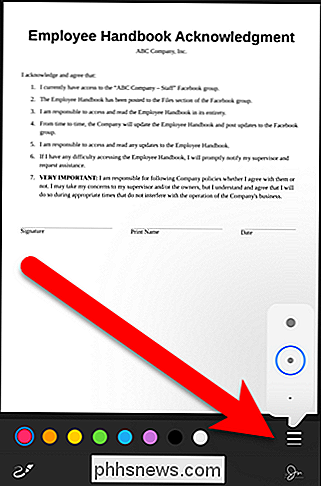
Gebruik uw vinger of een stylus om op de bijlage te tekenen.
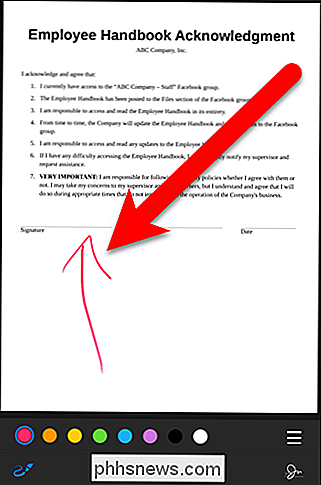
Ik heb pijlen getekend naar elke regel die informatie nodig heeft.
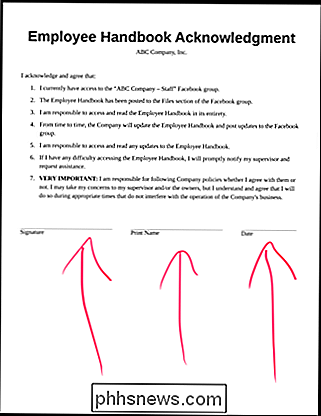
Nu, in mijn voorbeeld, zeg ik dat ik de e-mail ontvang met de bijlage die verwijst naar waar ik moet tekenen en informatie moet invullen. Open de bijlage voor markup met behulp van een van de hierboven beschreven methoden. Eerst zal ik het document ondertekenen en dan zal ik de naam afdrukken en de datum toevoegen. Om het document te ondertekenen, tikt u op het handtekeningpictogram.
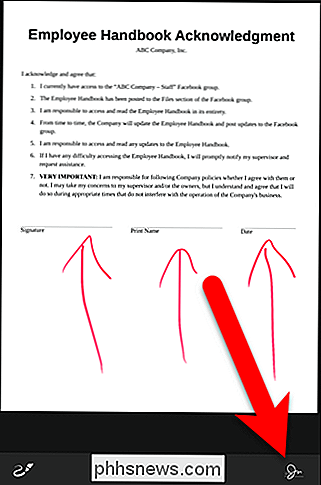
Het scherm Nieuwe handtekening wordt in liggende stand weergegeven. Teken uw naam met uw vinger of met een stylus. Als je niet tevreden bent met je handtekening, tik je op 'Wissen' en voer je het opnieuw uit. Als je tevreden bent, tik je op "Gereed".
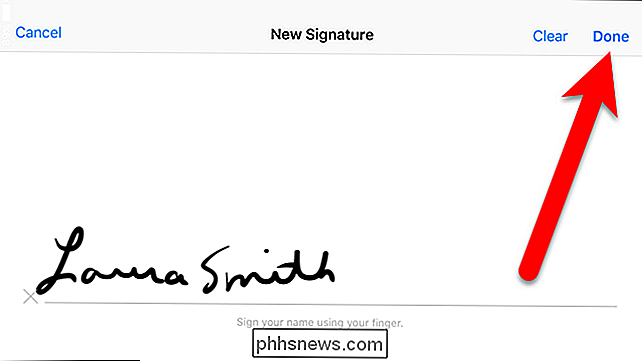
Een vak met je handtekening wordt aan het document toegevoegd. Aanvankelijk zal het waarschijnlijk een beetje groot zijn. Als u het kleiner wilt maken, tikt u op een van de hoeken van het vak en sleept u het naar binnen. Als u de handtekening naar de juiste plaats in het PDF-bestand wilt verplaatsen, blijft u in het vak tikken en sleept u het naar de gewenste locatie.
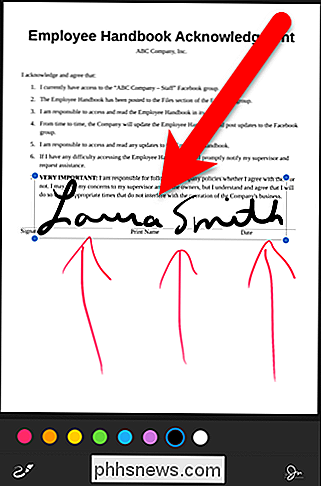
Nu zal ik mijn afgedrukte naam toevoegen. Als u tekst aan het PDF-bestand wilt toevoegen, tikt u op de plaats waar u de tekst wilt invoegen.
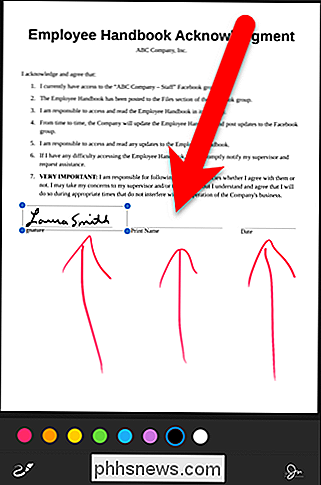
Er wordt een venster weergegeven en het toetsenbord wordt geactiveerd. Je ziet ook de optie Plakken voor het geval dat je tekst van elders hebt gekopieerd die je hier wilt plakken. Typ je tekst of plak deze.
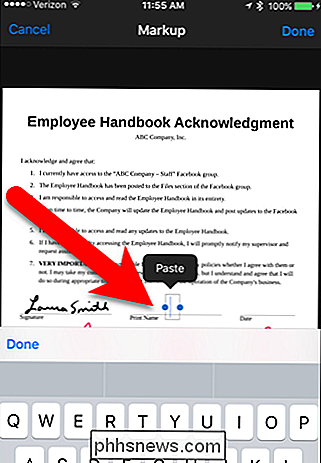
Verplaats het tekstvak naar de gewenste plaats op dezelfde manier als je de handtekening hebt verplaatst.
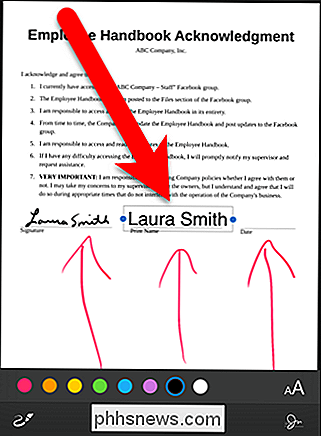
Ik heb de datum toegevoegd op dezelfde manier als ik de afgedrukte naam heb toegevoegd.
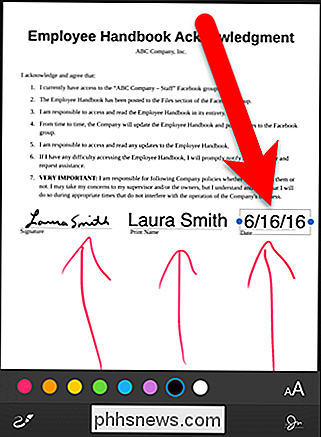
Ik heb echter de datum is verkeerd, maar ik kan op het tekstvak van de datum tikken en vervolgens op "Bewerken" in de pop-up tikken om dit te corrigeren.
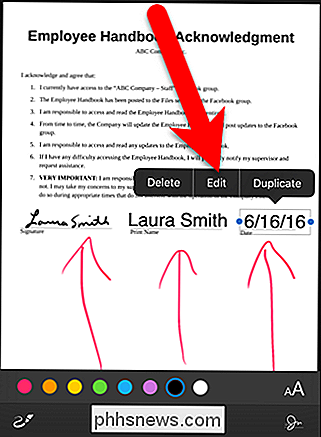
U kunt ook het lettertype, de grootte en de uitlijning van de tekst wijzigen. Om dit te doen, tikt u op het pictogram met de letter "A" van verschillende grootte. Er is een schreefloos lettertype (Helvetica), een schreeflettertype (Georgia) en een handgeschreven lettertype (opmerkelijk). Gebruik de schuifbalk om de grootte van de tekst te wijzigen en tik op een van de vier knoppen onder de schuifregelaar om de uitlijning te wijzigen.
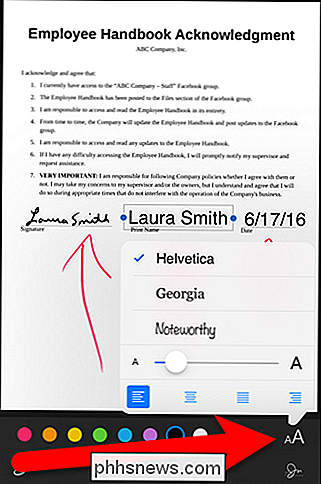
Zodra u tevreden bent met uw markeringen, tikt u op "Gereed" bovenaan het scherm.
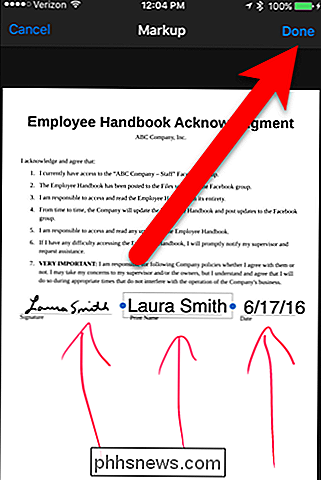
Er wordt automatisch een e-mailantwoord gemaakt en de gemarkeerde bijlage wordt aan het antwoord toegevoegd. Als u besluit om de markeringen die u hebt gemaakt te wijzigen, meer toe te voegen of te verwijderen, tikt u op het bijgevoegde bestand in het e-mailantwoord.
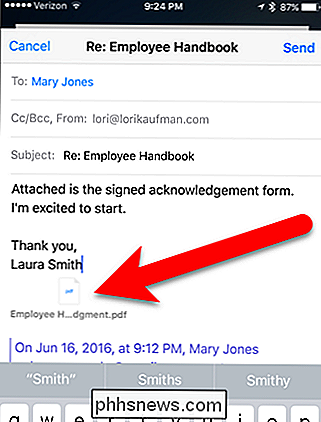
Het PDF-bestand wordt weergegeven, maar merk op dat er geen opties zijn om iets aan het PDF-bestand te doen. Tik één keer op het PDF-bestand om toegang tot opties te krijgen.
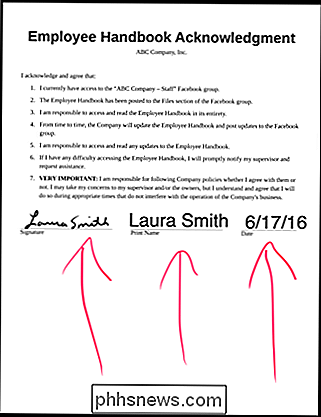
Nu ziet u de pictogrammen Delen en Markering en antwoorden onder aan het scherm. Gebruik deze knoppen om uw wijzigingen aan te brengen en deel het bestand als u dat wilt. Tik als u klaar bent op 'Gereed' aan de bovenkant van het scherm. U keert terug naar het e-mailantwoord, waar u uw bericht kunt verzenden met de gemarkeerde PDF-bestandsbijlage.
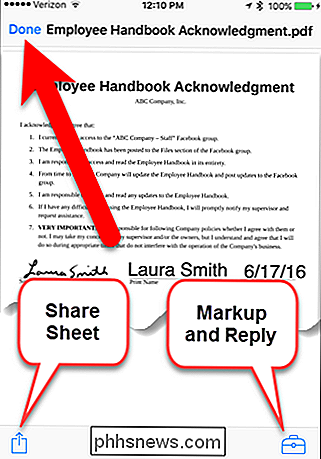
Een beeldbijlage markeren in iOS Mail
Het markeren van een beeldbijlage is vergelijkbaar met het markeren van een PDF-bestand . Een afbeeldingsbestand wordt meestal weergegeven in de hoofdtekst van de e-mail. Om een bijlage van een afbeelding te markeren, tikt u op de afbeelding in het e-mailbericht en houdt u deze vast.
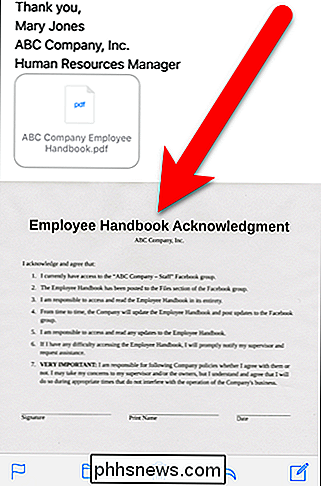
Tik op het gedeelde blad op "Markering en antwoord".
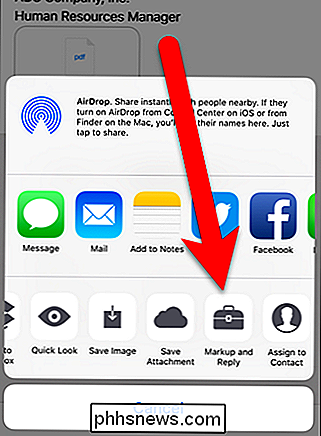
Om uw handtekening toe te voegen, tikt u op de handtekeningknop onderaan op het scherm.
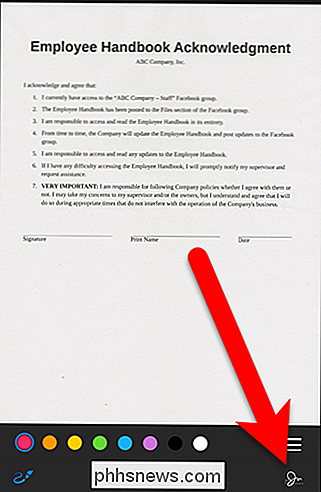
Omdat we al een handtekening aan een andere bijlage hebben toegevoegd, is die handtekening beschikbaar om aan deze bijlage te worden toegevoegd. Als u dezelfde handtekening opnieuw wilt gebruiken, tikt u erop. Tik anders op "Handtekening toevoegen of verwijderen" om een nieuwe handtekening te maken.
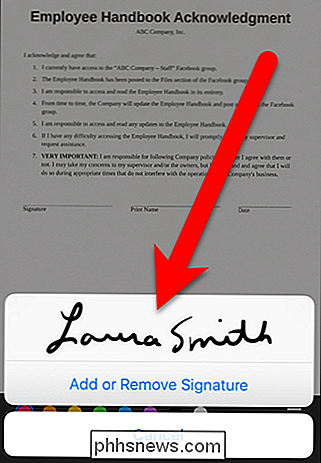
Als u op Handtekening toevoegen of verwijderen tikt, wordt het scherm Handtekeningen weergegeven. Tik op het pluspictogram om een nieuwe handtekening toe te voegen. Als u een bestaande handtekening wilt verwijderen, tikt u op het rode minteken aan de linkerkant en vervolgens op 'Verwijderen' aan de rechterkant. Als u klaar bent, tikt u op "Gereed".
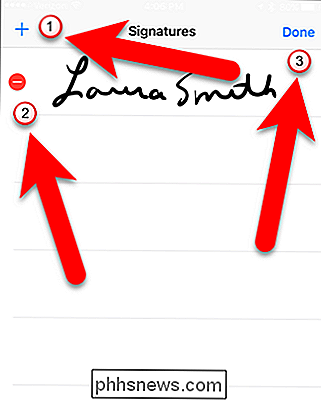
U kunt het formaat van de afbeelding wijzigen en de handtekening in een bijlage verplaatsen, net als in een PDF-bijlage.
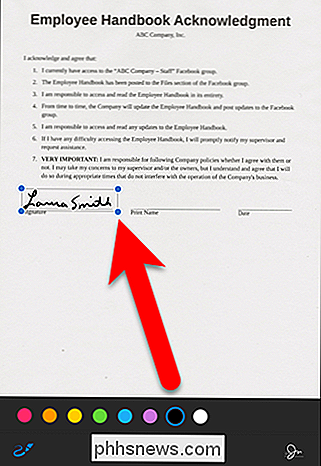
Een verschil tussen het markeren van een afbeeldingsbestand en het markeren van een PDF bestand is hoe u tekst aan de afbeelding toevoegt. U kunt niet gewoon op het document tikken om een tekstvak toe te voegen. U krijgt een markering in de kleur die onderaan is geselecteerd. Tik op het tekstvakpictogram onder aan het scherm om een tekstvak toe te voegen. Een tekstvak is toegevoegd in het midden van het document. Verplaats het naar ongeveer waar u het wilt hebben. Mogelijk moet u het opnieuw verplaatsen zodra u uw tekst typt.
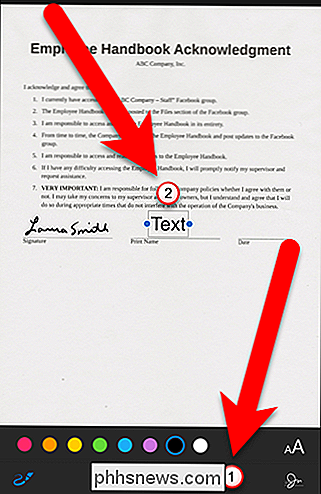
Om uw tekst aan het tekstvak toe te voegen, tikt u er één keer op en tikt u vervolgens op "Bewerken" in de pop-up. Typ uw tekst en pas zo nodig de locatie van het tekstvak aan. Voeg de datum of een andere tekst op dezelfde manier toe.
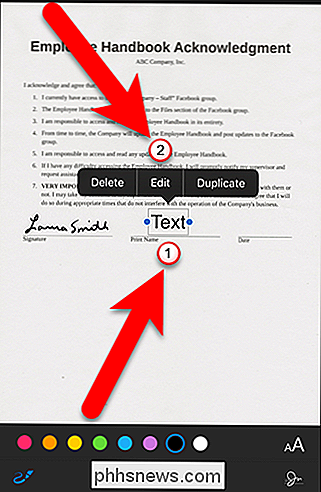
Als u de aandacht wilt vestigen op een specifiek gedeelte van uw document, kunt u een deel ervan vergroten. Om dit te doen, tikt u op het vergrootglas aan de onderkant van het scherm.
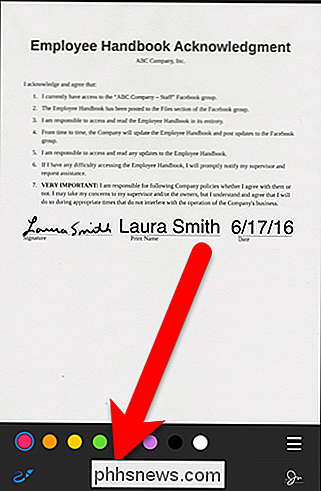
Er is een ronde vergrootglas toegevoegd aan het document. Verplaats de cirkel over het deel van het document dat u wilt vergroten. Versleep de blauwe stip op de cirkelrand om de grootte van de ronde vergrootglas te wijzigen en sleep de groene stip om het niveau van de vergroting te wijzigen.
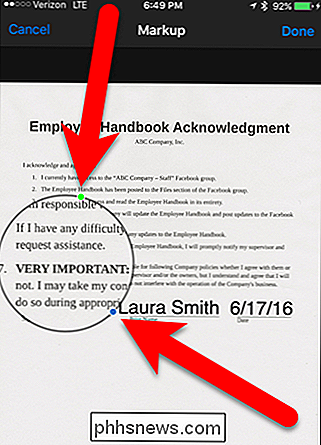
Als u een fout maakt of van gedachten verandert over een opmaak op uw document, tikt u eenvoudig op de tekening, handtekening of tekst en tik op "Verwijderen" in de pop-up die wordt weergegeven. U kunt items ook dupliceren met deze pop-up.
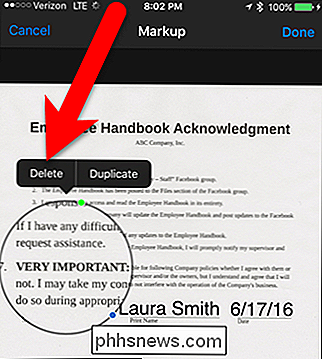
Nadat u al uw markeringen hebt toegevoegd, tikt u op "Gereed".
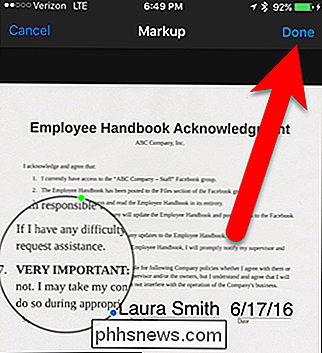
Er wordt automatisch een antwoord per e-mail gemaakt en het afbeeldingsbestand wordt eraan gekoppeld. Tik op "Verzenden" om de e-mail te verzenden.
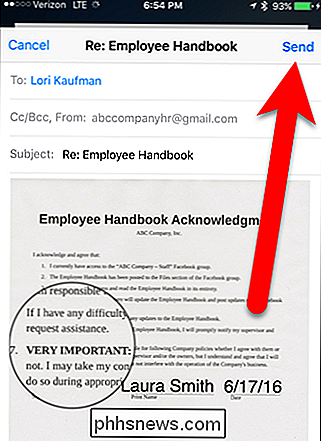
Wanneer u een e-mail met een afbeeldingsbijlage verzendt, geeft Mail u de keuze om de grootte van het bestand te wijzigen. Dit is handig als u een echt grote afbeelding verzendt. U hoeft niet eerst een andere app te gebruiken om zijn grootte te verkleinen. Tik op "Klein", "Gemiddeld" of "Groot" om het formaat te verkleinen, of tik op "Werkelijke grootte" om de afbeelding te verzenden zoals deze is.
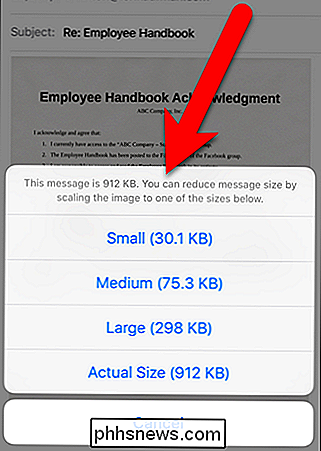
De e-mail is verzonden. Wanneer de ontvanger de e-mail in iOS Mail bekijkt, ziet hij de gemarkeerde afbeelding direct in het bericht. Als ze het bericht openen in een andere e-mailapp of in een e-mailprogramma op een pc, kan het gemarkeerde bestand alleen zichtbaar zijn als een bijgevoegd bestand dat kan worden gedownload of geopend.
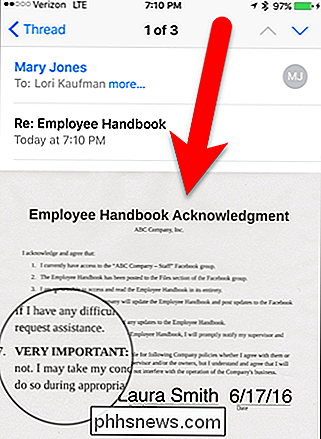
De markup-functie in iOS Mail maakt de app zelfs nuttiger, nu u uw Mac niet hoeft te gebruiken om e-mailbijlagen te markeren.

Hoe USB-stick en Memory Stick te formatteren met NTFS
Als je ooit hebt geprobeerd een USB-stick of -geheugenstick te formatteren, heb je waarschijnlijk gemerkt dat de enige opties voor het bestandssysteem die je hebt FAT en FAT32 zijn. Dit is het standaardgedrag in Windows. Met enkele kleine aanpassingen aan de instellingen, kunt u echter uw verwijderbare opslagapparaten formatteren in NTFS-indeling, inclusief externe harde schijven, enz

Een rand toevoegen aan een gehele pagina in Word
Met Word kunt u een rand om de meeste typen items in uw document plaatsen, zoals tekst, afbeeldingen en tabellen. U kunt ook een rand toevoegen aan alle pagina's in uw document of bepaalde pagina's in uw document met behulp van sectie-einden. Om een paginarand toe te voegen, plaatst u de cursor aan het begin van uw document of aan het begin van een bestaand gedeelte in je document.



