Het formaat van afbeeldingen in batches wijzigen Voorbeeld gebruiken in OS X

OS X is de kleine beeldviewer die blijft geven. Voorvertoning is zo rijk aan functies dat er meestal weinig reden is om een andere image viewer te installeren. Het formaat van een grote reeks afbeeldingen kan zelfs worden gewijzigd.
Het formaat wijzigen in batches maakt korte metten met wat normaal een saai en tijdrovend proces zou zijn, ervan uitgaande dat u al uw afbeeldingen van dezelfde afmetingen maakt.
Om een batchgrootte te wijzigen, kunt u Preview in het Dock openen en Bestand> Uw afbeeldingen openen ...
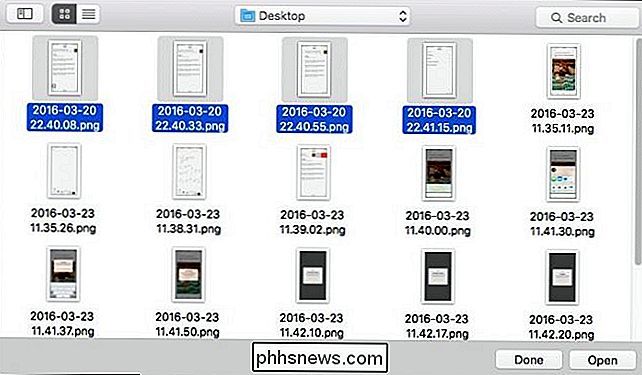
... of u kunt een aantal afbeeldingen selecteren in de Finder, er met de rechtermuisknop op klikken en vervolgens Openen met> kiezen Voorbeeld.
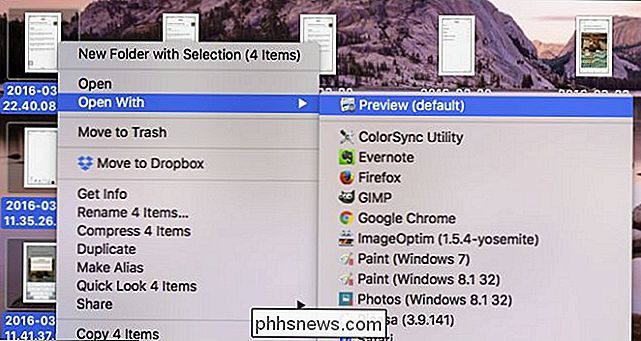
Al uw afbeeldingen moeten in de linkerzijbalk van Preview worden geopend.
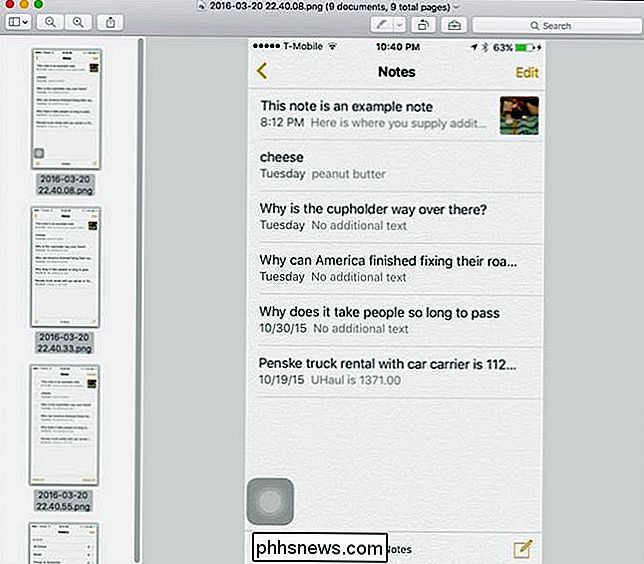
Nu kunt u elke afbeelding doorlopen, op het menu "Extra" klikken en "Beeldformaat" selecteren om ze één voor één aan te passen. Maar we hebben een betere manier. Selecteer eerst alle afbeeldingen door op het menu "Bewerken" en vervolgens op "Alles selecteren" te klikken, of gebruik de toetsencombinatie Command + A.
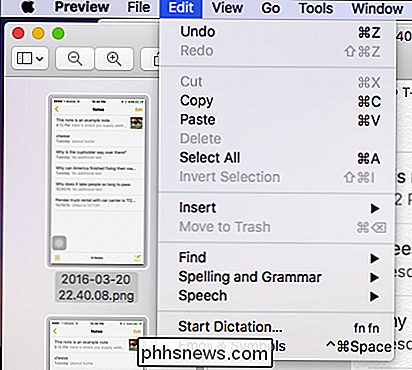
Nu ziet u dat al uw afbeeldingen zijn gemarkeerd, wat betekent dat ze zijn geselecteerd .
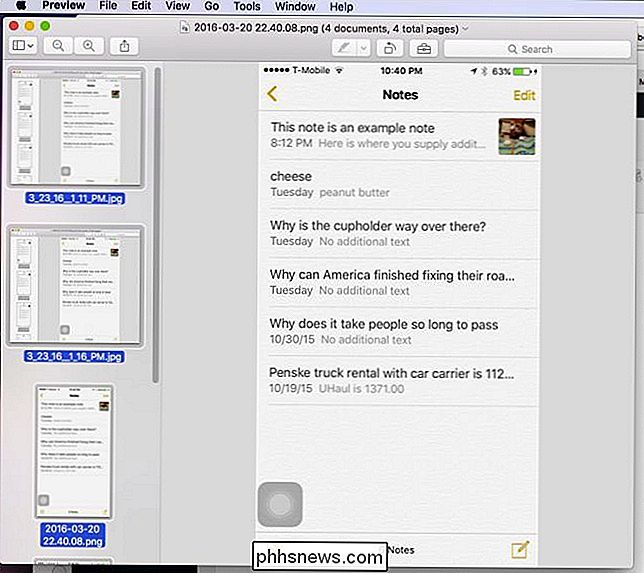
Klik nu op het menu "Extra" en selecteer "Grootte aanpassen ...".
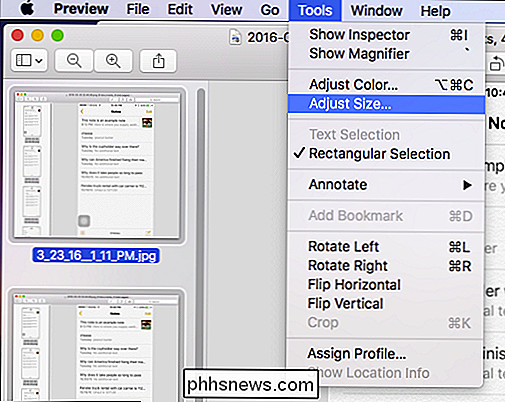
Omdat onze afbeeldingen verschillende grootten hebben, geven de waarden voor breedte en hoogte aan dat ze "meerdere waarden" hebben, maar we weten dat onze breedte moet voor al deze pixels 325 pixels zijn. Dus we vullen dit nummer in en klikken vervolgens op "OK".
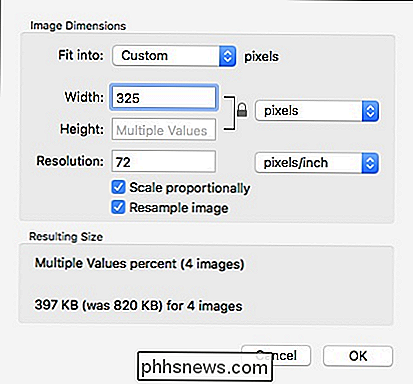
We zijn echter nog niet klaar. Om deze waarden te behouden, moeten we onze afbeeldingen opslaan. Nogmaals, we hoeven ze niet apart te bewaren. Omdat al onze afbeeldingen zijn geselecteerd, kunnen we doorgaan en klikken op het menu "Bestand" en "Opslaan" kiezen, of de sneltoets Command + S gebruiken.
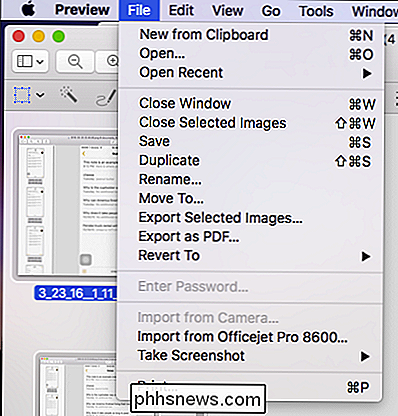
Eenmaal opgeslagen, zult u merken dat de "Bewerkte" notatie in de titelbalk zal verdwijnen.
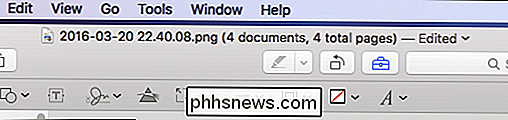
Je kunt deze truc gebruiken met andere wijzigingen die je aanbrengt in meerdere afbeeldingen in Voorvertoning, zodat je kunt roteren, de kleur kunt aanpassen en meer. Maar voor ons is het vergroten of verkleinen van de balk niet de meest bruikbare optie voor onze doeleinden. Dit zal ongetwijfeld een grote besparing betekenen voor veel mensen die een Mac en de Preview-app gebruiken.

Gebruik de browser-extensies van uw antivirus niet: ze kunnen u feitelijk minder veilig maken
De meeste antivirusprogramma's - of 'beveiligingspakketten', zoals zij zichzelf noemen - willen dat u hun browser installeert extensies. Ze beloven dat deze werkbalken je online veilig houden, maar ze bestaan meestal gewoon om het bedrijf wat geld te geven. Erger nog, deze extensies zijn vaak afschuwelijk kwetsbaar voor aanvallen.

U hoort uw telefoon rinkelen en u kijkt naar beneden om te zien wie deze is, wanneer u merkt dat uw eigen naam wordt weergegeven als beller-ID. Is het jezelf aan het roepen vanuit de toekomst? Misschien een foutje met je telefoon? Dit laatste is veel meer mogelijk, maar er zijn ook verschillende andere mogelijkheden.



