Toegang tot uw Plex-server terugwinnen wanneer u bent vergrendeld

De ervaring met Plex Media Server is grotendeels vlekkeloos. U installeert de serversoftware, u richt uw Plex-clients erop en begint uw films te bekijken. Maar soms ga je alleen inloggen op je server om op mysterieuze wijze buiten te sluiten. Laten we ingaan op enkele mysterieuze instellingen en u terugbrengen naar media nirvana.
GERELATEERD: Plex instellen (en uw films bekijken op elk apparaat)
Het probleem manifesteert zich op een paar verschillende manieren, maar het algemene element is dat wanneer u zich aanmeldt bij uw webgebaseerde configuratiescherm voor uw Plex-server, u helemaal geen toegang hebt tot het configuratiescherm en een foutmelding krijgt als "U hebt geen toestemming om toegang te krijgen tot deze server." Of, als u ooit met meerdere servers hebt gewerkt of uw Plex-server op dezelfde machine hebt verwijderd en geïnstalleerd met een ander account, kunt u zich niet aanmelden met het account dat u wilt gebruiken.
Het probleem is zo diep achter de schermen in het Windows-register (of in tekstgebaseerde configuratiebestanden op macOS en Linux), is er een probleem met de manier waarop de aanmeldingsreferenties voor uw account zijn opgeslagen. Door in de instellingen te duiken en de opgeslagen tokens te wissen voor uw login, kunt u Plex dwingen om ze opnieuw te vragen en krijgt u een frisse, foutloze login.
Opmerking: Voordat we verder gaan, om duidelijk te zijn, gaat dit proces niet over uw wachtwoord opnieuw instellen en een nieuw wachtwoord aanvragen bij het Plex-bedrijf (als u dat wilt, kunt u dat hier doen). In plaats daarvan dwingt dit ertoe dat uw lokale Plex-server eerder ingevoerde informatie vergeet, zodat u deze opnieuw kunt invoeren en goed kunt verifiëren met de centrale Plex-inlogserver.
Hoe u uw Plex-aanmeldtoken
HERSTELT: Hoe Krijg toegang tot uw Plex-server wanneer u bent vergrendeld
Hoewel de basisinformatie die we moeten verwijderen (om de reset te activeren) precies hetzelfde is voor elk besturingssysteem, bevindt die informatie zich op een andere plaats, afhankelijk van uw systeem . Laten we eerst eens kijken hoe u uw inlogtoken kunt resetten in Windows en vervolgens kunt markeren waar u de benodigde bestanden op macOS- en Linux-besturingssystemen (en andere UNIX-afgeleide besturingssystemen) kunt vinden.
Voordat u bewerkingen uitvoert op welke manier dan ook systeem, stop eerst uw Plex Media Server.
Open de Register-editor door "regedit" in het startmenu te typen en de toepassing uit te voeren. Ga in het register naar
Computer HKEY_CURRENT_USER Software Plex, Inc. Plex-mediaserverin de linkerboom zoals hieronder te zien.Zoek de volgende vier vermeldingen:
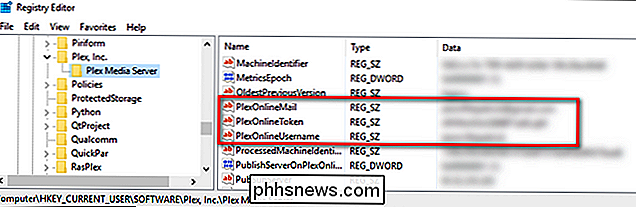
PlexOnlineMail
- PlexOnlineToken
- PlexOnlineUsername
- PlexOnlineHome (Slechts enkele gebruikers hebben dit - als u de Plex Home-functie voor beheerde gebruikers niet gebruikt, hebt u dit item niet.)
- Klik met de rechtermuisknop op elk van deze invoeren en selecteer "Verwijderen".
Deze vier vermeldingen komen overeen met uw e-mailadres, een unieke identificatielevering door respectievelijk de centrale Plex-server, uw gebruikersnaam en uw Plex Home-status. Als je ze verwijdert, zal je Plex-server ze opnieuw vullen wanneer je de volgende keer inlogt op je server vanuit je browser.
macOS: het Plist-bestand bewerken
Op macOS bevinden dezelfde tokens zich in de com.plexapp .plexmediaserver.plist bestand, dat je in de map ~ / Library / Preferences / kunt vinden. De snelste manier om het bestand te bewerken is om FINDER te openen, klik op Go> Ga naar map in de menubalk en plak
~ / Library / Preferences /in het vak dat verschijnt. Van daaruit scrol je omlaag totdat je het bestand com.plexapp.plexmediaserver.plist ziet. Zorg ervoor dat u uw Plex-server stopt voordat u de volgende bewerking uitvoert.Open het bestand met een teksteditor en verwijder de volgende items:
PlexOnlineHome
PlexOnlineMail [email protected] PlexOnlineToken XXXXXXXXXXXXXXXXXXXXX PlexOnlineUsername YourUserName U hebt mogelijk geen vermelding voor "PlexOnlineHome" als u de Plex Home-functie niet gebruikt, maar u moet wel een vermelding voor de resterende drie tokens hebben. Na het bewerken en opslaan van het bestand, start u uw Plex Media Server opnieuw en meldt u zich aan bij uw server vanuit uw browser om uzelf opnieuw te verifiëren.
Linux: bewerk het bestand Preferences.xml
In Linux hoeft u slechts een kleine bewerking uit te voeren naar een op tekst gebaseerd configuratiebestand - in dit geval Plex's
Preferences.xml. De algemene locatie voor het bestand op Linux is$ PLEX_HOME / Bibliotheek / Application Support / Plex Media Server /, maar het bevindt zich in/ var / lib / plexmediaserver / Bibliotheek / Application Support / Plex Media Server /voor Debian, Fedora, Ubuntu en CentOS installaties. Als u een van UNIX afgeleid besturingssysteem zoals FreeBSD of een NAS-apparaat hebt, bekijk dan hier de volledige locatielijst.Open het bestand
Preferences.xmlin de teksteditor van uw keuze. Zoek en verwijder de volgende vermeldingen:PlexOnlineHome = "1"
PlexOnlineMail = "[email protected]"PlexOnlineToken = "XXXXXXXXXXXXXXXXXXXXX"PlexOnlineUsername = "YourUserName"Sla het bestand op en Start vervolgens uw Plex Media Server opnieuw. Log in op uw server vanuit uw webbrowser met uw Plex-gegevens en u zou weer online moeten zijn.
Dat is alles. Hoe frustrerend het phantom-inlogprobleem ook is, zodra u het juiste bestand hebt gevonden en een kleine bewerking hebt uitgevoerd, bent u weer actief en kunt u inloggen met uw Plex-inloggegevens.

Wat is het verschil tussen de PlayStation 4, PlayStation 4 Slim en PlayStation 4 Pro?
Sony's PlayStation 4 is sinds 2013 uit, maar er zijn een paar nieuwe, bijgewerkte spelers op het podium : De PlayStation 4 Slim en PlayStation 4 Pro. Maar wat is het verschil en welke moet je kopen? Bepalen welke PS4 je kunt kopen, kan interessant zijn, zelfs als je al een PS4 hebt en een upgrade naar de nieuwe PS4 Pro overweegt.

Wat is NVRAM en wanneer moet ik dit op mijn Mac opnieuw instellen?
Als u problemen ondervindt met het oplossen van uw Mac, hebt u waarschijnlijk dit advies al eerder gezien: reset uw NVRAM. Sommige forumbewoners vertellen hierover als een oplossing voor Mac-instabiliteit, maar wat is NVRAM? En welke problemen kan het eigenlijk oplossen? Wat is NVRAM? Laten we beginnen met uit te leggen wat, precies, NVRAM doet.



