Ouderlijk toezicht en onderliggende profielen gebruiken op een Amazon Fire-tablet

Amazon's Fire Tablet biedt zowel ouderlijk toezicht voor het snel vergrendelen van een apparaat als fijnkorrelige "kindprofielen". Deze profielen voor kinderen (of tieners) gebruiken de Kindle FreeTime-functie, die misschien wel de meest geavanceerde oplossing voor ouderlijk toezicht is voor een besturingssysteem voor tablets
Fire OS is eigenlijk best aantrekkelijk als u op zoek bent naar krachtige ouderlijk toezicht en kindvriendelijk Kenmerken. Het is hier dat Amazon's hardware echt opvalt op meer dan alleen de prijs.
Ouderlijk toezicht versus kindprofielen
GERELATEERD: Hoe een Android- of Fire-tablet in een kindvriendelijk apparaat met FreeTime te veranderen
U kunt uw apparaat op twee manieren vergrendelen. Er zijn ouderlijk toezicht en er zijn onderliggende profielen die Kindle FreeTime gebruiken. Beide zijn bedoeld om uw apparaat te vergrendelen en te beperken wat uw kinderen kunnen doen, maar ze nemen verschillende benaderingen.
Ouderlijk toezicht : schakel ouderlijk toezicht in en de Fire-tabel blokkeert de toegang tot verschillende dingen - de webbrowser , e-mail, contacten, agenda's, social sharing, de camera, Amazon's winkels, aankopen, video afspelen, verschillende soorten content, wifi-instellingen en locatieservices. U kunt kiezen welke van deze blokken u wilt blokkeren.
Hiervoor hoeft u geen ander account in te stellen. In feite is het een beperking op het huidige account die niet kan worden verwijderd, tenzij u het wachtwoord kent. U kunt eenvoudig ouderlijk toezicht activeren, een wachtwoord voor ouderlijk toezicht instellen en de toegang tot gevoelige inhoud kan worden beperkt. U kunt de tablet dan aan een kind overhandigen en deze naar believen laten gebruiken.
Onderliggende profielen : in plaats van alleen ouderlijk toezicht in te schakelen, kunt u meer geavanceerde functies krijgen door maximaal vier "kindprofielen" of "Tienerprofielen". U zou een ander profiel maken voor elk kind dat het apparaat gaat gebruiken. Deze gebruiken de Kindle FreeTime-functie van Amazon en u kunt kiezen welke apps, eBoeken en andere inhoud u wilt delen. U kunt ook verschillende andere instellingen wijzigen - bijvoorbeeld een "bedtijd" instellen voor elk kind, waarna ze de tablet niet kunnen gebruiken, limieten instellen voor hoeveel ze de tablet voor verschillende doeleinden kunnen gebruiken of die vereisen dat ze educatieve inhoud gebruiken voordat ze games kunnen spelen.
Schakel ouderlijk toezicht in
Om de ouderlijk toezicht te activeren, opent u de app "Instellingen" - veeg naar beneden vanaf de bovenkant van het scherm en tik op "Instellingen". Tik op "Ouderlijk toezicht" optie onder Persoonlijk. Activeer de schuifregelaar "Ouderlijk toezicht" en u wordt gevraagd een wachtwoord voor ouderlijk toezicht te maken. Dit wachtwoord is nodig om ouderlijk toezicht in te schakelen, uit te schakelen of te configureren. Je kunt het later vanuit dit scherm wijzigen - ervan uitgaande dat je het huidige wachtwoord kent.
Gebruik de andere opties op het scherm om de toegang tot de webbrowser, e-mail, contacten, agenda's, social sharing, de camera, Amazon's winkels, video's te regelen , andere soorten inhoud, wifi-instellingen en locatieservices-instellingen.
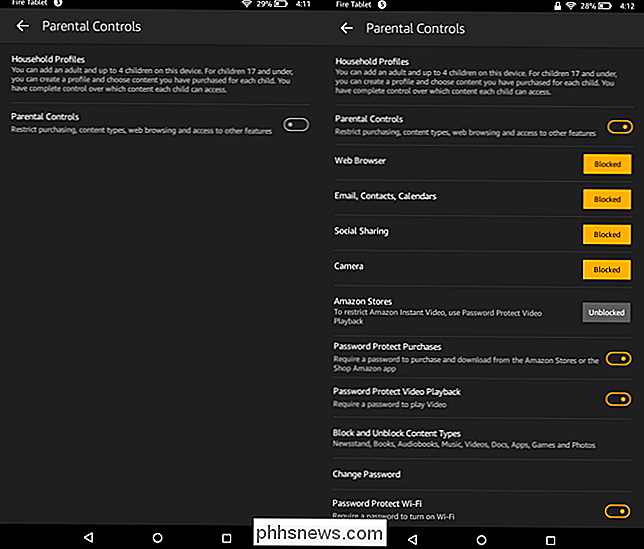
Hoewel ouderlijk toezicht is ingeschakeld, ziet u een vergrendelingspictogram op de meldingenbalk boven aan het scherm. Als u ze wilt uitschakelen, trekt u het meldingenpaneel boven aan het scherm omlaag, tikt u op de optie "Ouderlijk toezicht is ingeschakeld" en voert u uw wachtwoord in.
U kunt ouderlijk toezicht laten ingeschakeld, behalve wanneer u de tablet zelf wilt gebruiken , ervoor zorgen dat uw kinderen geen aankopen kunnen doen, knoeien met uw e-mail, naar leeftijd ongepaste video's bekijken of surfen op internet - afhankelijk van de opties die u kiest.
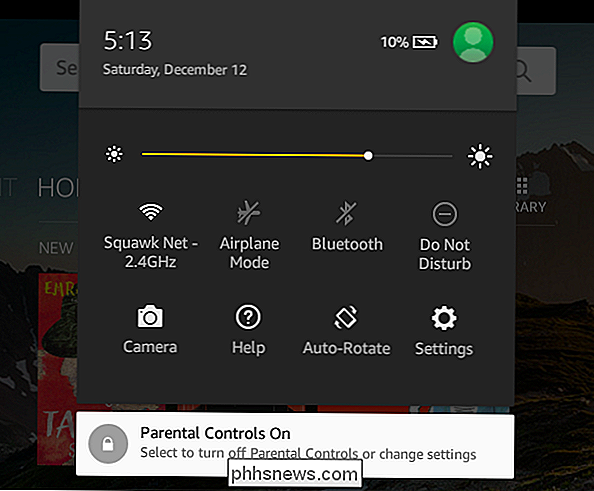
Kindprofielen maken
VERWANTE: Gebruik Kindle-familie Bibliotheek om gekochte eBooks te delen met gezinsleden
Open het scherm Instellingen en tik op "Profielen en familiebibliotheek" onder Persoonlijk om nieuwe profielen te maken en bestaande profielen te beheren. Dit gebruikt uw geconfigureerde 'Familie' en werkt samen met Kindle Family Sharing.
Tik op de optie 'Een kindprofiel toevoegen' en u kunt een of meer profielen toevoegen. Een 'kindprofiel' krijgt een vereenvoudigde, contentgerichte interface, terwijl een 'tienerprofiel' de standaard Fire-tabletinterface van Amazon krijgt.
Je kunt kiezen welke inhoud je wilt delen en je kunt later op de naam van het kind tikken om meer besturingselementen toe te voegen. U kunt bijvoorbeeld dagelijkse tijdslimieten instellen, kiezen wanneer het kind de tablet mag gebruiken en voor hoelang deze verschillende dingen kunnen doen.
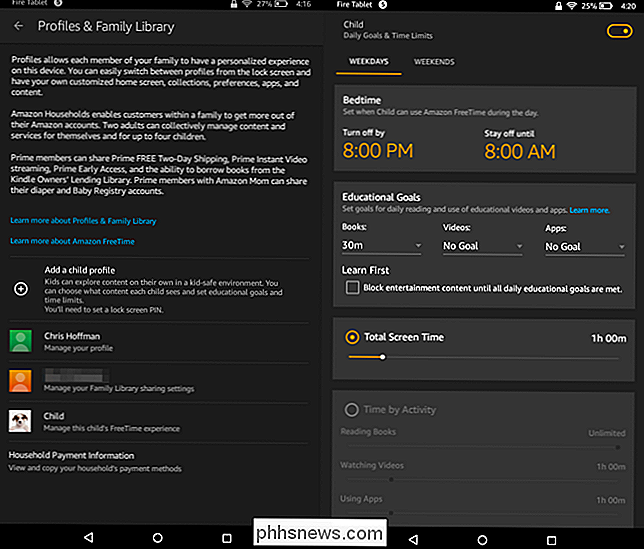
Vanaf het vergrendelscherm kunt u of iemand anders met de tablet tikken de profielfoto in de rechterbovenhoek van het scherm en selecteer een nieuwe gebruiker om van gebruiker te wisselen. U kunt ook het menu voor snelle instellingen naar beneden halen terwijl u bent aangemeld, op de profielfoto tikken en een nieuw gebruikersaccount selecteren.
Om informatie te bekijken over hoe uw kind de tablet heeft gebruikt, kunt u de app "FreeTime" openen.
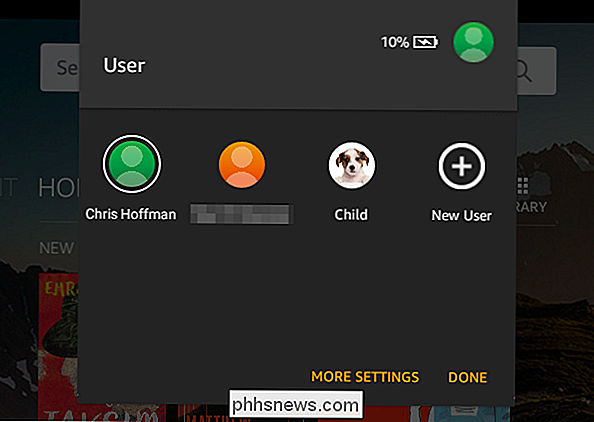
Amazon zal waarschijnlijk doorgaan met het toevoegen van nieuwe ouderlijk toezicht aan Fire OS. Hij loopt voor op elk mobiel besturingssysteem als het gaat om kindvriendelijke functies en ouderlijk toezicht. Het is vooral een voorsprong op Apple's iOS, dat nog steeds niet meerdere gebruikersaccounts of profielen op één iPad biedt.

Bevatten muziek-cd's de benodigde metagegevens voor de nummers?
Meestal biedt onze favoriete CD-afspeelsoftware aan om relevante informatie te downloaden van een online database, maar is die stap echt noodzakelijk? Hebben muziek-cd's eigenlijk al de nodige informatie over hen? De SuperUser Q & A-post van vandaag biedt het antwoord op de vraag van een nieuwsgierige lezer.

Wat is Wi-Fi Sense en waarom wil het uw Facebook-account?
Wi-Fi Sense is een functie ingebouwd in Windows 10. Mogelijk ziet u een pop-up met de tekst 'Wi- Fi Sense heeft toestemming nodig om uw Facebook-account te gebruiken. "Het werkt ook met Outlook.com- en Skype-contacten. Met deze functie kunt u Wi-Fi-aanmeldingsinformatie - netwerknamen en wachtzinnen - delen met uw vrienden.



