Een proxyserver configureren op een iPhone of iPad

Wanneer u een proxyserver voor een Wi-Fi-netwerk configureert, gebruikt uw iPhone of iPad deze bij toegang tot dat netwerk. Dit is soms nodig om bijvoorbeeld op een bedrijfs- of schoolnetwerk toegang te krijgen tot internet. Uw netwerkverkeer wordt verzonden via de proxy die u configureert.
GERELATEERD: Wat is het verschil tussen een VPN en een proxy?
Over het algemeen gebruikt u een proxy als uw school of werk deze aan u verstrekt . U kunt ook een proxy gebruiken om uw IP-adres te verbergen of toegang te krijgen tot geoblock-websites die niet beschikbaar zijn in uw land, maar we raden u daarvoor een VPN aan. Als u een proxy voor school of werk moet instellen, haalt u de benodigde gegevens hiervoor op en leest u verder.
Ga naar Instellingen> Wi-Fi voor toegang tot proxy-instellingen op een iPhone of iPad. Tik op de naam van het Wi-Fi-netwerk waarmee u bent verbonden. Blader naar beneden en u ziet de optie "HTTP Proxy" onder aan het scherm.
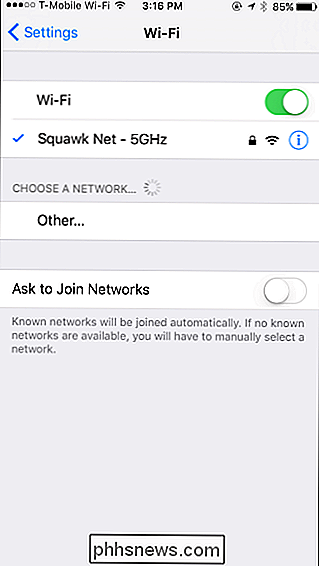
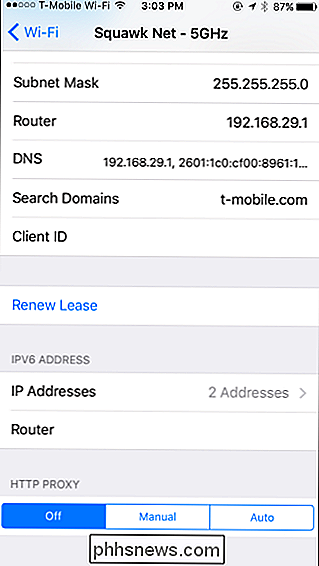
Standaard is de optie HTTP-proxy ingesteld op "Uit". Dit betekent dat uw iPhone helemaal geen proxy gebruikt wanneer deze op het netwerk is aangesloten.
Selecteer "Auto" om automatische proxydetectie in te schakelen. Uw iPhone gebruikt het Web Proxy Auto-Discovery Protocol of WPAD om te zien of een proxy nodig is in het Wi-Fi-netwerk en configureert uw proxy-instellingen automatisch als dat nodig is. Deze functie wordt vaak gebruikt op bedrijfs- en schoolnetwerken. Als uw huidige netwerk geen proxygegevens verstrekt met behulp van het WPAD-protocol, gebruikt uw iPhone of iPad geen proxy, zelfs als u hier "Auto" selecteert.
Een automatisch proxyconfiguratiescript gebruiken, ook wel a. PAC-bestand, selecteer "Auto" en voer het adres van het automatische proxyscript voor proxy in in het vak "URL". iOS zal in plaats daarvan het proxy-autoconfiguratiescript gebruiken in plaats van WPAD om uw proxy in te schakelen.
Als uw netwerkbeheerder of proxy-serviceprovider u een proxy-autoconfiguratiescript wil laten gebruiken, krijgt u het adres van het bestand te zien .
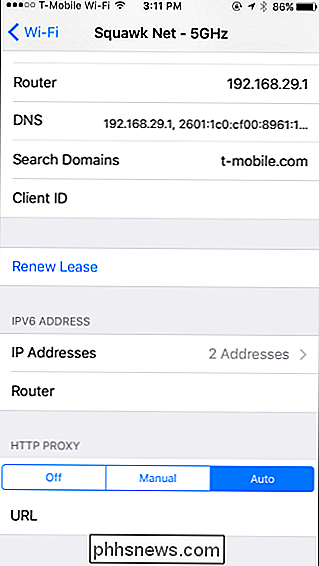
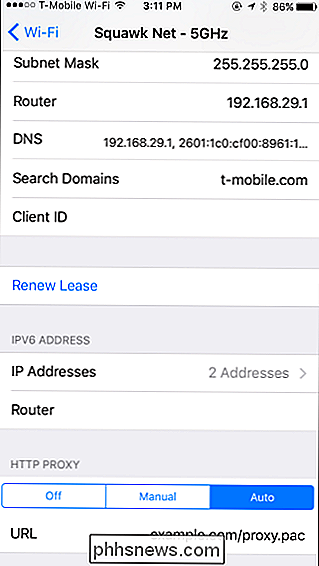
Om handmatig het adres en de poort van een proxyserver te selecteren, selecteert u "Handmatig". Voer het adres van de proxyserver in het vak "Server" in en de poort die nodig is in het vak "Poort". Uw organisatie of proxy-serviceprovider geeft u deze details.
Als de proxyserver een gebruikersnaam en wachtwoord nodig heeft, laat uw proxyprovider u weten of dit het geval is, schakel dan de optie "Authenticatie" hier in. Voer de gebruikersnaam en het wachtwoord in die de proxyserver nodig heeft in de vakken "Gebruikersnaam" en "Wachtwoord".
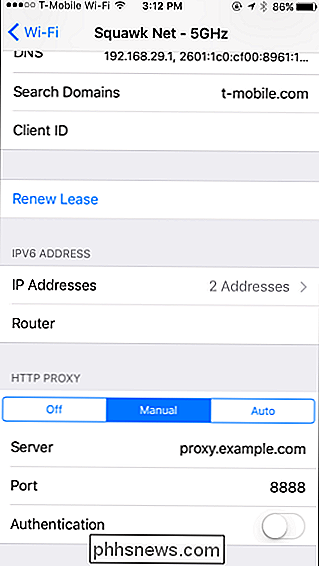
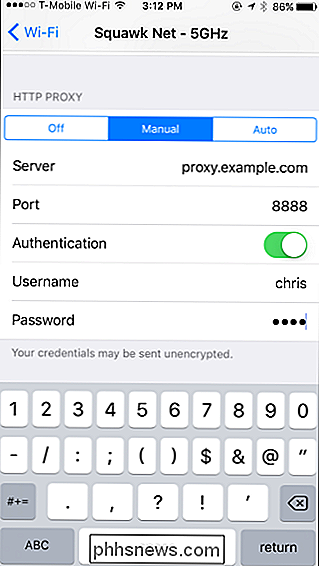
Als uw iPhone of iPad geen verbinding met de proxyserver kan maken, bijvoorbeeld als de proxyserver uitviel of als u binnenkomt de details zijn verkeerd: u krijgt geen toegang tot websites en andere netwerkadressen.
In Safari ziet u bijvoorbeeld een bericht 'Safari kan de pagina niet openen omdat de server niet kan worden gevonden' en in de app Store, u ziet een bericht 'Kan niet verbinden met App Store'. Andere toepassingen geven hun eigen netwerkfoutmeldingen weer.
U moet uw proxy-instellingen herstellen voordat u toegang kunt krijgen tot internet op dat Wi-Fi-netwerk.
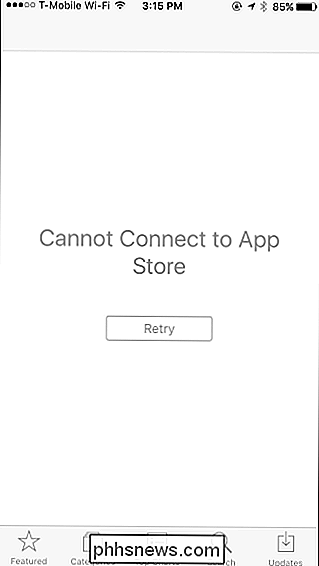
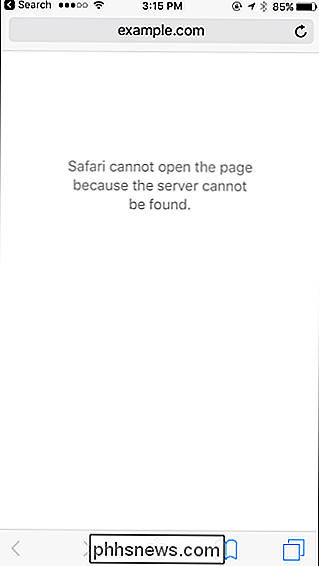
De proxy-instellingen die u configureert, zijn uniek voor elke Wi-Fi-verbinding. Fi-netwerk. Met andere woorden, als u dezelfde proxy op drie verschillende Wi-Fi-netwerken wilt gebruiken, moet u dit afzonderlijk voor elk Wi-Fi-netwerk inschakelen door de servergegevens drie keer in te voeren. Dat komt omdat u mogelijk een proxy moet gebruiken terwijl u bent verbonden met het Wi-Fi-netwerk op uw werkplek, maar niet thuis of op andere Wi-Fi-netwerken.
Als u een algemene HTTP-proxy wilt instellen die wordt gebruikt wanneer verbonden met alle Wi-Fi-netwerken, moet u uw iPhone of iPad "superviseren" en een configuratieprofiel maken dat een proxy op alle verbindingen mogelijk maakt. Apple beschouwt dit als een functie voor bedrijven, scholen en andere organisaties, dus het vereist configuratietools van ondernemingsklasse.

Siri aanpassen of uitschakelen op de HomePod
Hoewel dit niet het belangrijkste verkoopargument van de HomePod is, kunt u met de Siri-functies de luidspreker bedienen met uw stem zonder dat u uw telefoon hoeft neer te trekken elke keer. Hier leest u hoe u Siri op de HomePod kunt aanpassen (of gewoon geheel uitschakelen). GERELATEERD: De Apple HomePod instellen Voordat we aan de slag gaan, moet u er rekening mee houden dat elk van de instellingen die we spreken hieronder is toegankelijk via de Home-app.

Een Smarthome-apparaat verwijderen van Alexa
Of je nu een smarthome-apparaat in je huis wilt verwijderen of als je Alexa er gewoon niet mee wilt gebruiken, kun je dit verwijderen een smarthome product van je Alexa-account. GERELATEERD: De Amazon Echo Plus is een verschrikkelijke Smarthome Hub Deze zelfde methode werkt ook met het loskoppelen van een apparaat van je Echo Plus, die een eigen ingebouwde smarthome heeft hub om apparaten rechtstreeks op aan te sluiten, zoals Philips Hue-lampen.



