Drie manieren om snel de bestanden van uw computer te doorzoeken op Windows 10

het startmenu van Windows 10 uw bestanden kan doorzoeken, maar het lijkt erop dat Microsoft meer geïnteresseerd is in het pushen van Bing en andere online zoekfuncties tegenwoordig . Hoewel Windows nog steeds over een aantal krachtige zoekfuncties beschikt, zijn ze een beetje moeilijker te vinden - en in plaats daarvan zou je een tool van derden kunnen overwegen.
Het Startmenu (en Cortana)
De zoekfunctionaliteit van het Startmenu op Windows 10 wordt afgehandeld door Cortana en zoekt naast de bestanden op uw lokale pc ook naar Bing en andere online bronnen.
In de eerste versie van Windows 10 kunt u tijdens het zoeken op alleen een zoekopdracht op een knop "Mijn spullen" klikken uw pc. Deze functie is verwijderd tijdens de jubileumupdate. Er is geen manier om alleen de bestanden van uw lokale pc te doorzoeken terwijl u op uw pc zoekt, tenzij u Cortana via het register uitschakelt.
U kunt het startmenu echter nog steeds gebruiken voor basiszoekopdrachten. Zoek naar een bestand dat is opgeslagen op een geïndexeerde locatie en moet ergens in de lijst worden weergegeven.
Dit werkt niet altijd omdat het menu Start alleen geïndexeerde locaties doorzoekt, en er is geen manier om andere delen van uw systeem van hieruit te doorzoeken ze toevoegen aan de index.
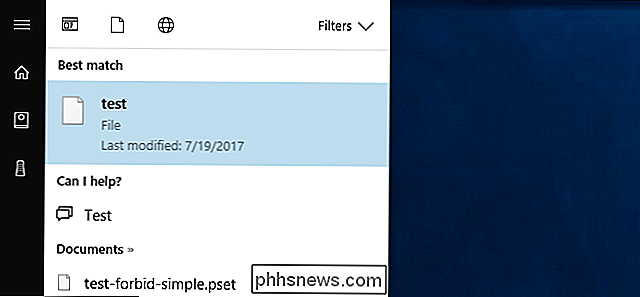
Standaard start het menu Start alles wat het kan geïndexeerde bestanden, Bing, OneDrive, de Windows Store en andere online locaties. U kunt dit beperken door op de knop "Filters" te klikken en "Documenten", "Mappen", "Foto's" of "Video's" te selecteren.
Het probleem is dat u niet alleen al uw lokale bestanden kunt doorzoeken. Deze categorieën zijn allemaal smal en bevatten online locaties, zoals uw OneDrive.
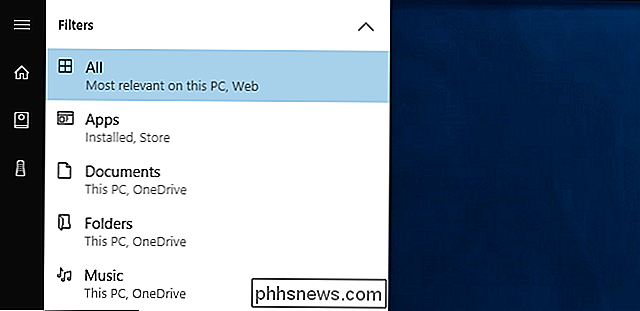
GERELATEERD: Hoe u kiest voor welke Windows-zoekindexen op uw pc
Om de resultaten te verbeteren, klikt u op de optie "Filters" in het menu en klik vervolgens op de knop "Locaties selecteren" onder aan het menu. U kunt uw geïndexeerde zoeklocaties kiezen. Windows scant en controleert deze mappen automatisch en bouwt de zoekindex op die wordt gebruikt wanneer u zoekt via het menu Start. Standaard indexeert het gegevens in de mappen van uw gebruikersaccount en niet veel anders.
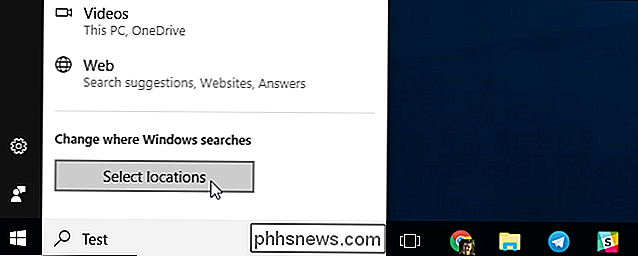
Bestandsverkenner
Als u vaak gefrustreerd raakt door de zoekfunctie van het menu Start, vergeet het dan en ga naar File Explorer wanneer u dit wilt zoeken. In Bestandsverkenner navigeert u naar de map die u wilt doorzoeken. Als u bijvoorbeeld alleen in de map Downloads wilt zoeken, opent u de map Downloads. Als je je hele C: -schijf wilt doorzoeken, ga je naar C:.
Typ vervolgens een zoekopdracht in het vak in de rechterbovenhoek van het venster en druk op Enter. als u op een geïndexeerde locatie zoekt, krijgt u onmiddellijk resultaten. (U kunt dit een beetje sneller maken door Windows te laten beginnen met zoeken zodra u in Verkenner typt.)
Als de door u gezochte locatie niet is geïndexeerd, bijvoorbeeld als u op uw hele C zoekt: station: u ziet een voortgangsbalk terwijl Windows alle bestanden op de locatie doorzoekt en controleert welke overeenkomt met uw zoekopdracht.
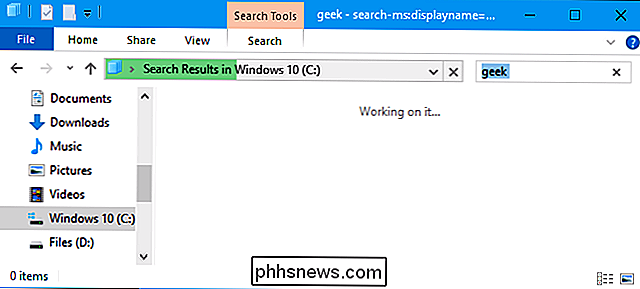
U kunt de zoekopdracht beperken door op het lint op het tabblad "Zoeken" te klikken en de verschillende opties om het bestandstype, de grootte en de eigenschappen te kiezen waarnaar u zoekt.
Merk op dat, wanneer u op niet-geïndexeerde locaties zoekt, Windows alleen bestandsnamen zal doorzoeken en niet de inhoud ervan. Om dit te wijzigen, kunt u klikken op de knop "Geavanceerde opties" en "Bestandsinhoud" inschakelen. Windows doet een diepere zoekactie en vindt woorden in bestanden, maar het kan veel langer duren.
Om Windows meer mappen te laten indexeren, klikt u op Geavanceerde opties> Gewijzigde locaties wijzigen en voegt u de gewenste map toe. Dit is dezelfde index die wordt gebruikt voor de zoekfunctie van het menu Start.
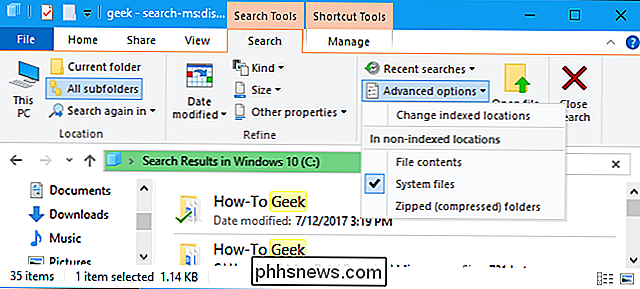
Alles, een hulpmiddel van derden
Als u niet blij bent met de geïntegreerde Windows-zoekhulpmiddelen, wilt u ze misschien vermijden en met een derde gaan werken. partij nut. Er zijn nogal wat fatsoenlijke die er zijn, maar we houden van alles - en ja, het is gratis.
Alles is erg snel en eenvoudig. Het bouwt een zoekindex op terwijl u het gebruikt, dus u kunt gewoon beginnen met zoeken en het zal onmiddellijk werken. Het zou in staat moeten zijn om de meeste pc's in slechts een paar minuten te indexeren. Het is een lichtgewicht, kleine applicatie die gebruik maakt van minimale systeembronnen. Net als veel andere geweldige Windows-hulpprogramma's is het ook beschikbaar als een draagbare toepassing.
Het enige nadeel, vergeleken met de ingebouwde zoekfunctie van Windows, is dat het alleen bestands- en mapnamen kan doorzoeken - het kan de tekst in die bestanden niet doorzoeken. Maar het is een zeer snelle manier om bestanden en mappen op naam te vinden op uw volledige systeem, zonder Cortana te behandelen of Windows te vertellen uw volledige systeemstation te indexeren, wat de snelheid zou kunnen verminderen.
Alles werkt erg snel. Het bouwt een database op van elk bestand en elke map op uw computer en zoekopdrachten vinden onmiddellijk plaats terwijl u typt. Het wordt uitgevoerd in uw systeemvak (ook wel het systeemvak genoemd) en u kunt een sneltoets toewijzen om snel het venster te openen vanuit Extra> Opties> Algemeen> Toetsenbord, als u dat wilt. Als u snel alle bestanden op uw pc wilt doorzoeken, is dit een veel betere oplossing dan de geïntegreerde zoekhulpmiddelen van Windows.
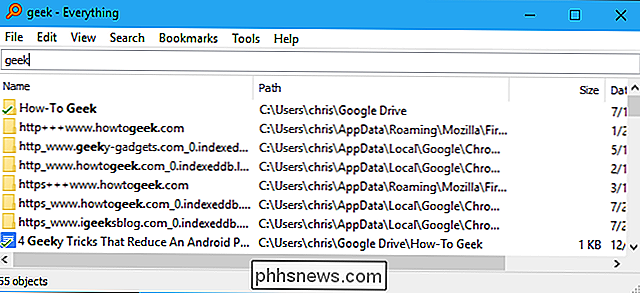

Vroege toegang krijgen tot nieuwe Android-apps en games in de Play Store
Praktische hands-on met apps, games en andere software voordat ze technisch klaar zijn voor prime time, kunnen wees leuk. En het is niet alleen cool voor jou, maar jouw feedback helpt de ontwikkelaars ook om de ervaring op meerdere apparaten en onder verschillende omstandigheden te verfijnen. Google krijgt dit, dus het heeft eigenlijk een speciaal gedeelte van de Play Store alleen voor vroege release-software.

Een aangepast Apple Watch-gezicht maken vanuit een foto of album
Hoewel u nog steeds geen volledig aangepaste wijzerplaten kunt maken op uw Apple Watch, kunt u elke gewenste foto gebruiken als uw achtergrond, hetzij door een enkele foto te gebruiken of door een fotoalbum te draaien. GERELATEERD: Apple Watch Faces aanpassen, toevoegen en verwijderen Apple noemt dit "een wijzerplaat maken", maar technisch gezien "maak je niet echt" een wijzerplaat.



