Live-tv kijken en opnemen met Kodi en NextPVR

Een op Kodi gebaseerde home theatre-pc is geweldig voor het bekijken van uw geripte of gedownloade video's, maar zelfs als u een kabel uit uw leven, er is nog steeds een tijd en plaats voor live tv-achtige sporten. Om nog maar te zwijgen van opnameshows op een DVR. Zo kun je live tv kijken en opnemen van Kodi op Windows.
Wat je nodig hebt

Om live tv te kijken op een Windows-pc, heb je een tv-tuner nodig om op je antenne of kabel aan te sluiten doos. Er zijn veel tv-tuners die je kunt gebruiken en die je gebruikt hangt af van wat je probeert te doen.
GERELATEERD: 5 alternatieven voor Windows Media Center op Windows 8 of 10
Als je een antenne gebruikt
Als u alleen uitzendtelevisie bekijkt via een antenne, hebben we goede ervaring met de lijn van PCI-tuners van Hauppauge. Grijp WinTV-HVR-1265 ($ 70) voor een goede goedkope optie die één show tegelijk kan opnemen. Als je twee shows tegelijk wilt opnemen, of een show wilt bekijken terwijl je nog een programma opneemt, wil je de WinTV-HVR-2255 dual tuner ($ 112 voor de doosversie, $ 99 voor de OEM-versie die de software niet bevat) . U hebt geen software nodig, maar het kan handig zijn als u Windows 8 of 10 gebruikt, zoals u verderop in de handleiding zult zien. Handig, maar niet noodzakelijk.
Deze worden net zoals elke andere uitbreidingskaart (zoals een videokaart) op uw pc geïnstalleerd, dus het zou een taak van vijf minuten moeten zijn. Als u een laptop gebruikt, moet u waarschijnlijk de USB-tuner ($ 65) van Hauppauge gebruiken.
Als u kabels hebt
Kabel-tv is een beetje ingewikkelder. Aangezien de meeste kabelsignalen in de VS zijn gecodeerd, hebt u een tv-tuner nodig die een CableCARD ondersteunt. De SiliconDust HDHomeRun Prime ($ 130) wordt ten zeerste aanbevolen voor dit doel. In tegenstelling tot de Hauppauge-tuners, die u rechtstreeks op uw pc installeert, is de HDHomeRun een afzonderlijke eenheid. U moet uw kabelbedrijf bij u thuis laten komen om een CableCARD in de HDHomeRun te installeren en vervolgens de HDHomeRun op uw computer aansluiten met een ethernetkabel.
U kunt mogelijk contact opnemen met uw lokale kabelaanbieder om te controleren hun kabelsignaal is gecodeerd. Als dat niet zo is, werken de Hauppauge-tuners misschien goed voor je. Maar in onze ervaring in de VS is een met CableCARD uitgeruste HDHomeRun vaker wel dan niet nodig.
De software
Kodi kan geen live tv kijken op zichzelf. Het heeft een zogenaamde "backend" nodig om de uitzendsignalen van uw antenne- of kabeldoos te decoderen. Vervolgens zal Kodi via een add-on verbinding maken met die backend en de 'frontend' bieden - de interface die u gebruikt om door kanalen te bladeren en tv te kijken.
We zullen de NextPVR-software voor Windows gebruiken als onze backend, omdat het is over het algemeen de meest populaire en vaak aanbevolen. De NextPVR-add-on wordt geleverd met Kodi, dus u hoeft niets anders te installeren (hoewel u afhankelijk van uw configuratie mogelijk extra codecs moet installeren tijdens het onderstaande proces).
NextPVR installeren en instellen
Ga naar de startpagina van NextPVR en download de nieuwste versie. Dubbelklik op het resulterende EXE-bestand om NextPVR te installeren, net als elk ander Windows-programma.
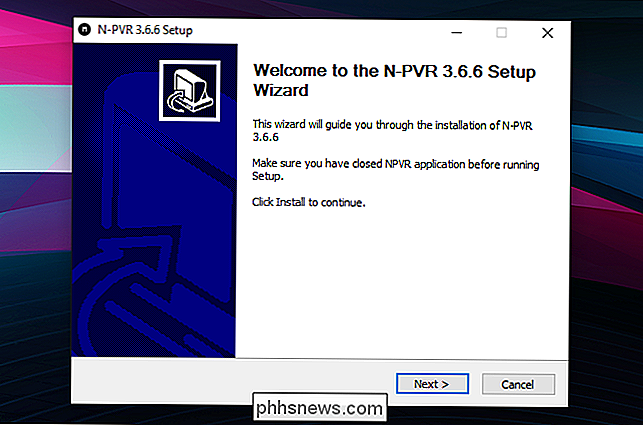
Start NextPVR. Je wordt begroet met het instellingenvenster. (Als u dat niet doet, klikt u met de rechtermuisknop op het venster NextPVR en kiest u 'Instellingen'.
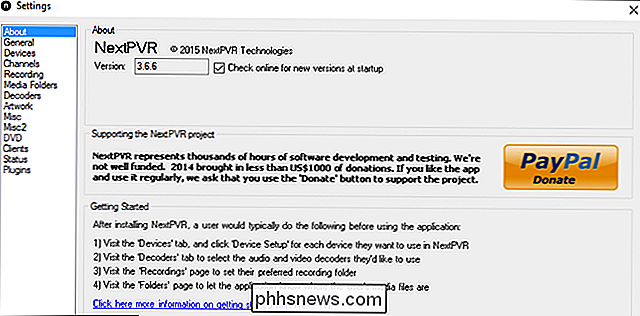
Klik in de linkerzijbalk op 'Apparaten'. Uw tv-tuner moet mogelijk meerdere keren in de lijst worden weergegeven. onze Hauppauge WinTV-tuner wordt tweemaal weergegeven: een keer als een ATSC-tuner (voor uitzendantennes) en een keer voor QAM (kabel). Selecteer de antenne die u wilt gebruiken-Ik gebruik een antenne, dus ik kies ATSC in mijn geval -en klik op "Device Setup".
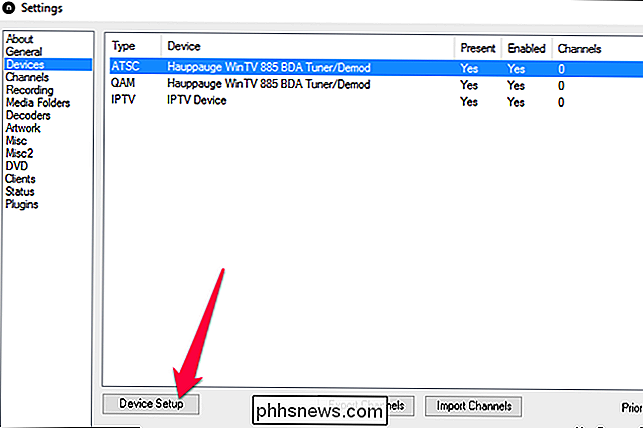
Klik op de knop "Scannen" om naar beschikbare kanalen te zoeken.
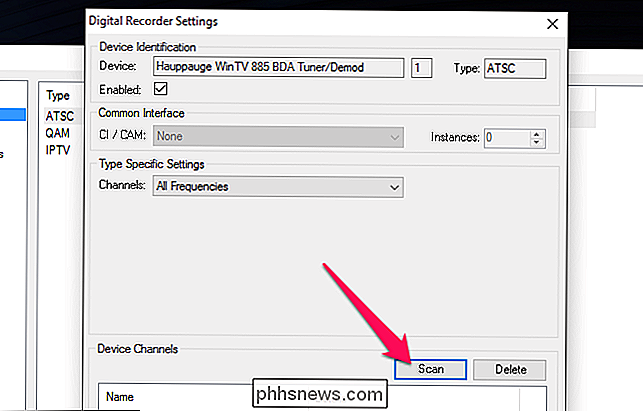
Dit duurt enkele minuten. Als het klaar is, zegt de balk bovenaan "Scannen voltooid" en je hebt een lijst met alle kanalen die voor je beschikbaar zijn. Klik op OK.
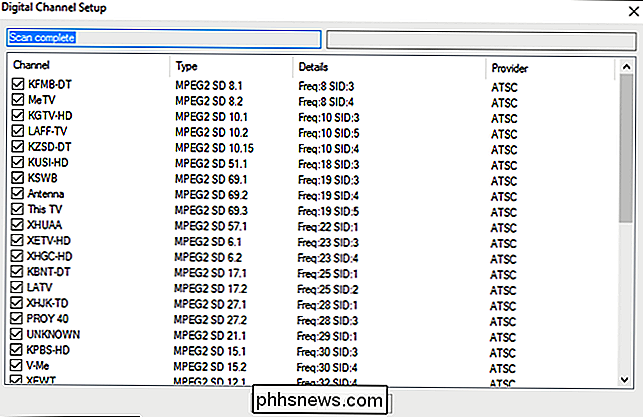
Klik op het scherm Digital Recorder Settings op OK.
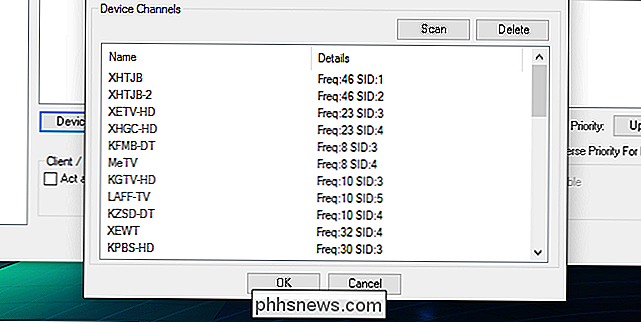
Klik vervolgens op "Channels" in de linkerzijbalk. Klik op "EPG bijwerken" knop onderaan-dit zal de tv-gids vullen, zodat u kunt zien wat er op een bepaald moment aan de hand is. (De EPG zou automatisch daarna periodiek moeten worden bijgewerkt.)
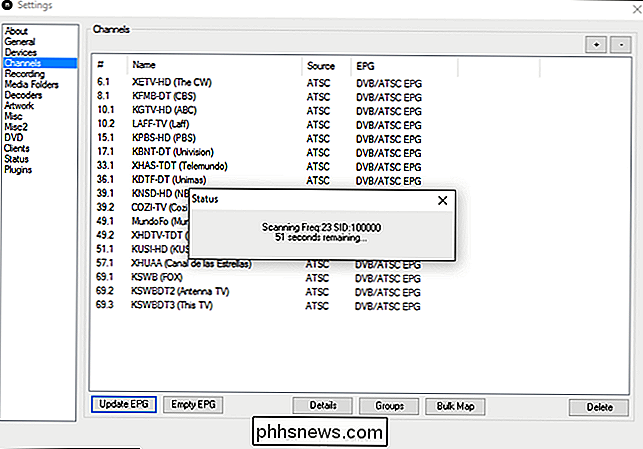
Klik vervolgens op "Opnemen" in de linkerzijbalk. Standaard slaat NextPVR video op inC: Temptijdens het opnemen. U kunt deze map wijzigen door op de knop "Bewerken" te klikken. U hoeft dit niet te doen tenzij uw C: -station bijzonder klein is (zoals als u een SSD gebruikt). Op dezelfde manier slaat NextPVR een buffer op voor live-tv in
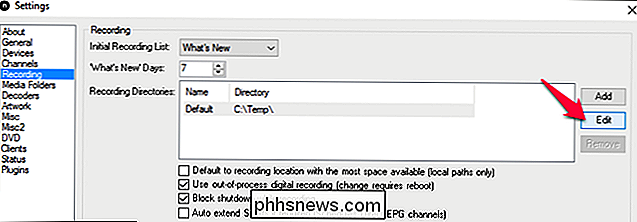
C: Temp. U kunt dit wijzigen door op "Misc" in de linkerzijbalk te klikken en op de knop Browse naast "Buffer Directory" te klikken. Nogmaals, de standaardinstelling is waarschijnlijk goed, tenzij je een goede reden hebt om deze te wijzigen.Klik ten slotte op "Decoders" in de linkerzijbalk. Als u Windows 7 gebruikt, wijzigt u zoveel mogelijk van deze vervolgkeuzemenu's naar "Microsoft DTV-DVD Video Decoder". De meeste tv-tuners zouden met die instelling moeten werken.
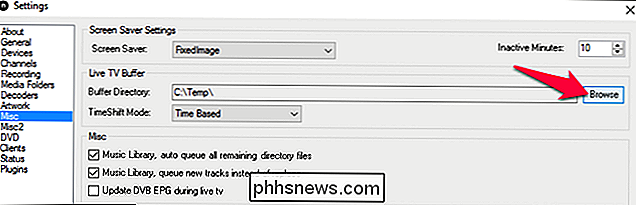
Als u Windows 8 of Windows 10 gebruikt, is de Microsoft DTV-DVD-videodecoder niet beschikbaar voor de meeste van deze opties, met name MPEG2 (die veel tv-tuners gebruiken). Klik op de vervolgkeuzelijst om te zien of er decoders voor u beschikbaar zijn. Mogelijk hebt u al enkele geïnstalleerd vanuit andere toepassingen op uw systeem. Ik had bijvoorbeeld LAV-decoders geïnstalleerd, dus ik koos dit.
Als u geen decoders voor u beschikbaar hebt, moet u enkele afzonderlijk installeren. Als uw tv-tuner is geleverd met software, kan deze worden geleverd met een aantal decoders, dus probeer die software te installeren en keer dan terug naar de pagina Decoders. Als dit niet het geval is, raadt NextPVR ook aan om het SAF-codecs-pakket te installeren, dat gratis enkele goede codecs levert.
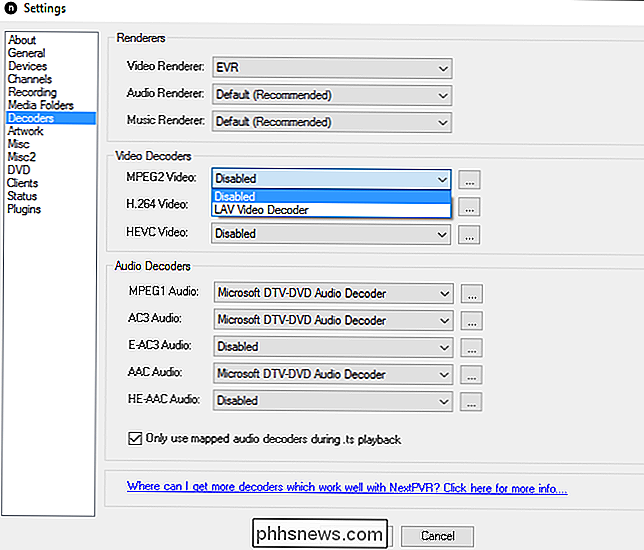
U hebt niet noodzakelijk een voor elke optie geselecteerde decoder nodig, alleen degene die uw tv-tuner gebruikt. Als sommige kanalen niet werken of geen geluid hebben, probeer dan meer decoders in te schakelen om te zien of dat helpt. Misschien moet je een beetje experimenteren voordat je de juiste set decoders hebt gevonden.
Als je de benodigde decoders hebt geselecteerd, klik je op OK om je instellingen op te slaan. Je ziet de belangrijkste NextPVR-interface, die je kunt gebruiken om Live TV te bekijken. Blader naar "Live TV" en druk op Enter om te zien of het werkt.
Gefeliciteerd! Je kunt Live TV vanaf je computer bekijken.

Als je wilt, kun je teruggaan naar de instellingen van NextPVR, op Kanalen in de linkerzijbalk klikken en alle kanalen verwijderen die je niet wilt. Ik woon bijvoorbeeld in San Diego, dus er zijn genoeg standaarddefinitietalen in de Spaanse taal waarvan ik weet dat ik ze nooit zal zien. Ik heb de meeste van hen uit NextPVR verwijderd, waardoor ik een veel kleinere, meer verfijnde selectie van kanalen heb.
Je kunt ook dubbelklikken op een kanaal om het te hernoemen, wat handig is als je niet meer weet wat elke oproep is teken betekent. Ik heb bijvoorbeeld de naam KFMB-DT gewijzigd in KFMB-DT (CBS), enzovoort. Dit is niet verplicht, maar wel handig.
Live-tv kijken en opnemen in Kodi
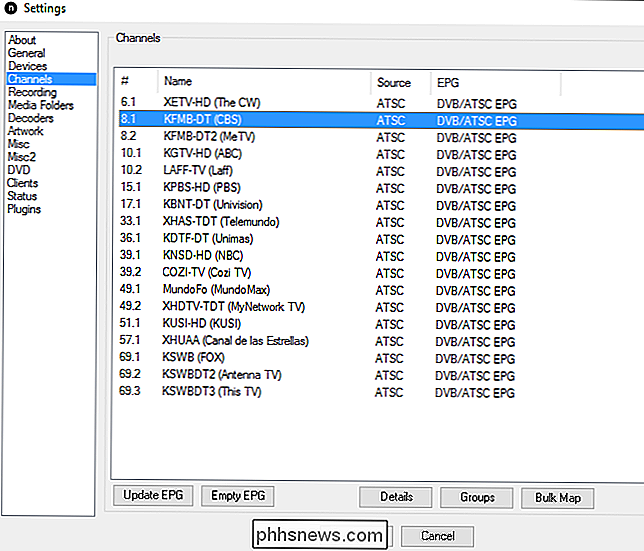
NextPVR werkt behoorlijk goed voor het kijken van Live TV, maar als je Kodi op je thuisbioscoop-pc gebruikt, kun je NextPVR zo integreren je kunt je programma's direct vanaf Kodi bekijken en opnemen, terwijl NextPVR het zware werk op de achtergrond doet.
Start Kodi en ga naar Systeem> TV en vink onder het tabblad Algemeen het vakje "Ingeschakeld" aan om Live TV in te schakelen.
Kodi zal u vragen een PVR-add-on te kiezen. Blader door de lijst en vind NextPVR. Druk op Enter.
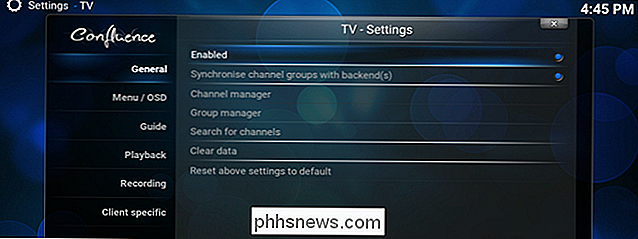
Blader omlaag naar de knop "Inschakelen" en druk op Enter om de invoegtoepassing NextPVR in te schakelen.
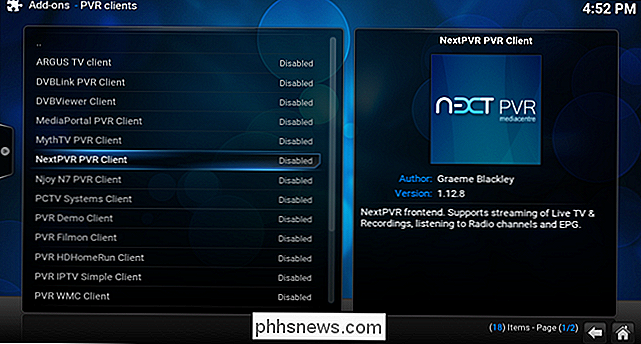
Ga omhoog naar de knop "Configureren" en druk op Enter. Op het tabblad "Geavanceerd" raad ik aan om "TimeShift met live tv inschakelen" in te schakelen (waarmee je live tv kunt pauzeren, terugspoelen en snel vooruit kunt kijken terwijl je kijkt). Druk op OK wanneer u klaar bent.
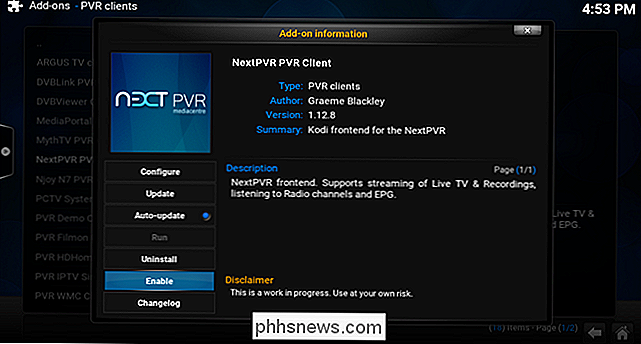
Druk op de knop Back op uw afstandsbediening (of Backspace op uw toetsenbord) totdat u terugkeert naar het menu "TV - Instellingen". Pas eventuele andere instellingen aan die u wilt. Ik raad aan naar het tabblad "Afspelen" te gaan en "Start afspelen geminimaliseerd" uit te schakelen.
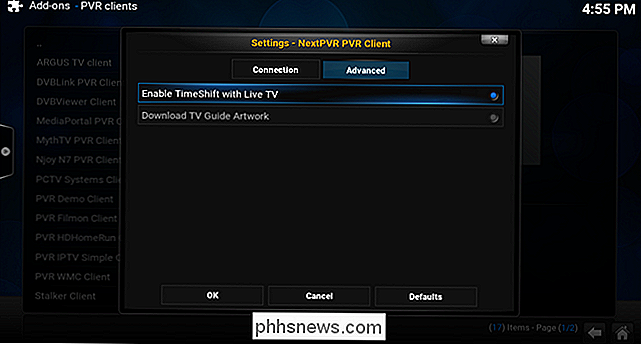
Wanneer u klaar bent, gaat u terug naar het hoofdmenu en bladert u naar de nieuwe "TV" -optie die wordt weergegeven. (Als u dit niet ziet, moet u mogelijk de Kodi-app sluiten en opnieuw starten.)
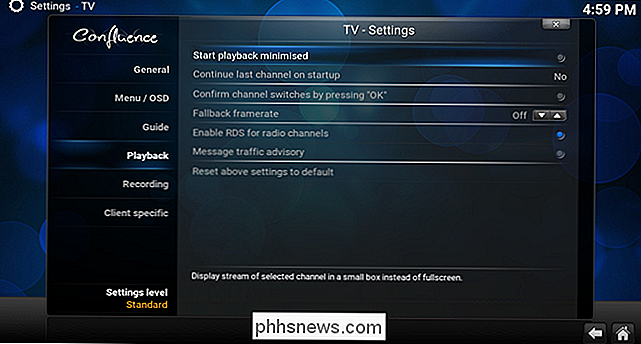
Selecteer deze optie en u zou een lijst met al uw kanalen te zien krijgen. Ga naar het kanaal dat je wilt bekijken, druk op Enter en live-tv zou in Kodi moeten beginnen te spelen.

Als je je kanaalgids een beetje leuker wilt laten lijken, kun je zelfs logo's voor elk van de tv-kanalen downloaden en deze in Kodi toepassen. Selecteer gewoon een kanaal, druk op "C" op uw toetsenbord en ga naar Beheren> Kanaalbeheer. Van daaruit kunt u naar "Kanaalpictogram" scrollen en het selecteren om naar een afbeeldingsmap op uw computer te bladeren. Het is een beetje vervelend, maar het ziet er goed uit als je klaar bent. Dat zijn allemaal basisprincipes. Blader naar links om de gids met afleveringen te bekijken of om uw lijst met opnamen in de pop-upzijbalk te bekijken. Via de kanaalgids kun je zien wat er gaat komen en de opnames voor later plannen. Zolang je pc is ingeschakeld wanneer die uitzending wordt uitgezonden, neemt hij deze voor je op. Je kunt ook meteen een kanaal opnemen door het te markeren, op "C" op je toetsenbord te drukken en "Record" te kiezen.
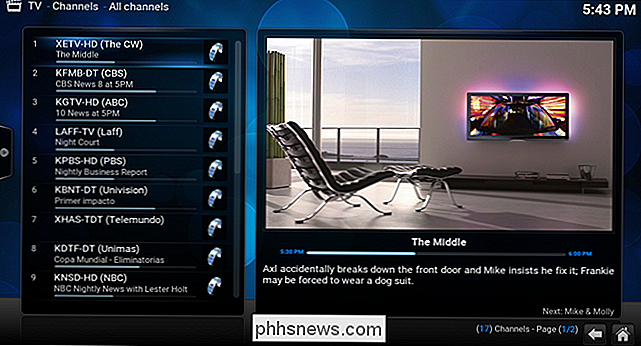
Er is veel meer dat je kunt doen met een door NextPVR aangedreven Kodi-machine, maar dit moet je naar boven halen en running. Geniet van je nieuwe, nog completere home-home-pc!
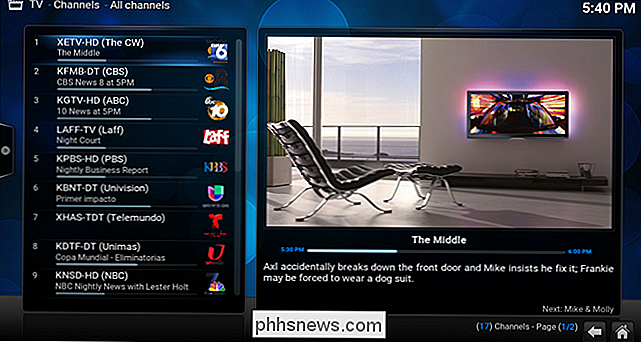
Zijn Megapixels belangrijk bij het kopen van een camera?
Techbedrijven houden ervan om grote cijfers en mooie klinkende woorden rond te zwaaien in hun advertenties, en camerafabrikanten vormen hierop geen uitzondering. Hoewel het niet zo slecht is als een paar jaar geleden, is 'megapixels' normaal gesproken hun go-to-buzzword. Maar wat is een megapixel en betekent meer echt beter ?

Schakelen tussen de volledige en de basisversies van Yahoo Mail
Yahoo Mail wordt geleverd in twee versies: volledig en eenvoudig. De volledige versie is een nieuwere versie en wordt natuurlijk aanbevolen door Yahoo. Als u echter de voorkeur geeft aan een meer gestroomlijnde, eenvoudige versie van e-mail, kunt u Yahoo's Basic Mail gebruiken. De volledige versie van Yahoo Mail (hieronder afgebeeld) bevat gepersonaliseerde thema's, briefpapier, organisatie van berichten per conversatie, bijlagen inline afbeelding , filters, Yahoo Messenger en zelfs de mogelijkheid om bijgevoegde afbeeldingen te bekijken als een diavoorstelling.



