Manueel bijwerken van uw Samsung-telefoon met Odin

Odin, de enige vader, regeert het rijk van Asgard als de oppergod van het Noorse pantheon. Odin, een stukje Windows-software die intern is uitgegeven door Samsung, wordt gebruikt om firmwareafbeeldingen te flashen naar Android-telefoons en -tablets. Het is belangrijk om ze niet in verwarring te brengen.
Wat je nodig hebt
Gelukkig heb je hier maar een paar dingen voor nodig (naast de Odin-software zelf, daar komen we wel bij):
Een Samsung-telefoon of -tablet
- Een Windows-desktop of -laptop
- Een USB-kabel
- Heeft u het allemaal? Geweldig.
Wat is Odin?
Odin is een op Windows gebaseerd programma dat het proces van het flashen van firmware automatiseert naar Samsungs Android-apparaten. Het is niet bedoeld voor consumenten: het hulpmiddel is bedoeld voor Samsung's eigen personeel en goedgekeurde reparatiecentra. Alle versies van Odin die op het internet zijn gelekt, worden gepost op enthousiaste sites en gebruikersforums, met name met het oog op eindgebruikers om hun apparaten te repareren of aan te passen. Het nut van Odin is dat het officiële Samsung-software is, die de telefoon of tablet herkent als geautoriseerd om opstartbare bestanden op het apparaat te laden. Het is mogelijk om sommige Samsung-apparaten zonder dit te rooten of anderszins te wijzigen, maar daarvoor zijn veel technieken en reparaties nodig.
Dat gezegd zijnde, let hier goed op: als u Odin zelf gebruikt, kunt u uw telefoon blokkeren. Veel enthousiaste Android-fans hebben het veilig gebruikt, maar er is een kans dat als je het verkeerde firmwarebestand laadt of het knipperproces onderbreekt, de telefoon niet meer kan booten. Het is ook mogelijk dat zelfs als u uw telefoon naar Samsung stuurt voor een meer officiële oplossing, het gebruik van de Odin-software uw garantie ongeldig maakt. Als je een nieuw ROM op je telefoon flitst, verlies je waarschijnlijk ook al je gebruikersgegevens en apps ... maar dat wist je waarschijnlijk al.
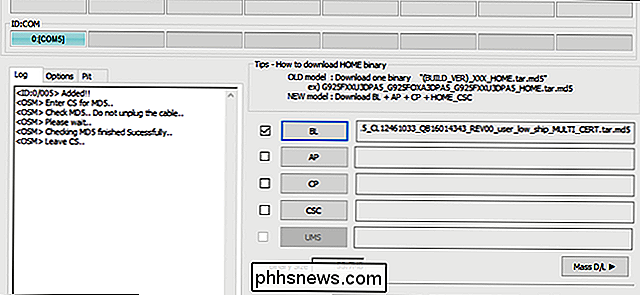
Heb je dat allemaal gekregen? Oké dan, hier is wat u moet doen.
Stap één: Zoek de juiste Odin-versie
Voordat u Odin gebruikt, moet u Odin zoeken en downloaden. Ja, dat lijkt nogal voor de hand liggend, maar het is makkelijker gezegd dan gedaan. Zoals hierboven vermeld, wordt Odin niet door Samsung gepubliceerd voor openbare download, dus u zult een versie moeten vinden die wordt gehost door een derde partij. Deze zijn over het algemeen gekoppeld aan gebruikersforums, waarvan de meest opvallende XDA-ontwikkelaars zijn. Deze gigantische site heeft onderverdelingen voor bijna elk groot Android-apparaat.
Op het moment van schrijven is de nieuwste versie van Odin die in handen is gekomen van klanten van Samsung 3,12. We zijn op onze hoede om specifieke downloadsites aan te bevelen, omdat geen enkele echt officieel is, maar we hebben in het verleden al veel succes gehad met OdinDownload. Maar zoals altijd moet u bij het downloaden van software van onbekende bronnen eerst controleren of antivirus en antimalware goed zijn geïnstalleerd.
Download het Odin-installatieprogramma naar uw Windows-pc en pak het uit als het zich in een gecomprimeerde map bevindt. Het programma is draagbaar, het hoeft niet te worden geïnstalleerd.
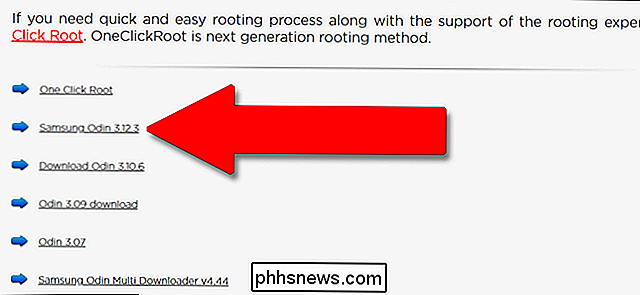
Stap twee: Vind een Odin-Flashable Firmware-bestand
Dit is waarschijnlijk de reden dat u Odin op de eerste plaats wilt hebben. Odin-bestanden variëren in grootte, van enorme multi-gigabyte firmwarebestanden (het belangrijkste besturingssysteem voor een Android-telefoon) tot kleine updates voor andere noodzakelijke systemen, zoals de bootloader of radio. Meestal gebruik je Odin om een voorraad, ongewijzigde software-image of een licht gewijzigde software te flashen die tools als root-toegang toevoegt.
Nogmaals, je kijkt vooral naar sites van gebruikersenthousiasten zoals XDA als de hoofddistributeurs voor deze bestanden. Gebruikers zullen over het algemeen de software vinden, deze uploaden naar een hostingservice voor bestanden zoals AndroidFileHost, en vervolgens een nieuwe forumpost maken om deze aan te kondigen en te linken naar de hostingservice. Deze berichten hebben een andere belangrijke functie: zodat u zeker weet dat het bestand dat u gebruikt, compatibel is met uw apparaat.
Er zijn verschillende dingen waar u op moet letten voordat u een bestand kiest om te downloaden en te flitsen:
Compatibiliteit van apparaten
: zorg ervoor dat het bestand bedoeld is voor flitsen op uw specifieke apparaat en apparaatvariant. Niet alle 'Samsung Galaxy S8'-telefoons zijn hetzelfde: regionale verschillen kunnen klein of groot zijn, met variaties in processors, radio's en andere hardware. Controleer het volledige modelnummer om het zeker te weten ... en als je het niet zeker weet, zou je waarschijnlijk niet moeten flitsen.
- Carrier-compatibiliteit : sommige varianten van Samsung-telefoons zijn alleen voor specifieke mobiele providers, terwijl andere kunnen worden gebruikt voor meerdere carriers. Dat maakt sommige telefoons incompatibel met sommige firmware. Nogmaals, u kunt deze vaststelling waarschijnlijk doen op basis van het modelnummer van uw telefoon.
- Downgrade-blokken : als een software-update bijzonder uitgebreid is, is het misschien niet mogelijk om een oudere versie van de software van de telefoon opnieuw te flashen. Vrijwel de enige manier om dit te weten, is door de rapporten van andere gebruikers te controleren. Lees veel in relevante threads voordat u doorgaat naar de volgende stap als u de software probeert te downgraden.
- Odin-compatibiliteit : oudere versies van het Odin-programma kunnen mogelijk niet de nieuwste firmware flashen bestanden, dus u moet mogelijk wachten tot de nieuwste versie lekt voordat u verder gaat.
- Als u alles hebt gecontroleerd, controleert u het nogmaals. Ik kan dit niet genoeg benadrukken: incompatibele bestanden zullen je telefoon waarschijnlijk verpesten als je ze flitst. Als je zeker weet dat alles goed is, download je het bestand. Ze worden meestal geüpload in een ZIP- of RAR-archief - pak het uit naar een gemakkelijk te vinden map op uw bureaublad. Stap drie: sluit uw telefoon of tablet aan
Schakel uw telefoon uit en start deze op in de "Downloadmodus". Dit is een speciale pre-opstartmodus waarmee het apparaat wordt voorbereid op het flashen van nieuwe software. In deze modus opstarten vereist een specifieke combinatie van knoppen indrukken; voor oudere Samsung-telefoons was het vaak Power + Home + Volume Down, vijf seconden lang. In de Galaxy S8- en Note 8-serie zijn het Power + Bixby-knop + Volume omlaag. Een snelle Google-zoekopdracht moet u de combinatie vertellen die u nodig heeft voor uw specifieke model.
Het scherm met de downloadmodus op de Galaxy Note 8.
Merk op dat de "Downloadmodus" specifiek is voor Samsung-apparaten en dat deze een andere status heeft dan "Herstelmodus", die alle Android-apparaten kunnen invoeren. Uw telefoon of tablet heeft voor elk een afzonderlijke knopreeks. Ze lijken op elkaar, maar de herstelmodus heeft meestal een handvol door de gebruiker toegankelijke opties in een lijst, terwijl de downloadmodus slechts een scherm is waarop de telefoon wacht op invoer via USB.
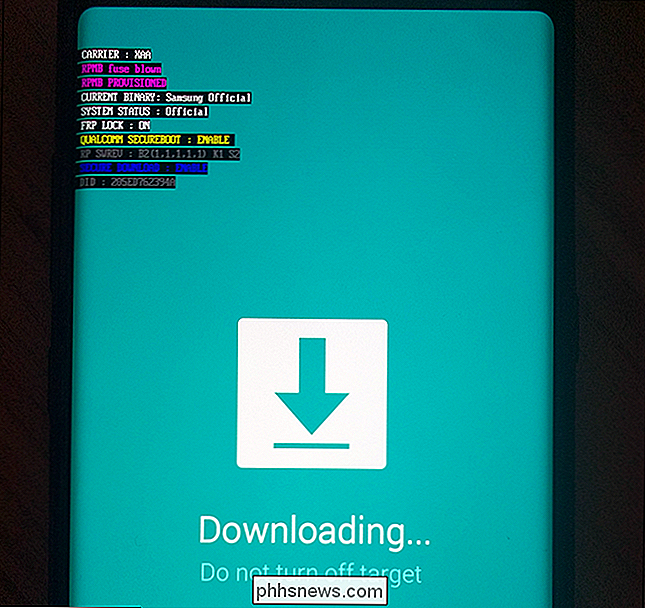
Nu dat je bent in de downloadmodus sluit u uw telefoon aan op uw pc met uw USB-kabel.
Stap vier: Odin gebruiken voor de flitser
Start uw Odin-applicatie met uw telefoon of tablet aangesloten op uw pc. U zou een enkel item moeten zien in het veld ID: COM, gekleurde groenblauw in de nieuwste versie, evenals een bericht "Toegevoegd !!" in het gedeelte Logboek van de interface. Als u dit niet ziet, moet u misschien op zoek naar een Samsung-stuurprogramma voor uw telefoon.
Op dit punt zijn uw opties verschillend. Voor een ROM-flashgeheugen, drukt u op elk van de volgende knoppen:
BL
: het bootloader-bestand.
- AP : "Android-partitie", het bestand met het hoofdbesturingssysteem.
- CP : de modemfirmware.
- CSC : "Aanpassing van consumentensoftware," een extra partitie voor regionale en draaggolfgegevens.
- Klik op elke knop en selecteer het overeenkomstige .md5-bestand in de ROM of andere software die u in stap twee hebt gedownload. Afhankelijk van wat u precies doet, heeft uw pakket mogelijk niet alle vier bestandstypen. Als het dat niet doet, negeer het dan. Zorg ervoor dat u het juiste bestand in het juiste veld krijgt. Klik op het vinkje naast elk geladen bestand. Grotere bestanden, met name "AP", kunnen het programma een minuut of twee laten stilzetten, maar geven het gewoon de tijd om het bestand te laden. Deze stap van het proces kan erg variëren, afhankelijk van of u een voorraad flasht ROM, een nieuwe bootloader of modembestand, enzovoort. Controleer de instructies voor het bestand op basis van het bericht dat u hebt gedownload voor precies wat te doen. Als je niet zeker weet welk md5-bestand waar gaat, ga dan niet verder totdat je het doet.
Als alles er goed uitziet, klikt u op de knop "Starten" om het knipperen te starten. Het kan een tijdje duren om al die gegevens over te dragen, vooral als u verbonden bent via USB 2.0. Je ziet de bestanden flitsten in het veld 'Log' of 'Bericht' en er verschijnt een voortgangsbalk in de buurt van het ID: COM-gebied.
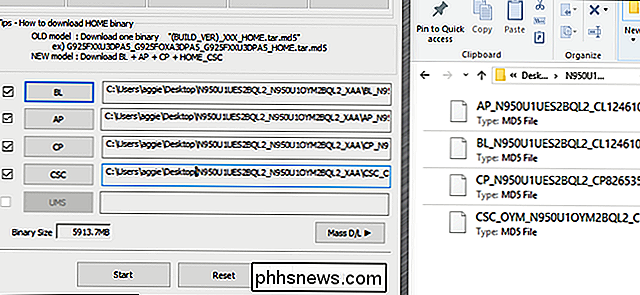
Als het proces is voltooid, verschijnt er een knop 'RESET' boven ID : COM. Klik erop en je telefoon zal opnieuw opstarten en in zijn nieuwe software worden geladen. Gefeliciteerd!
De bovenstaande stappen zijn gegeneraliseerd. U kunt het proces wijzigen als de instructies voor uw specifieke apparaat en de knipperende software anders zijn, vooral als u probeert een aangepaste versie van de telefoonsoftware die niet afkomstig is van Samsung te flitsen.
Afbeeldingscredits: Samsung , Marvel.

Wat neemt die "andere" opslag op in macOS?
Je Mac kan je vertellen wat ruimte op je harde schijf in beslag neemt ... maar het is niet erg gedetailleerd. Klik op de Apple in de rechterbovenhoek van uw scherm en klik vervolgens op 'Over deze Mac'. Het tabblad 'Opslag' geeft u een visueel overzicht zoals hierboven. Maar voor veel gebruikers, vooral die met meerdere harde schijven, is de categorie "Overig" komisch groot.

Een afwezigheidsantwoord instellen in Outlook voor Windows
Wanneer u weet dat u een paar dagen niet op kantoor bent, kunt u de afwezigheid instellen Assistent om automatisch te antwoorden, zodat mensen weten dat u van uw vakantie geniet terwijl ze vastzitten op het werk. VERBONDEN: E-mailen in Outlook beter beheren met Snelle stappen en regels Een afwezigheidsadvertentie maken antwoord in Outlook, zullen we een e-mailsjabloon maken met het bericht dat we willen gebruiken en vervolgens een regel maken die een antwoord met dat bericht zal verzenden naar alle e-mails die we gedurende een specifieke periode ontvangen.



