Optimaliseer het wisselbestand in Windows 7/8 / 8.1
Als uw computer na enkele maanden gebruik begint te vertragen, kunt u een aantal kleine wijzigingen aanbrengen in uw instellingen die de prestaties van uw computer helpen verbeteren. Tweaking Windows is essentieel om de maximale prestaties uit uw computer te halen. Zelfs op een snelle computer, als de instellingen niet juist zijn, zal de computer slecht werken.
Virtuele geheugeninstellingen:
Virtueel geheugen voor uw computer is de ruimte op de harde schijf die door Windows wordt gebruikt wanneer deze het fysieke RAM-geheugen vult. Laten we zeggen dat u een computer heeft met 1 GB RAM-geheugen en dat u meerdere toepassingen tegelijk gebruikt die in totaal 1, 5 GB geheugen nodig hebben. Windows vult 1 GB en gebruikt vervolgens de vrije ruimte op de harde schijf om de rest op te slaan. Dit wordt het wisselbestand of virtueel geheugen genoemd en Windows zal naar behoefte de grootte van dit bestand vergroten of verkleinen. Het schrijven naar een schijf duurt veel langer dan schrijven naar een fysiek RAM-geheugen, dus wanneer Windows het wisselbestand gebruikt, neemt de prestaties van de computer af.
Dat is waarom je mensen altijd zult horen vragen of je genoeg RAM hebt, want hoe meer RAM je hebt, hoe beter de prestaties van je computer zullen zijn. We kunnen echter de instellingen van het virtuele geheugen aanpassen, zodat het wisselbestand niet gefragmenteerd raakt en zodat Windows niet hoeft te groeien of de grootte van het wisselbestand moet verkleinen, die beide de computer doen vertragen, vooral op oudere machines.
Windows gebruikt standaard de opstartpartitie (de partitie die uw besturingssysteembestanden bevat) en het wordt aanbevolen om de grootte van het wisselbestand in te stellen op 1, 5 keer de hoeveelheid RAM die u hebt.
Ga naar Start, Configuratiescherm en klik op Systeem om de instellingen voor het virtuele geheugen te wijzigen. Klik op het tabblad Geavanceerd en klik onder het vak Prestaties op Instellingen . In Windows 7 moet u aan de linkerkant op Geavanceerde systeeminstellingen klikken om het dialoogvenster Systeemeigenschappen te openen.

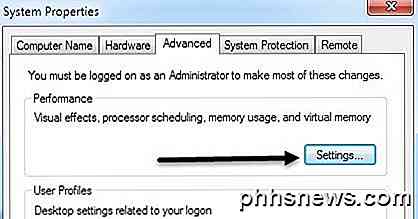
Klik in het dialoogvenster Prestaties op het tabblad Geavanceerd en klik vervolgens op Wijzigen onder de kop Virtueel geheugen .
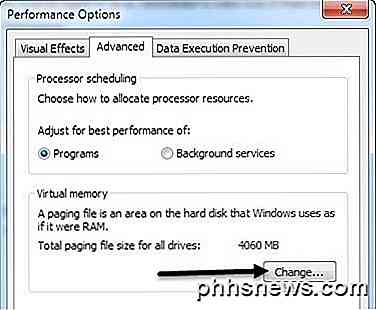
Nu zie je de instellingen voor Virtueel geheugen zoals hieronder getoond. In Windows 7 en hoger is het selectievakje Paging-bestandsgrootte automatisch beheren voor alle stations standaard ingeschakeld. Als u Windows 8 gebruikt op een solid-state harde schijf met een Core i3-, i5- of i7-processor, hoeft u zich waarschijnlijk geen zorgen te maken over het wijzigen van instellingen hier omdat het geen groot verschil maakt in termen van snelheid . Als u echter een oudere computer met Windows 7 hebt, is het misschien zinvol om de instellingen van het wisselbestand aan te passen volgens de regels die ik hieronder vermeld.
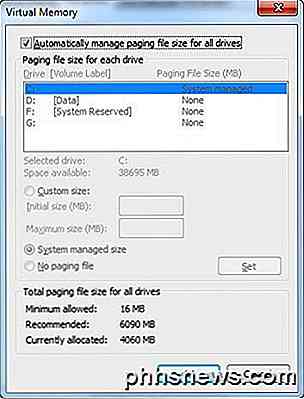
Hier zijn de algemeen aanvaarde regels voor het correct instellen van uw wisselbestand:
Voor de beste prestaties is het het beste om een wisselbestand op een andere partitie te maken dan de opstartpartitie (het station met dat besturingssysteem, meestal de C-schijf) en om het ook op een afzonderlijke harde schijf te maken. Op deze manier kan Windows meer I / O-aanvragen afhandelen omdat het wisselbestand niet hoeft te concurreren met de systeemmap die voortdurend moet worden geopend terwijl Windows wordt uitgevoerd.
Het enige probleem met het volledig verplaatsen van het wisselbestand uit de opstartpartitie is dat Windows het paginabestand gebruikt om foutopsporingsinformatie te schrijven voor het geval uw computer crasht met een blauw scherm van STOP-fout dood. Dit is belangrijk voor machines met kritieke gegevens, maar voor de gemiddelde gebruiker is dit geen probleem. Als je het blauwe scherm van de dood ziet, is het helemaal geen gemakkelijk proces om het bestand te lezen en zelfs als het kan, kan het behoorlijk ingewikkeld zijn. Maar als u voldoende ruimte heeft, kunt u het wisselbestand daar achterlaten.
that will take care in case of a crash and create another paging file on a separate partition on a DIFFERENT hard drive preferably. Dus de beste oplossing is om een wisselbestand op de opstartpartitie aan te maken dat ervoor zorgt in geval van een crash en bij voorkeur een ander wisselbestand op een aparte partitie op een VERSCHILLENDE harde schijf maakt. Als u slechts één harde schijf op uw computer hebt, maakt u gewoon een ander wisselbestand op een andere partitie. uses the paging file that is on the less accessed partition using an internal algorithm. Windows gebruikt automatisch het wisselbestand dat zich op de minder gebruikte partitie bevindt met behulp van een intern algoritme.
Nog meer ideaal zou zijn als je het wisselbestand op zijn eigen partitie zou kunnen plaatsen zonder andere gegevens. Dit zorgt ervoor dat het wisselbestand nooit gefragmenteerd raakt en dus de prestaties beter zullen zijn. Als het zich op een station bevindt met andere gegevens en het wisselbestand moet worden uitgebreid en als er andere gegevens zijn die momenteel worden opgeslagen, wordt het bestand gefragmenteerd.
Een andere manier om fragmentatie van het wisselbestand te verminderen, is door de begin- en maximumgrootte op hetzelfde nummer in te stellen. Wat dit doet is ervoor zorgen dat het bestand niet groeit of krimpt en daarom niet fragmenteert. the hard drive before doing this to ensure the paging file is altogether on the hard drive. U moet de harde schijf echter eerst fragmenteren voordat u dit doet om ervoor te zorgen dat het wisselbestand zich helemaal op de harde schijf bevindt.
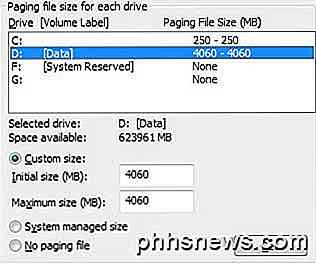
Dus als u slechts één partitie heeft, stelt u de begin- en maximumformaten in op 1, 5 maal de hoeveelheid RAM die u hebt., select the boot partition and set the initial and max to 250MB. Als u meer dan één partitie hebt, selecteert u de opstartpartitie en stelt u de initiële en max. 250 MB in. De reden hiervoor is omdat het beter is om een ander wisselbestand op de andere partitie te maken en één wisselbestand op de opstartpartitie te maken dat net groot genoeg is voor het minidumpbestand, dat 250 MB is.
Selecteer Aangepaste grootte op uw tweede partitie en stel de begin- en maximumwaarden in op 1, 5 maal de hoeveelheid fysiek RAM die u hebt. Je kunt bepalen hoeveel RAM je hebt door naar Start, Configuratiescherm en Systeem te gaan. Je ziet de hoeveelheid RAM rechts onderaan.
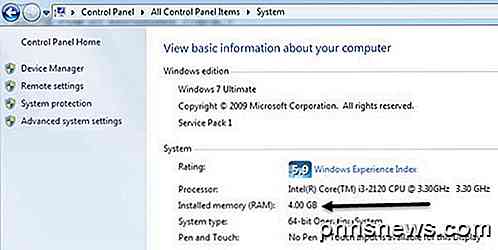
Hopelijk heeft dit artikel je geholpen de instellingen voor virtueel geheugen in Windows beter te begrijpen en wanneer en hoe het het beste is om ze te veranderen! Aarzel niet om commentaar te geven!

Handgeschreven en digitale aanraakberichten verzenden in iOS 10
We leven in een zeer hightech wereld. We lopen rond met onze hoofden gebogen naar onze telefoons tikken weg op de schermen. Maar zijn we de kunst van het handschrift verloren? Niet helemaal. iOS 10 heeft nog een stap gezet om handschrift op te nemen in onze dagelijkse communicatie. GERELATEERD: Een digitaal aanraakbericht verzenden met uw Apple Watch U kunt de Berichten-app in iOS 10 gebruiken om handgeschreven berichten te verzenden aan je vrienden en familie.

Problemen oplossen Slow-click contextmenu in Windows 7/8
Ik heb onlangs een laptop geüpgraded naar Windows 8.1 en liep een heel vervelend probleem tegen het lijf. Wanneer ik zou proberen om met de rechtermuisknop op iets op het bureaublad of in Windows Verkenner te klikken, zou het rechtsklikmenu tussen de 10 en 25 seconden duren om te laden! Het probleem was vooral slecht op de desktop, waar ik ooit maar liefst 30 seconden wachtte voordat het menu kon verschijnen.



