Zoeken naar foto's voor specifieke objecten in iOS 10

Naast de gezichtsherkenning en enkele andere leuke functies die werden geïntroduceerd in iOS 10, kunt u met uw Foto's-app nu ook zoeken naar specifieke objecten- van bomen tot dieren tot gezichtsuitdrukkingen - op je foto's. Hier is hoe het werkt.
In iOS 10 scant de Photos-app nu uw foto's achter de schermen op een database met doorzoekbare objecten en labelt uw foto's dienovereenkomstig. Je Foto's-app vertelt je niet dat dit scannen plaatsvindt, je kunt niet de labels bekijken die het aan je foto's hecht, en vertelt je zelfs niet dat je nu op objecten kunt zoeken. Volgens ontwikkelaar Kay Yin, die in dit spul terugging toen iOS 10 in bèta was, bevat de database waartegen je foto's gescand zijn meer dan 4.400 objecten. U kunt de volledige lijst bekijken als u geïnteresseerd bent, samen met de categorieën die worden gebruikt voor herinneringen en gezichtsuitdrukkingen. Of u kunt er gewoon zelf mee spelen door te zoeken naar veelgebruikte objecten zoals 'boom' of zelfs meer specifieke variaties zoals 'eik'.
Zoeken naar objecten in uw foto's lijkt op zoeken naar iets anders. Open uw Foto's-app, ga naar het tabblad 'Foto's' of 'Albums' en tik op de knop Zoeken.
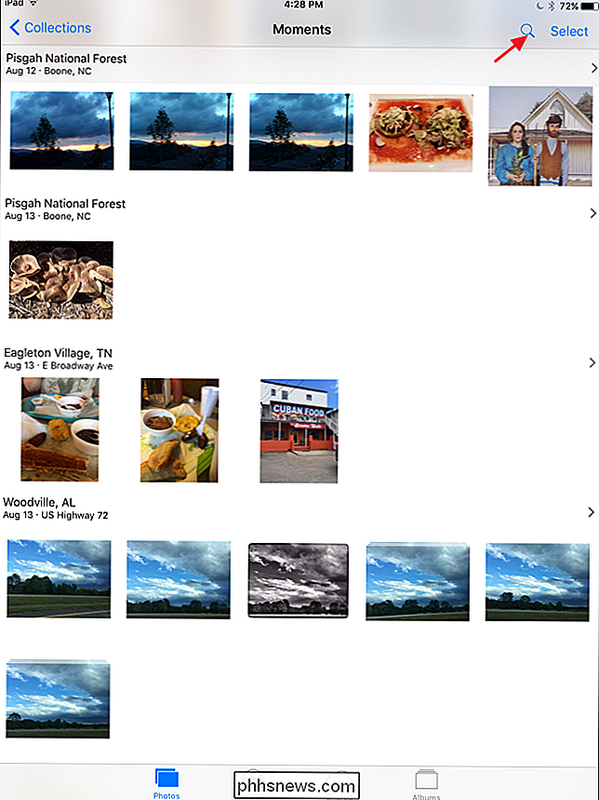
Begin met het typen van het object waarvoor u wilt zoeken. Terwijl u typt, vult Foto's de resultaten in met beschikbare categorieën. Wanneer u de gewenste categorie ziet, tikt u erop ...
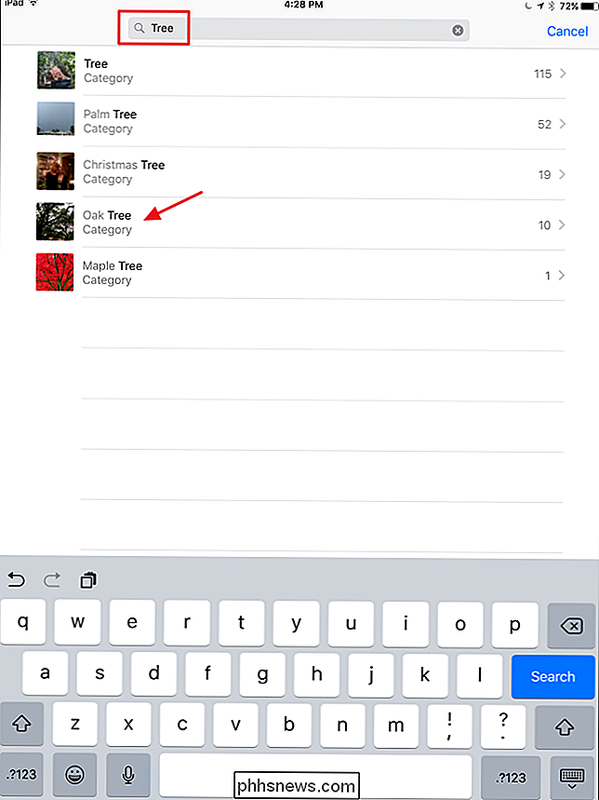
... .en kunt u bladeren door de resultaten van de zoekopdracht.
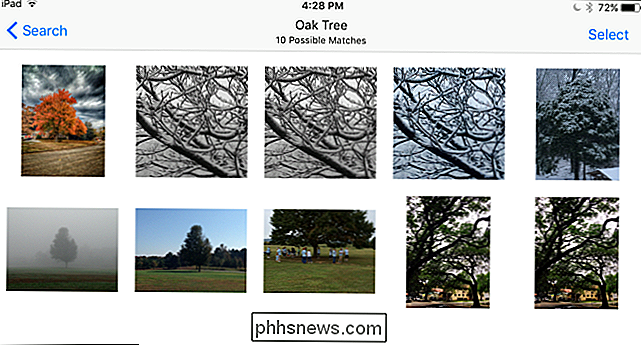
Foto's laat u uw zoekopdrachten niet opslaan als albums of iets dergelijks om gemakkelijk te kunnen browsen je zou een album handmatig kunnen maken vanuit de zoekresultaten als je dat wilt. Foto's behoudt wel uw recente zoekopdrachten. Klik nogmaals op de knop Zoeken en ze verschijnen in een lijst met "Recente" onderaan de pagina met zoekresultaten.
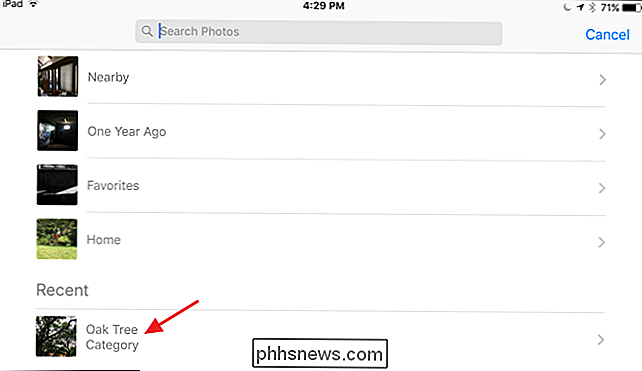
U kunt ook naar foto's zoeken met objecten met Siri, als u dat wilt. Zeg gewoon zoiets als "Foto's weergeven met auto's". Als er foto's worden gevonden, opent Siri onmiddellijk de app Foto's met de weergegeven resultaten.
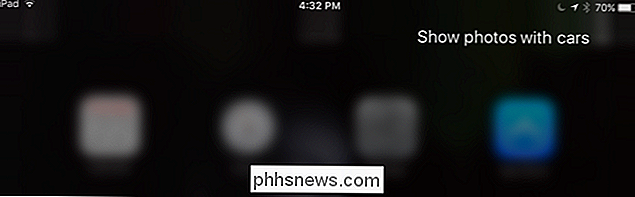
Houd er rekening mee dat Siri een beetje kieskeurig kan zijn met zoekopdrachten. Zorg ervoor dat u het woord "Show" gebruikt in plaats van "Search", want als u "Search" gebruikt, zal Siri in plaats daarvan op het web naar u zoeken. Als u naar een categorie zoekt die niet in de lijst met foto's staat, zal Siri ook op internet naar u zoeken. En tot slot, als je zoekt naar een categorie die Foto's herkent, maar je hebt geen foto's die overeenkomen met de categorie, zal Siri de app Foto's nog steeds openen, maar naar een pagina met al je foto's.

Meer externe bestandssystemen toevoegen aan de app
Standaard biedt de app Bestanden in Chrome OS toegang tot uw Google Drive-opslag online en de map Downloads, die uw Chromebook is lokale opslag. Maar Google heeft het mogelijk gemaakt om de app Bestanden uit te breiden met meer cloudopslagservices en externe bestandsservers, waaronder Windows-bestandsshares.

Kan een slimme thermostaat u echt geld besparen?
Slimme thermostaten zijn handig en beweren dat ze u veel geld kunnen besparen op uw energierekening. Maar is een slimme thermostaat eigenlijk de prijs en moeite waard? Wat slimme thermostaten doen Als u niet veel weet over slimme thermostaten, denkt u misschien dat dit magische apparaten zijn die de manier waarop u warmt en cool je huis.



