Windows 10 Action Center gebruiken en aanpassen

Met het Action Center biedt Windows 10 eindelijk een centrale plaats voor meldingen en snelle acties om te leven. Hier leest u hoe u het moet gebruiken en aanpassen.
GERELATEERD: De taakbalk aanpassen in Windows 10
De meldingen in Windows waren lang het meest een grap. Zelfs in Windows 8, dat uiteindelijk toastmeldingen opleverde die konden verschijnen en vervolgens afliepen, was het niet mogelijk om verlopen meldingen te zien die u mogelijk hebt gemist. Windows 10 lost dit op met het actiecentrum, een uitschuifvenster dat meldingen groepeert en weergeeft en biedt ook toegang tot snelle acties zoals wifi, stille uren en nachtverlichting.
Het actiecentrum is vrij eenvoudig te gebruiken, en het is ook tamelijk aanpasbaar.
Meldingen bekijken in het actiecentrum
Toastmeldingen regeren nog steeds in Windows 10 en schuiven vanaf de rechterbenedenrand van uw bureaublad (net boven het systeemvak van de taakbalk) wanneer een app nodig heeft om u iets te laten weten.
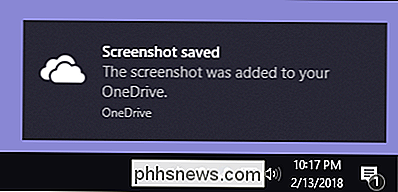
Als u een melding niet zelf weghaalt, verdwijnt deze automatisch na ongeveer zes seconden. Wanneer u nieuwe meldingen heeft, wordt het pictogram van het Action Center in het systeemvak wit en wordt een nummerbadge weergegeven die aangeeft hoeveel nieuwe meldingen er zijn (aan de linkerkant, hieronder). Als er geen nieuwe meldingen zijn, ziet dat pictogram leeg en zonder badge (aan de rechterkant).
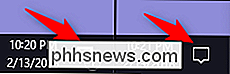
Klik op dat pictogram (in welke staat het ook staat) om het actiecentrum te openen, een deelvenster dat uit de rechterrand van uw display. In het actiecentrum worden al uw recente meldingen weergegeven, gegroepeerd op app.
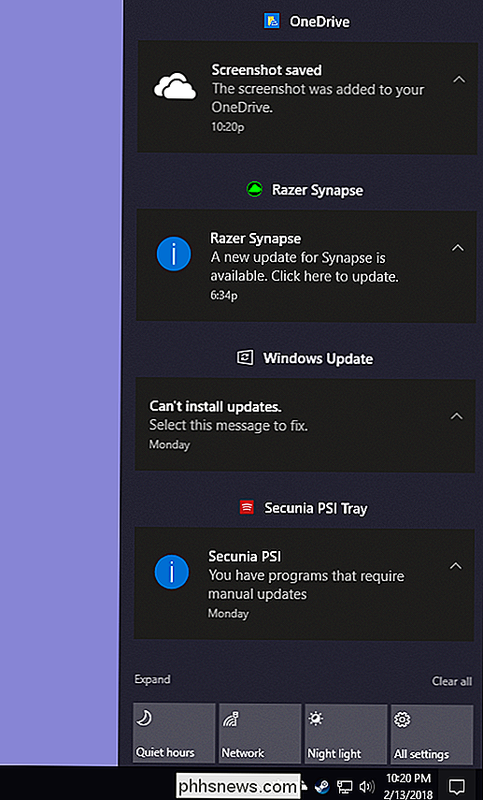
Wanneer u op een melding in het actiecentrum klikt, hangt het volgende af van de app die u heeft aangemeld. Meestal bereikt het klikken op een melding iets relevants. Als u bijvoorbeeld op die OneDrive-schermafbeelding klikt in ons voorbeeldscherm hierboven, wordt de betreffende OneDrive in map geopend en wordt het specifieke bestand gemarkeerd waarover we werden geïnformeerd.
Soms worden de resultaten van het klikken op een melding direct in de melding uitgelegd. In ons voorbeeld wordt door het klikken op de melding van Razer Synapse over een beschikbare update die update daadwerkelijk gestart.
Meldingen van het Action Center wissen
Als u met de muis over een bepaalde melding in het actievenster beweegt, klikt u op de knop " Wis "knop (de X) in de rechterbovenhoek om die melding van het scherm te wissen. Houd er rekening mee dat wanneer u een melding wist, deze niet kan worden opgehaald.
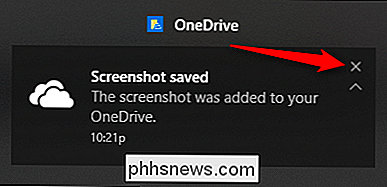
U kunt ook alle meldingen voor een app-groep wissen door met de muis over de naam van de app te gaan en vervolgens op de knop 'Wissen' te klikken die daar verschijnt .
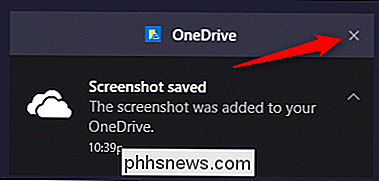
En tot slot kunt u alle meldingen wissen door op de tekst "Alles wissen" in de rechterbenedenhoek van het actiecentrum te klikken (net boven de Quick Action-knoppen).
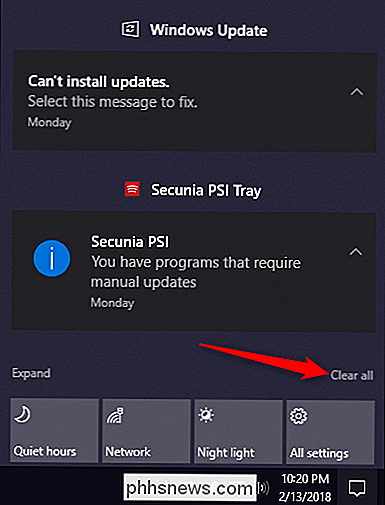
Meldingen aanpassen
U kunt niet pas echt veel aan over hoe het actiecentrum meldingen weergeeft, maar er zijn een aantal manieren waarop u de meldingen zelf kunt aanpassen. Dit gebeurt allemaal in de app Instellingen, dus druk op Windows + I om het op te starten en klik vervolgens op de optie "Systeem".
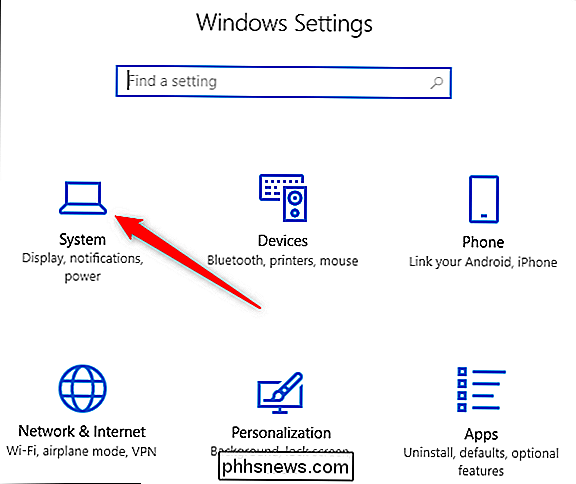
Ga op de pagina "Systeeminstellingen" naar het tabblad "Meldingen en acties".
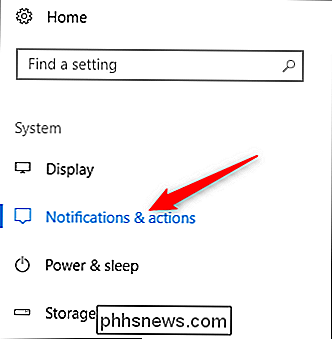
Blader in het rechterdeelvenster omlaag naar het gedeelte 'Meldingen' en u vindt wat u zoekt.
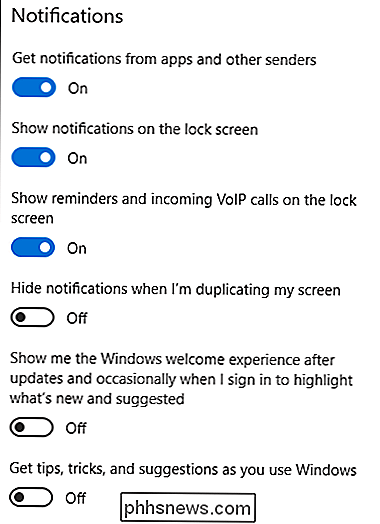
Dit zijn de belangrijkste instellingen:
- Meldingen ontvangen van apps en andere afzenders: Schakel deze instelling uit om meldingen volledig uit te schakelen.
- Meldingen weergeven op het vergrendelingsscherm: Schakel dit uit om te voorkomen dat meldingen worden weergegeven wanneer uw computer is vergrendeld.
- Herinneringen en inkomende VoIP-oproepen weergeven op de vergrendelscherm: Door meldingen uit te schakelen op het vergrendelscherm kunnen nog steeds herinneringen en inkomende oproepen worden weergegeven. Schakel deze instelling uit om die typen meldingen ook op het vergrendelingsscherm uit te schakelen.
- Verberg meldingen wanneer ik mijn scherm dupliceer: Mensen dupliceren vaak hun weergave bij het geven van presentaties en het kan vervelend zijn om meldingen verschijnen. Schakel deze instelling uit om ze uit te schakelen tijdens het dupliceren van het scherm.
- Toon mij de Windows-welkomstervaring en Ontvang tips, trucs en suggesties : schakel deze twee instellingen uit als u geen interesse hebt in tips, suggesties of advertenties.
Als u naar beneden scrolt net iets verderop in het rechterdeelvenster ziet u meldingsinstellingen voor individuele afzenders ("afzenders" zijn wat Windows apps en andere bronnen van meldingen noemt).
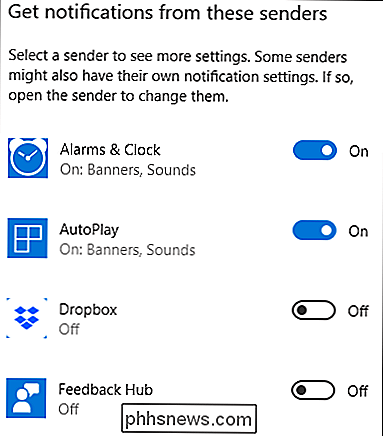
Merk op dat u niet noodzakelijk elke app zult zien die u hebt geïnstalleerd hier vermeld. Sommige apps hebben hun eigen meldingsinstellingen die u vanuit de app moet configureren. Toch kunt u vanuit deze sectie elke app die u via de Windows Store opent, en vele desktop-apps bedienen.
Schakel de schakelaar naast een vermelde app uit om meldingen voor die app volledig uit te schakelen.
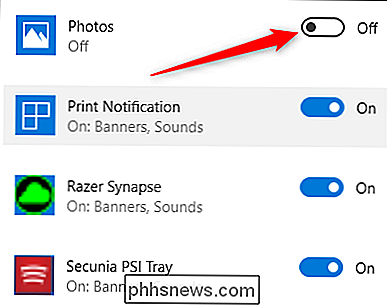
Klik op de knop. naam van een app om een andere pagina te openen waarmee u de instellingen voor die app gedetailleerder kunt aanpassen.
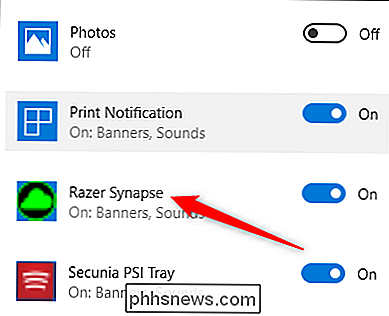
Op de instellingenpagina van een app kunt u meldingen voor de app uitschakelen, kiezen of banners worden weergegeven of geluiden worden afgespeeld, voorkomen meldingen worden toegevoegd aan het actiecentrum en regelen zelfs het aantal meldingen dat de app kan weergeven in het actiecentrum.
GERELATEERD: Prioriteiten instellen voor meldingen in het Windows 10-actiecentrum
Aan de onderkant van op de pagina vindt u zelfs besturingselementen voor het beheren van de prioriteit van de meldingen van de app in het actiecentrum, waarmee u (althans tot op zekere hoogte) kunt bepalen waar deze meldingen in de lijst met actiecentra worden weergegeven.
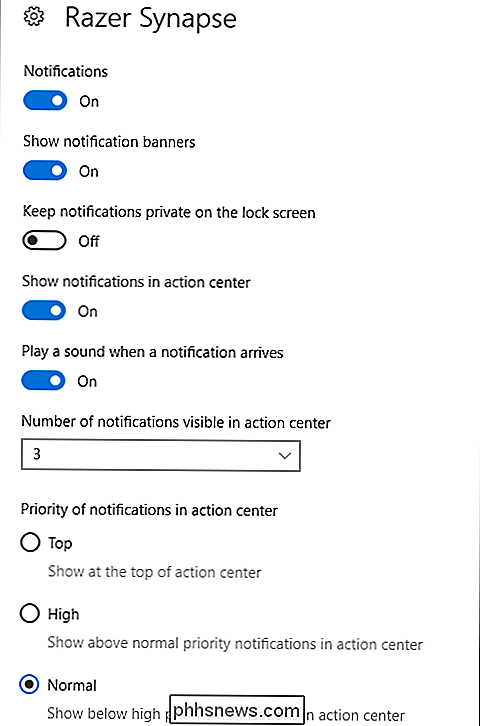
GERELATEERD: Het Action Center uitschakelen in Windows 10
A Nog een tip voor jou: als je het om wat voor reden dan ook helemaal niet leuk vindt, kun je het Action Center helemaal uitschakelen.
Sneltoetsen aanpassen
Onder aan het actiecentrum kun je zie vier Quick Action-knoppen. Standaard zijn dit knoppen voor Quiet Hours, Network, Night Light en All Settings. Klik op een knop om de bijbehorende actie te ondernemen (bijv. Nachtlicht in- en uitschakelen).
En als u op de tekst 'Uitvouwen' klikt net boven die knoppen ...
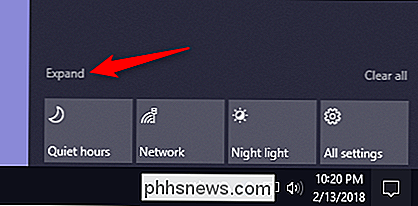
... geeft u alle beschikbare Quick Action-knoppen weer .
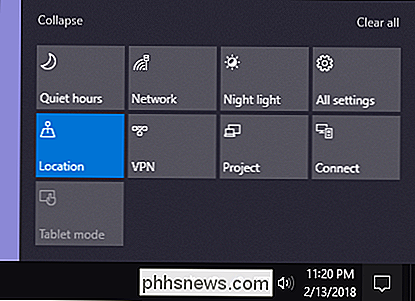
U kunt deze Quick Action-knoppen eigenlijk in een bescheiden mate aanpassen. Hoewel u geen eigen, aangepaste Quick Action-knoppen kunt toevoegen, kunt u bepalen welke knoppen in het actiecentrum worden weergegeven en in welke volgorde.
Druk op Windows + I om de app Instellingen te openen en klik vervolgens op het "Systeem" optie.
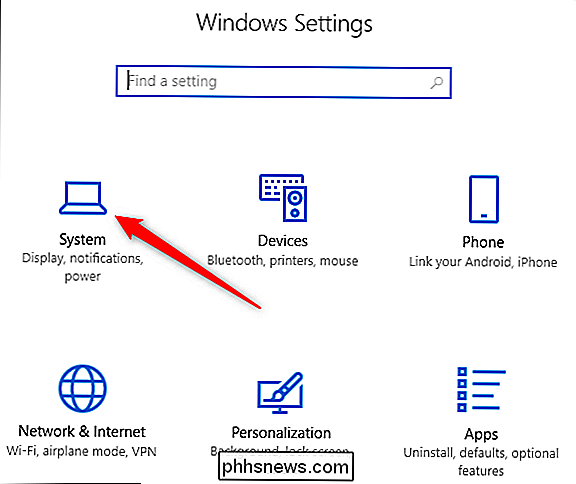
Ga op de instellingenpagina "Systeem" naar het tabblad "Meldingen en acties".
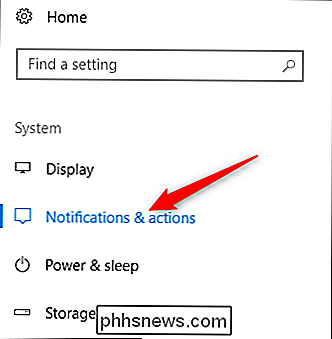
Rechts bovenaan ziet u het gedeelte "Snelle acties" en alle beschikbare opties in het rechterdeelvenster. Quick Action-knoppen.
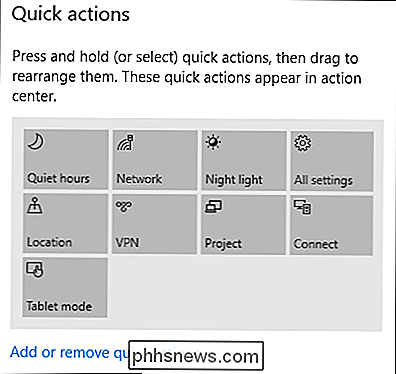
Sleep een van die knoppen rond om de volgorde aan te passen waarin ze in het actiecentrum worden weergegeven.
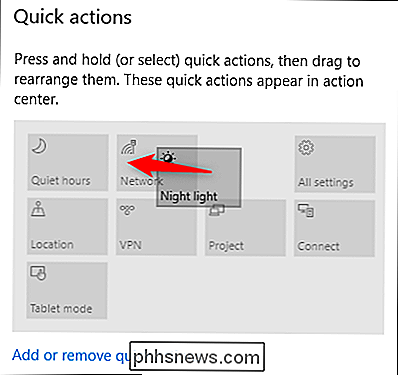
Als er knoppen zijn die u liever niet in het actiecentrum ziet, klikt u op de knop "Toevoegen of verwijder snelle acties "link.
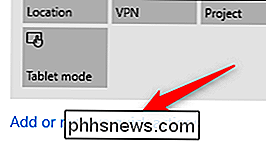
Gebruik de schakelaars op de resulterende pagina om specifieke knoppen in of uit te schakelen.
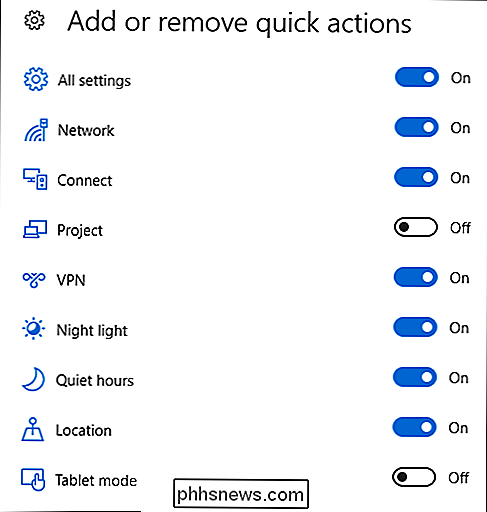
En voordat je het weet, laat je het Action Center er precies zo uitzien als je wilt.
Zoals u ziet, is het actiecentrum een welkome toevoeging aan het Windows-besturingssysteem. Ten slotte heb je een plek om meldingen die je mogelijk hebt gemist te zien en de mogelijkheid om bepaalde systeeminstellingen binnen handbereik te hebben.

Hoe kan ik goede sportfoto's maken
Enkele van de meest iconische foto's ter wereld zijn sportfoto's: Muhammad Ali staat over Sonny Liston, Usain Bolt viert zijn wereldrecordbrekende sprint op de Olympische Spelen, Joe DiMaggio sloeg in 1941 tegen de senatoren in Washington ... of je deze beelden nu kent of niet, je hebt ze vrijwel zeker gezien.

De nachtmodus van Twitter activeren
Twitter heeft een donkere modus op internet en in zijn apps, waar de heldere witten worden vervangen door diepe blues. Ogenschijnlijk maakt dit Twitter gemakkelijker te gebruiken in omgevingen met weinig licht, omdat het minder hard voor je ogen is. Persoonlijk vind ik het gewoon dat Twitter er echt cool uitziet.



