De ruimte vrijmaken die wordt gebruikt door de berichten van uw iPhone of iPad App

Als u veel tekstberichten verzendt en ontvangt, kan de berichten-app een aanzienlijke hoeveelheid ruimte innemen op uw iPhone of iPad. Niet alleen slaat het uw sms-geschiedenis op, het houdt ook foto- en video-bijlagen bij die u hebt ontvangen. Ga als volgt te werk om die ruimte vrij te maken als u bijna leeg bent.
Zie Hoeveel ruimte de berichten-app gebruikt
U kunt controleren hoeveel ruimte de berichten-app op uw apparaat gebruikt vanuit het scherm Opslag. Open de app Instellingen op uw iPhone of iPad en ga naar Algemeen> iPhone-opslag (of iPad-opslag) en wacht totdat alles is geladen (dit kan ongeveer 20 seconden duren).
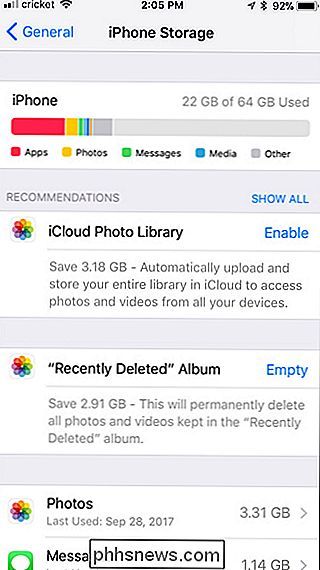
Blader vervolgens omlaag in de lijst en zoek naar de app Berichten. Je zult zien hoeveel opslagruimte het gebruikt. In mijn geval neemt het 1,14 GB in beslag. Als de jouwe een aanzienlijke hoeveelheid ruimte in beslag neemt, lees dan verder om te leren hoe je hem kunt vrijmaken.
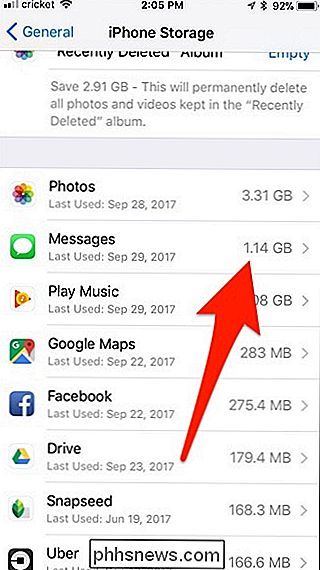
Oude berichten automatisch verwijderen
GERELATEERD: Hoe je ruimte vrijmaakt op een iPhone of iPad
Om te voorkomen dat berichten voor altijd worden opgebouwd en een grotere en grotere hoeveelheid opslagruimte in beslag nemen, kunt u instellen dat alle berichten na een bepaalde periode worden verwijderd.
Houd er echter rekening mee dat berichten die wel worden verwijderd, worden verwijderd zal voor altijd verdwenen zijn. Dus als u uw berichten wilt bewaren of bepaalde berichten voor altijd wilt behouden, wilt u ze waarschijnlijk niet automatisch laten verwijderen. Als u deze instelling wilt wijzigen, opent u de app Instellingen en tikt u op 'Berichten'.
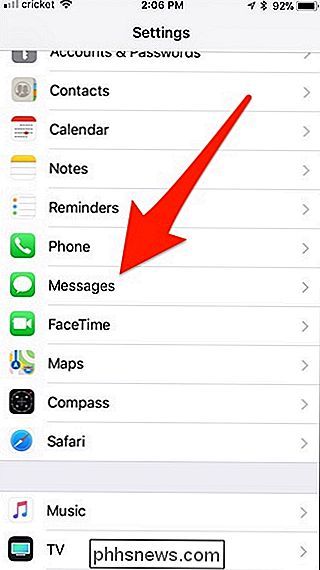
Scroll naar beneden en tik op 'Berichten bewaren'.
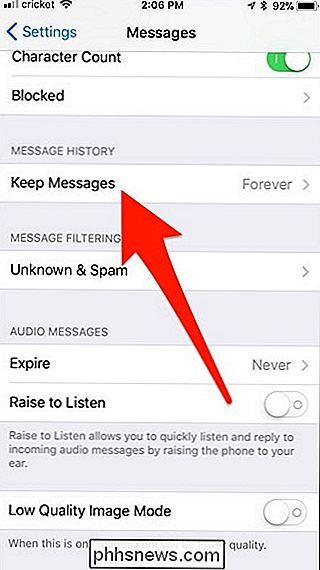
Kies een vervaltijd. Uw iPhone of iPad bewaart standaard uw berichten 'voor altijd', maar u kunt desgewenst kiezen voor '30 dagen' of '1 jaar'.
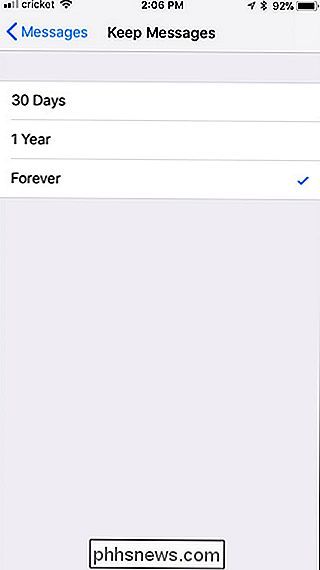
Wat betreft audio-berichten, uw apparaat verwijdert ze automatisch twee minuten nadat je naar hen hebt geluisterd. Dit voorkomt dat ze voor altijd ruimte innemen, zelfs nadat je er helemaal klaar mee bent. Om dit te wijzigen, kunt u teruggaan naar het hoofdscherm Berichten in de instellingen en tikken op "Verlopen" onder "Audioberichten".
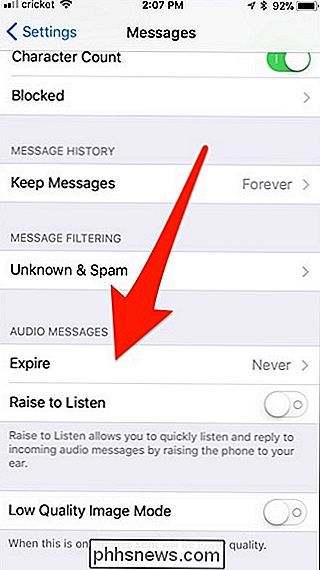
Vanaf daar kunt u ervoor kiezen ze automatisch na twee minuten te laten verwijderen of nooit te hebben ze worden verwijderd (tenzij je ze handmatig verwijdert).
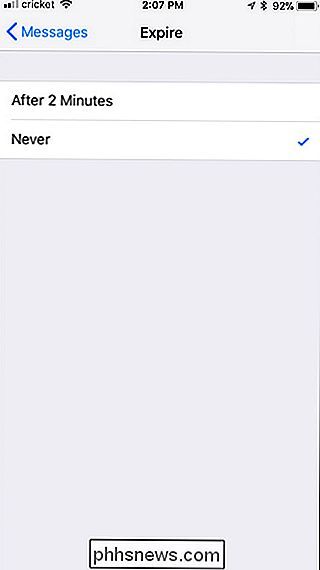
Bulk Foto's, video's en bijlages verwijderen
Je bent misschien bekend met een manier om berichten en bijlagen te verwijderen in de Berichten-app, door lang op een bericht te drukken of foto, tik op "Meer", selecteer wat u wilt verwijderen en tik op de prullenbak. Maar dit is de langzaamste manier om het te doen, en je zult door je gesprekken moeten zoeken om al die afbeeldingen te vinden die je wilt verwijderen.
Je kunt ook op de ronde "i" -knop rechtsboven tikken. in de hoek van een gesprek om al die conversatiebijlagen weer te geven en verwijder alle media die u niet langer nodig hebt. Dit is echter nog steeds niet de beste manier om te gaan.
GERELATEERD: Hoe u ruimte op uw iPhone of iPad kunt vrijmaken door ongebruikte apps te verwijderen
Ga in plaats daarvan terug naar de app Instellingen en ga naar Algemeen > iPhone-opslag (of iPad-opslag) zoals u eerder deed. Blader door de lijst en selecteer de app Berichten. Tik vervolgens op "Bekijk grote bijlagen".
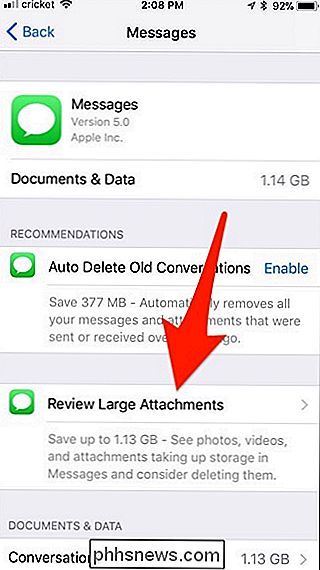
Dit geeft je een lijst met alle foto's, video's en andere bijlagen die de Berichten-app heeft bewaard in al je gespreksdiscussies, en deze is op volgorde van grootste formaat eerst.
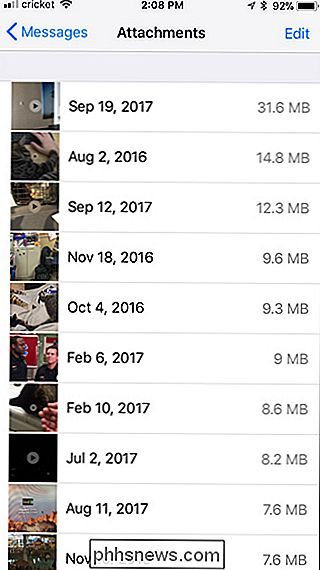
Om er een te verwijderen, veegt u eenvoudigweg naar links en klikt u op "Verwijderen".
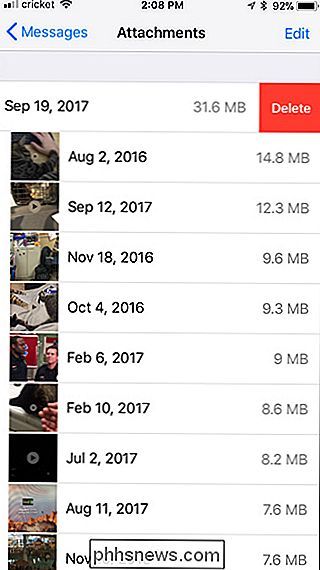
Helaas is er geen "Alles selecteren" optie of zelfs een manier om meerdere bijlagen te selecteren en ze in één keer te verwijderen. Dit is echter nog steeds de beste manier om de grootste bijlagen met minimale moeite te verwijderen.
Als u deze lijst wilt indelen in specifieke mediatypen, gaat u terug naar het scherm en ziet u onder 'Recensies van grote bijlagen controleren'. Documents & Data "gevolgd door een lijst met de verschillende soorten media.
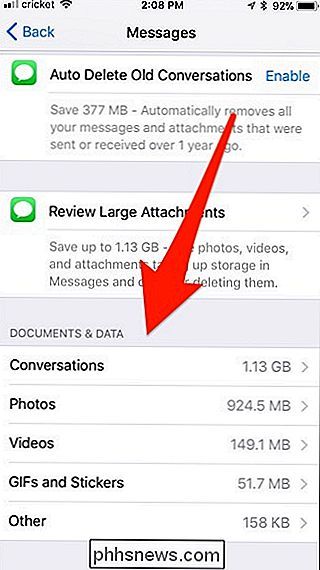
Als u op een van de typen tikt, worden alleen bijlagen van die soort weergegeven. Dus als u op "Foto's" tikt, worden alleen foto's weergegeven.
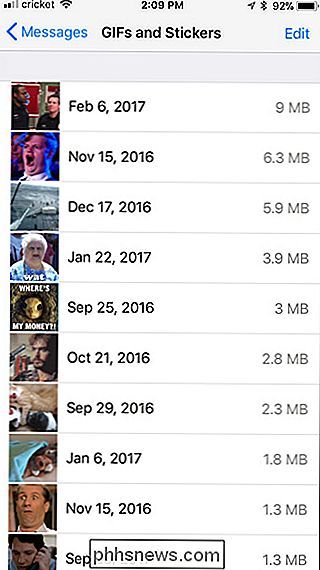
Als u een foto of video wilt opslaan voordat u deze voorgoed verwijdert, tikt u erop en selecteert u de knop Delen in de linkerbovenhoek.
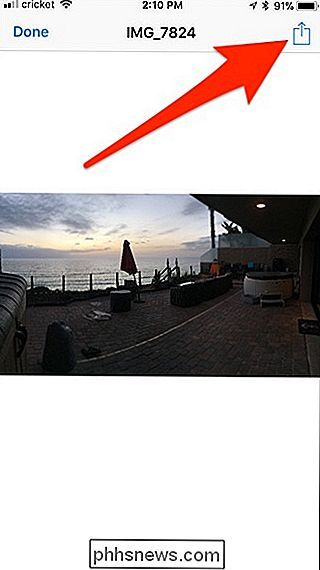
Vanaf daar kunt u AirDrop naar een ander apparaat verzenden, verzenden in een e-mail opslaan, opslaan in een cloudopslagservice en meer.
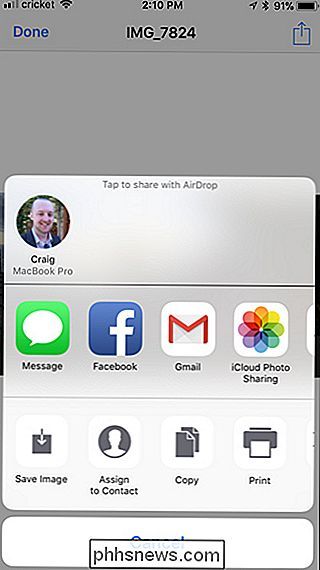
Gehele discussies verwijderen Discussies
Als berichten veel ruimte in beslag nemen, kunnen er waarschijnlijk afbeeldingsbijlagen worden beschuldigd, dus het verwijderen van tekstgesprekken helpt mogelijk niet genoeg . Als je echter lange gesprekken vol sms'jes hebt, nemen ze mogelijk veel meer ruimte in beslag dan je denkt. Je kunt ze verwijderen en ruimte vrijmaken, ervan uitgaande dat je die gesprekken niet wilt houden.
Je kunt een hele gespreksreeks verwijderen in de Berichten-app door naar links te vegen en op "Verwijderen" te tikken. Hiermee worden alle berichten in de thread en alle media-bijlagen verwijderd.
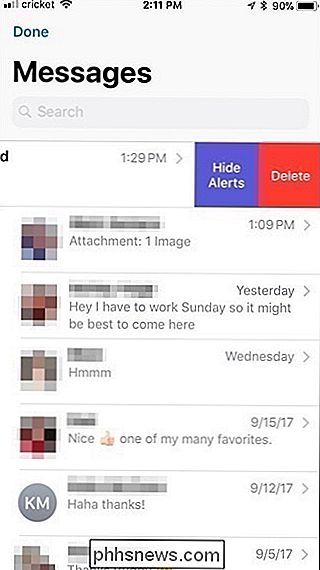
Als u meerdere conversatiethreads tegelijkertijd wilt verwijderen, tikt u op de knop 'Bewerken' in het hoofdscherm Berichten en selecteert u meerdere gesprekken. Tik op 'Verwijderen' in de rechterbenedenhoek van het scherm om ze te verwijderen.
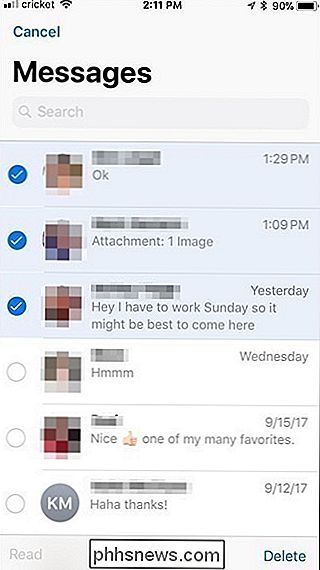
Tekstberichten alleen gebruiken niet zoveel ruimte. Als u echter meerdere jaren aan foto's en video's hebt gemaakt die u hebt verzonden en ontvangen, heeft u waarschijnlijk toch een berichten-audit nodig.

Beginner: Google Chrome installeren in Ubuntu 14.04
Als u hebt geprobeerd Google Chrome te installeren in Ubuntu Linux, is het u wellicht opgevallen dat het niet beschikbaar is in het Ubuntu Software Center. Het is echter eenvoudig om een pakketbestand voor Google Chrome te downloaden en op uw systeem te installeren, en we laten u zien hoe. OPMERKING: wanneer we zeggen dat u iets in dit artikel typt en er zijn aanhalingstekens rond de tekst, DO Typ de aanhalingstekens NIET, tenzij we anders specificeren.
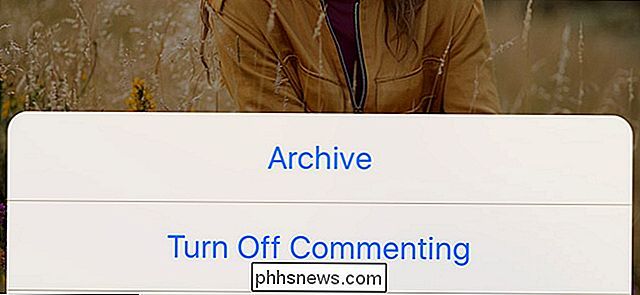
Opmerkingen op je Instagram-berichten uitschakelen
Instagram is voor het grootste deel een aardig sociaal netwerk. Mensen neigen ernaar de goede dingen die in hun leven gebeuren te posten, in plaats van te tieren over alles wat er mis is met de wereld. Het houdt de dingen positief. Zelfs nog, er zijn momenten waarop je iets zou willen posten en het zo maken dat mensen geen commentaar kunnen geven.



