OpenDNS op uw router, pc, tablet of smartphone gebruiken

De meeste thuisnetwerken hebben zelden één type client waarmee verbinding kan worden gemaakt. Meestal is er een mix van Windows, Android, iOS en misschien zelfs Macs. Hoe houdt u al deze clients verbonden terwijl u uw jongere gebruikers uit de problemen houdt?
We hebben het gehad over OpenDNS in eerdere artikelen en onlangs hebben we de mogelijkheden besproken om uw router te gebruiken voor standaard ouderlijk toezicht. In dat artikel hebben we vermeld dat onze voorbeeldrouter eigenlijk doorgaat naar OpenDNS als zijn "ouderlijk toezicht".
Het gebruik van de router blijkt niet altijd een effectieve oplossing te zijn als het probleem met internettoegang is. Hoewel u zoekwoorden en domeinen kunt blokkeren, zult u snel ontdekken dat het controleren vergelijkbaar is met de versleten analogie van de vinger van de dijk. U kunt in eerste instantie mogelijk een paar probleemwebsites blokkeren, u zult iets veel krachtigers en enveloppen nodig hebben om de klus echt te klaren.
GERELATEERD: Uw router gebruiken voor (zeer) elementair thuisnetwerk Family Safety
Het leuke van OpenDNS is dat u webfiltering op de router kunt uitvoeren of dat u dit aan individuele clients kunt toewijzen. Dit betekent, als een volwassene, dat je niet hoeft te maken met een gecastreerde internetervaring. Vandaag laten we je precies zien hoe je dat moet doen en dan kun je je Windows, Mac, Android en iOS configureren klanten om van de verandering te profiteren.
Een korte herintroductie van OpenDNS
U vraagt zich misschien af hoe dit werkt, en het is echt heel eenvoudig. Ga eerst naar OpenDNS.com en maak een account voor ouderlijk toezicht. We kiezen voor OpenDNS Home, dat slechts een paar minuten kost om te installeren en helemaal gratis is.
Het enige wat ze echt nodig hebben is basisinformatie, maar ze kunnen u om meer vragen. Wanneer je klaar bent met het maken van een account, moet je dit bevestigen via het e-mailadres dat je hebt opgegeven.
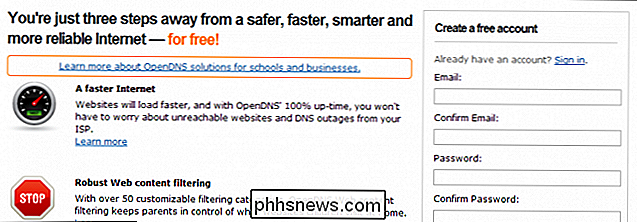
Het volgende scherm dat je tegenkomt, zal je uitleggen hoe je je DNS voor verschillende clients en toegangspunten in je netwerk kunt wijzigen.
Instructies voor het wijzigen van uw DNS op uw router, pc, server en zelfs mobiele apparaten zijn beschikbaar. We zullen doorgaan en u snel laten zien hoe u dat in de komende secties kunt doen.
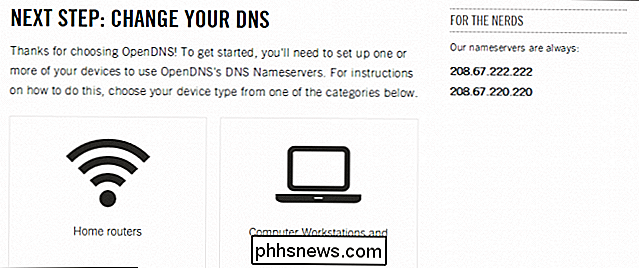
Uw DNS wijzigen
U hebt twee configuratieopties op uw thuisnetwerk. U kunt de DNS op uw router wijzigen, het belangrijkste verbindingspunt van en naar het internet.
Dit heeft als voordeel dat u alles in een paraplu van bescherming afdekt. Dit is ook het nadeel, want elke computer achter de router moet dan dezelfde routerinstellingen gebruiken, tenzij je specifiek een client toewijst om een andere DNS-server te gebruiken.
Een ander nadeel is dat je het op geen enkele manier kunt vertellen, in ieder geval met de gratis versie van OpenDNS, waar het verkeer vandaan komt, dus als je een aantal geblokkeerde websites tegenkomt, zou jij het kunnen zijn, het zou je partner kunnen zijn, het zouden je kinderen kunnen zijn, of iemand anders die langskomt en verbinding maakt met je netwerk.
Voorkeursmethode: uw router configureren
Desondanks is de voorkeursmethode voor het gebruik van OpenDNS het configureren van uw router om alle DNS-aanvragen via hun servers te leiden.
We zullen de basismethode voor het wijzigen van de DNS van uw router uitleggen. Raadpleeg de handleiding van de router voor uw router als het tijd is om uw router te installeren, vooral als het niet meteen duidelijk is hoe u dit moet doen.
Over het algemeen is dit echter wat u zou moeten verwachten bij het configureren van uw router. Open eerst het configuratiescherm van uw router door het in de gewenste webbrowser te openen. We hebben dit behandeld in les 2, dus als je niet zeker weet hoe je dit moet doen, raden we aan het te lezen.
Zodra je je router hebt geopend, wil je weten waar je verschillende DNS-servers kunt invoeren. De primaire DNS-server van OpenDNS is 208.67.222.222 en hun secundaire server is 208.67.220.220. In de onderstaande schermafbeelding zien we waar we die invoeren op onze router.
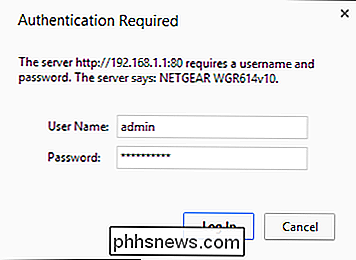
Na het invoeren moet u uw wijzigingen opslaan. Afhankelijk van uw router kan het een echte knop 'Opslaan' zijn of 'Toepassen'. Ongeacht, als u uw wijzigingen niet doorvoert, worden deze niet van kracht.

Dat is alles wat u hoeft te doen met uw router, alle DNS-aanvragen worden nu door OpenDNS gerouteerd, u moet echter nog steeds de cache van uw DNS-resolver en de cache van de webbrowser doorspoelen.
Uw DNS-resolvercache op Windows-clients wissen
Open een opdrachtprompt in Windows 7 of Windows 8.1 door respectievelijk het menu Start of het startscherm te openen en 'cmd' in het zoekvak in te voeren. In plaats van gewoon "Enter" te gebruiken, gebruik je "Ctrl + Shift + Enter" om een beheerdersopdrachtprompt te openen. U weet dat u over beheerdersbevoegdheden beschikt, omdat dit in de titelbalk wordt vermeld.
Typ 'ipconfig / flushdns' met de opdrachtprompt geopend (de opdracht is hetzelfde voor zowel Windows 7 als Windows 8.1). U moet dit doen op al uw Windows-clients, dus als uw kinderen elk een computer hebben, wilt u hun DNS-caches doorspoelen.
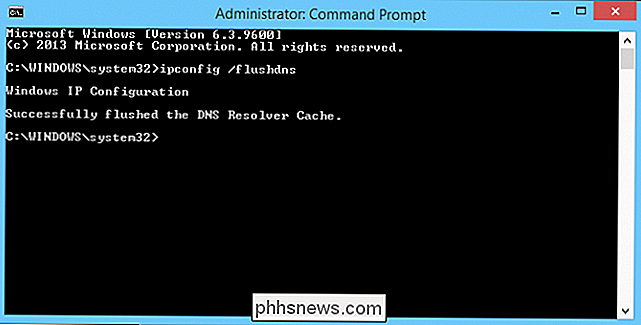
De DNS-resolvercache op OS X-clients
wissen Om de DNS-resolvercache op uw computer te wissen Mac, je hebt de Terminal nodig.
Typ met de Terminal open de juiste opdracht:
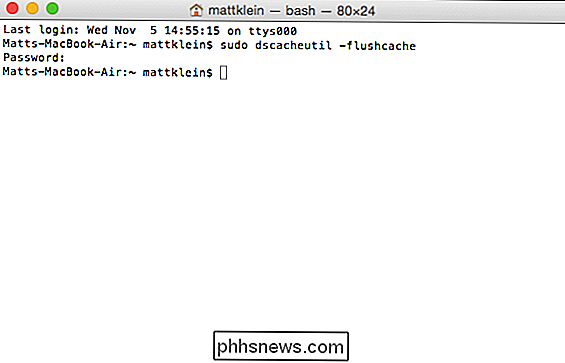
sudo dscacheutil -flushcache (OS X Yosemite)
dscacheutil -flushcache; sudo killall -HUP mDNSResponder (OS X Mavericks )
sudo killall -HUP mDNSResponder (OS X Mountain Lion of Lion)
Als u een andere versie van OS X gebruikt, moet u deze link bekijken, die informatie bevat voor het leegmaken van de DNS-cache helemaal terug naar OS X 10.3.
Uw browsergeschiedenis wissen
Het is ook noodzakelijk om alle caches te wissen in de browsers die u gebruikt.
In Windows gebruikt u waarschijnlijk een of meer van de drie browsers populairste browsers: Internet Explorer, Mozilla Firefox of Google Chrome. Op een Mac is dit vaak Safari.
De cache van Internet Explorer verwijderen
Voor Internet Explorer is de meest consistente manier om dit te doen de internetopties die u in het configuratiescherm vindt. Het eerste tabblad is de algemene instellingen. Klik op 'Verwijderen' onder Browsegeschiedenis.
U kunt alles in één keer uitvegen als u dat wilt, maar de cachegegevens worden hier 'Tijdelijke internetbestanden en websitebestanden' genoemd. Klik op 'Verwijderen' als u dat wilt. klaar om de cache van Internet Explorer te wissen.
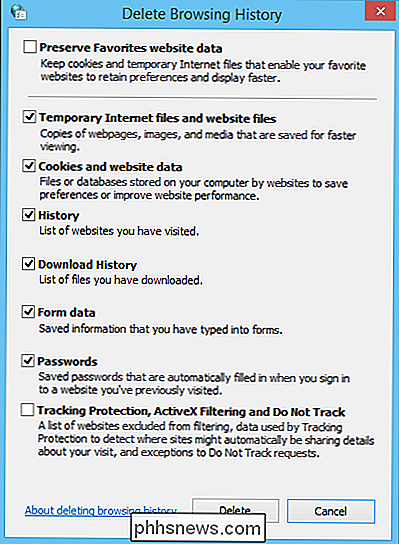
Cache wissen van Mozilla Firefox
Op Mozilla Firefox (vanaf versie 31 gebruiken we), je wilt klikken op het Menu-pictogram en "Geschiedenis" selecteren.
Kies vervolgens "Recente geschiedenis wissen ..." uit de opties bovenaan de Historiekader.
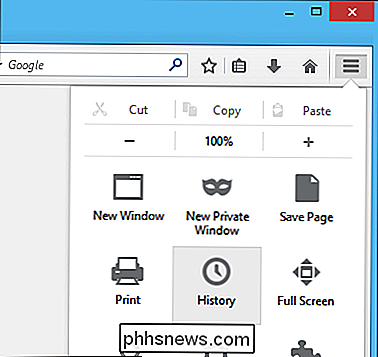
Selecteer eerst "Alles" in "Tijdbereik om te wissen:" en dan wilt u ook de "Details" openen, zodat u kunt zie wat er moet worden verwijderd. Merk op dat in het screenshot de optie die u zeker wilt selecteren "cache" is.
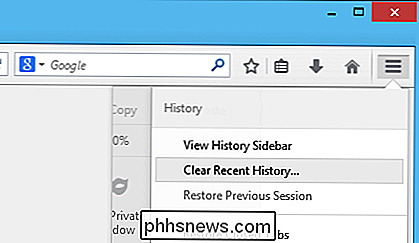
Klik op "Nu wissen" wanneer u klaar bent en de cache van Firefox (en welke andere opties u ook kiest) wordt verwijderd.
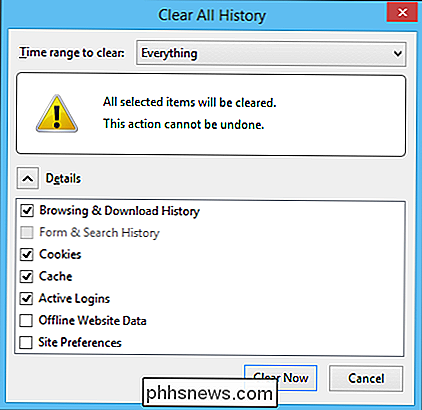
Google wissen Cache van Chrome
Open het menu en selecteer 'Geschiedenis' in de lijst wanneer u de cache van Chrome leegmaakt. U kunt ook "Ctrl + H" gebruiken.
Klik in het resulterende Historiescherm op "Browsegegevens wissen ..." om de cache te verwijderen.
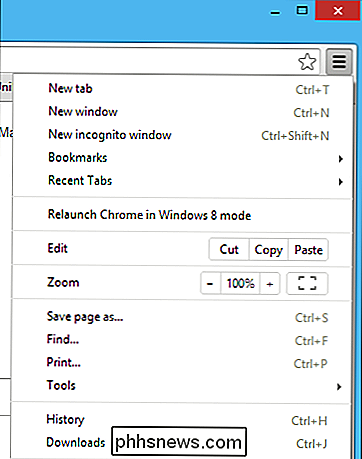
We willen "browsegegevens wissen" uit "het begin van de tijd". "Zorg ervoor dat u" Cache-afbeeldingen en -bestanden "in de lijst hebt geselecteerd. De rest is aan jou.
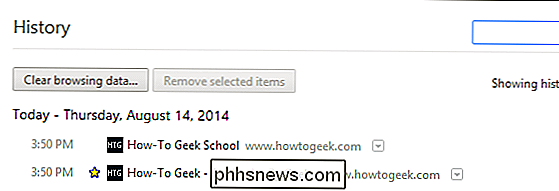
Klik zodra je klaar bent om je vast te leggen op "Browsegegevens wissen" en alles in de cache zal worden gewist.
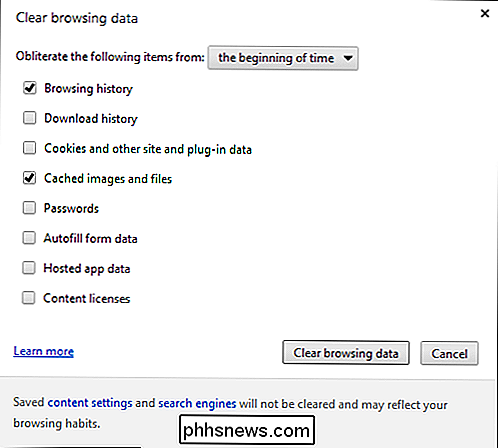
De cache van Safari wissen
Open gewoon de Safari-voorkeuren (de snelste manier om dit te doen is om "Command +" te gebruiken) en klik vervolgens op het tabblad "Privacy".
Klik op "Alle websitegegevens verwijderen ..." en vervolgens op "Nu verwijderen" op het volgende scherm.
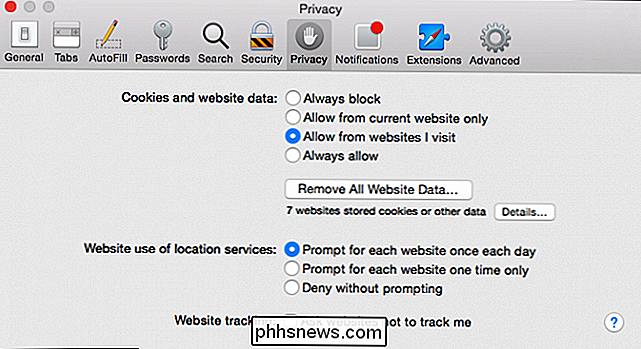
Alternatief Methode: Individuele clients configureren
De andere optie voor een OpenDNS-configuratie is om elke client in uw netwerk te wijzigen, of u kunt de DNS op uw router wijzigen en mama en papa kunnen hun eigen computer configureren met de DNS-serverinstellingen van hun ISP. of ze kunnen de openbare DNS-servers van Google (8.8.8.8 en 8.8.4.4) gebruiken om ongehinderd toegang tot het internet te krijgen.
DNS-servers op Windows-computers wijzigen
We laten u echter zien hoe u Windows configureert clients met OpenDNS-instellingen. Op Windows 7 en Windows 8.1 zijn de routes en uiteinden hetzelfde. We zullen u de screenshots tonen van Windows 8.1.
Beide Windows-systemen moeten een pictogram hebben van het netwerk waarmee u bent verbonden in de rechterbenedenhoek van de taakbalk. Klik met de rechtermuisknop op dat netwerkpictogram, in deze schermafbeelding is het een bekabelde verbinding, maar op uw computer kunnen dit een wifi-balk zijn.
Ongeacht uw netwerkverbindingsadapter, wilt u "Open Network and Sharing Center" kiezen en kies vervolgens 'Adapter-instellingen wijzigen' aan de linkerkant.
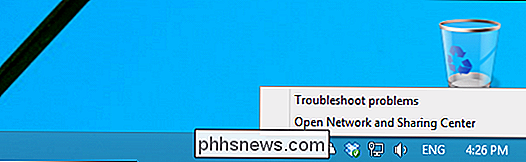
Wanneer het adapterscherm wordt geopend, wilt u met de rechtermuisknop op uw netwerkadapter klikken (waarschijnlijk heeft u er maar één en het is waarschijnlijk een Wi-Fi-adapter) Fi-verbinding) en kies vervolgens 'Eigenschappen'. In de volgende schermafbeelding heeft onze bekabelde verbinding 'Eth0' een groot aantal items toegewezen, maar degene die we willen beïnvloeden, moet zich op of dichtbij de onderkant bevinden.
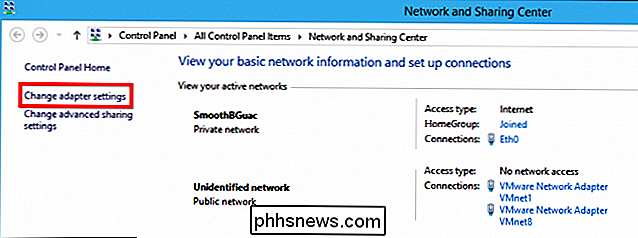
Selecteer 'Internet' Protocol versie 4 (TCP / IPv4) uit de lijst en kies vervolgens "Eigenschappen" eronder.
U bevindt zich nu op het IPv4-eigenschappenscherm van uw adapter waar u uw aangepaste DNS-instellingen kunt invoeren. Selecteer "Gebruik de volgende DNS-serveradressen" en u kunt vervolgens OpenDNS-servers invoeren, of u kunt de DNS-servers van uw internetprovider invoeren voor een volwassen-vriendelijke alternatieve configuratie.
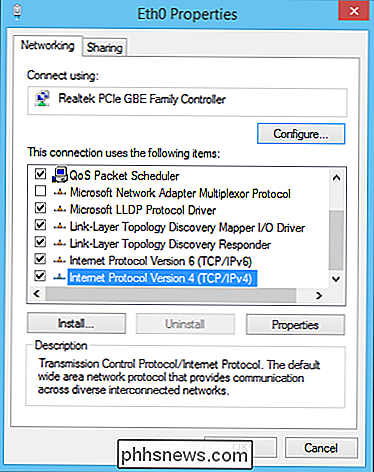
In de volgende schermafbeelding ziet u hoe dit eruitziet met een OpenDNS-configuratie .
Als u klaar bent, klikt u op "OK" en terwijl u bezig bent, gaat u naar de processen die we eerder hebben besproken voor het leegmaken van de DNS-cache en browsercache (s). Op dit punt kunnen alle computers die gebruikmaken van de OpenDNS-servers, dus worden gefilterd en geregistreerd.
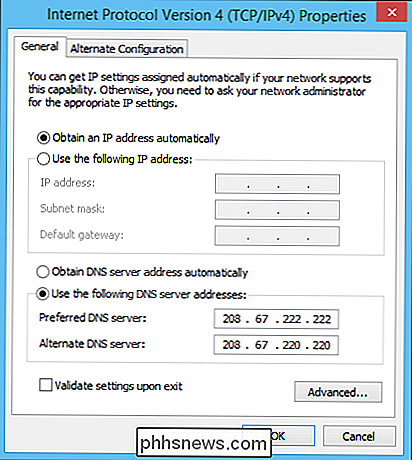
U kunt ook op de knop "Advanced ..." klikken en vervolgens op het tabblad "DNS".
Op het tabblad DNS kunt u vervolgens "Add "DNS-servers en bestel ze in volgorde van gebruik met behulp van de groene pijlen aan de rechterkant van het tabblad.
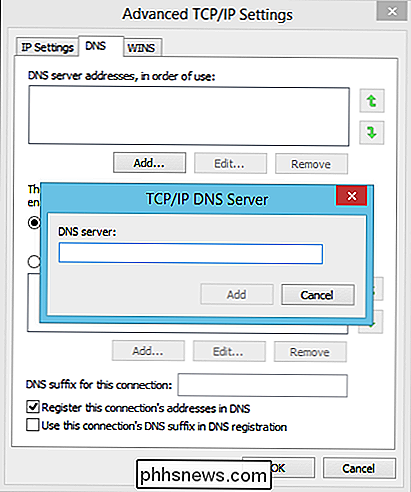
DNS-servers op een Mac veranderen
Net als Windows-clients gaat OS X ervan uit dat u de DNS-servers van uw router wilt gebruiken tenzij anders aangegeven. Als u de DNS-servers in OS X wilt wijzigen, opent u Spotlight ("Command + Space") en kiest u de netwerksysteemvoorkeuren.
Selecteer in de resulterende vensters uw Wi-Fi- (of LAN-) verbinding en klik vervolgens op "Geavanceerd" in de rechterbenedenhoek.
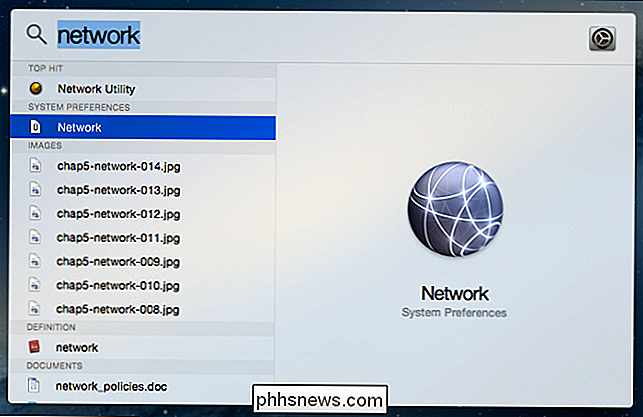
Nadat de geavanceerde instellingen zijn geopend, wilt u op het tabblad "DNS" klikken en net als op Windows-clients OpenDNS-servers toevoegen met de knop +.
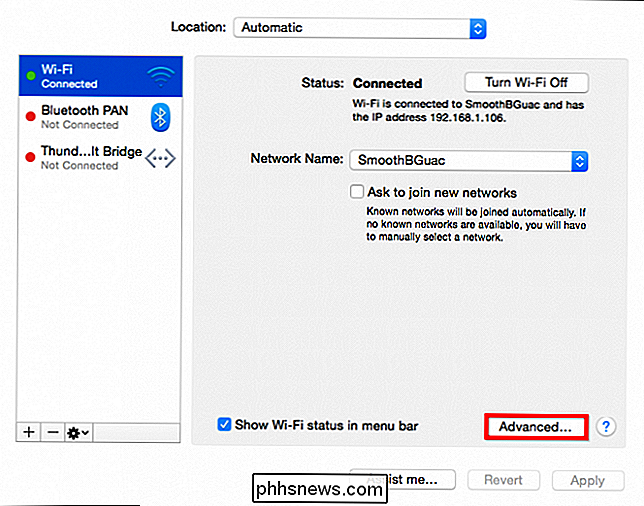
Klik op "OK" om op te slaan uw nieuwe instellingen en ga terug naar de netwerksysteemvoorkeuren.
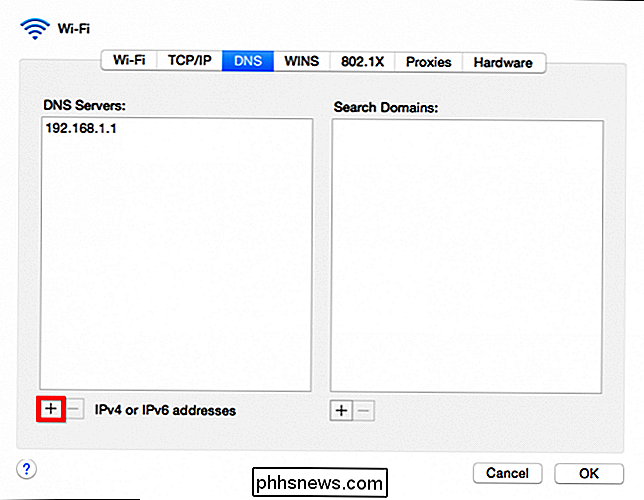
DNS-servers op een Android-apparaat wijzigen
Als u de DNS-servers op een Android-apparaat wilt wijzigen, opent u uw Wi-Fi-instellingen en drukt u lang op uw verbinding.
Kies "netwerk wijzigen" uit de twee keuzes.
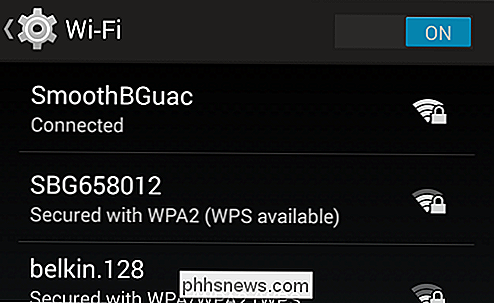
Tik in het volgende scherm op "geavanceerde opties weergeven".
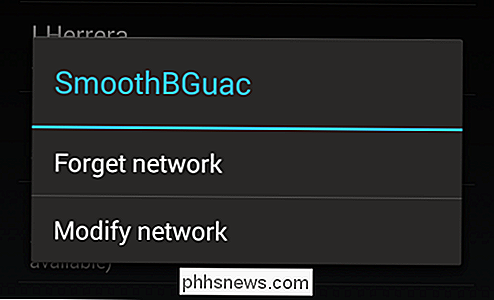
Scrol in de geavanceerde opties omlaag naar de DNS-servers en verander ze naar OpenDNS's (of Google's) servers .
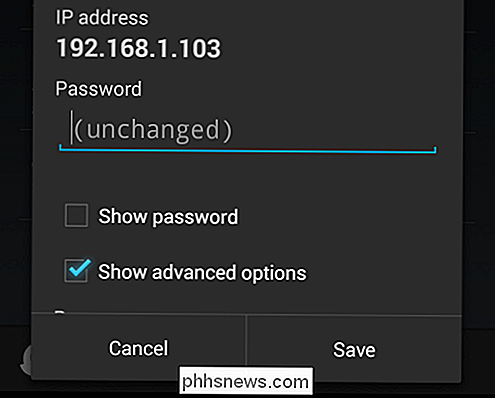
Klik op "Opslaan" en u bent klaar.
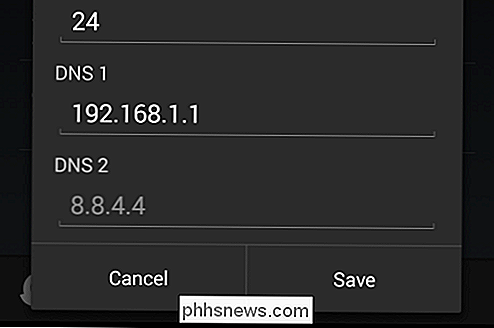
DNS-servers op een iOS-apparaat wijzigen
Als u een iPhone of iPad gebruikt, kunt u ook verander je DNS-servers. Open de wifi-instellingen van uw apparaat en tik op de blauwe 'i' naast uw verbinding.
Wijzig in het instellingenscherm van uw verbinding uw DNS-servers. Aangezien de meeste DNS twee servers heeft, zou je ze met een komma willen scheiden, in volgorde van voorkeur (DNS 1, DNS 2).
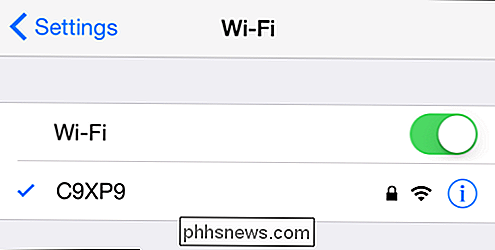
Tik tenslotte op de knop "Wi-Fi" en je bent klaar. Uw iPhone of iPad gebruikt nu de toegewezen DNS wanneer deze via Wi-Fi verbinding maakt met uw verbinding.
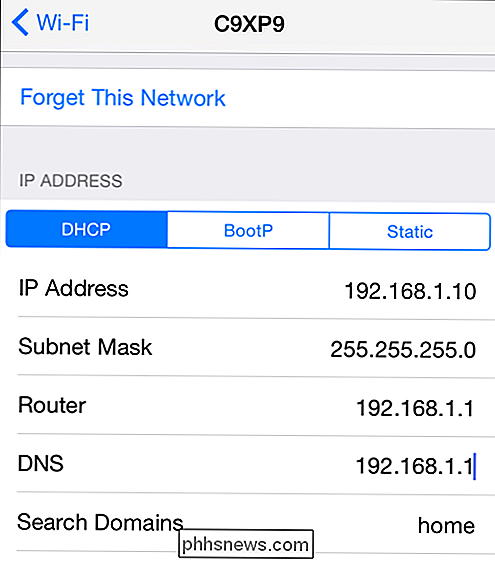
Een snel overzicht van gratis OpenDNS
Wanneer u voor het eerst toegang hebt tot OpenDNS, moet u uw thuisnetwerk toevoegen. Als u verbinding maakt vanaf een computer vanuit uw netwerk, wordt uw IP-adres bovenaan weergegeven. Ga naar het tabblad Instellingen om uw netwerk toe te voegen.
U wilt ook even de tijd nemen om het filterniveau voor uw webinhoud in te stellen. Filteren is verspreid over drie niveaus in 26 categorieën. Klik op "Bekijken" om de categorieën te bekijken en "Aanpassen" om categorieën toe te voegen of te verwijderen om aangepaste filterniveaus te maken.
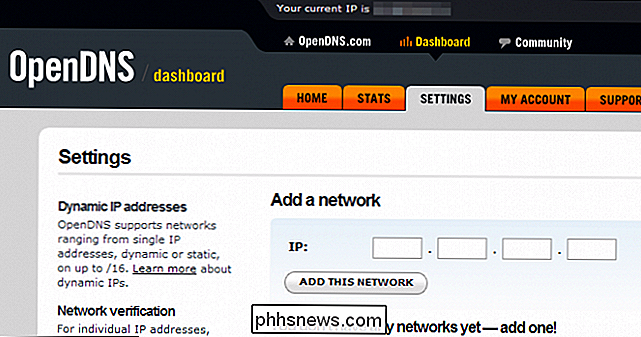
Als u tevreden bent met het filterniveau, maar er is een site of twee waarvan u niet wilt dat uw kinderen dat doen toegang, kunt u ze specifiek aan het filter toevoegen.
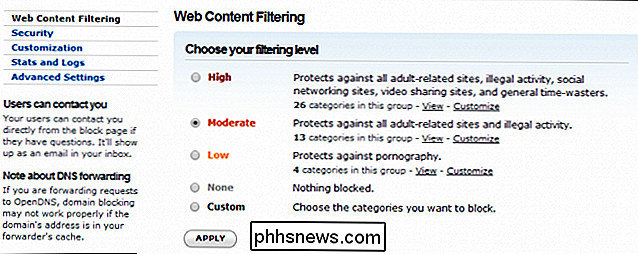
Nadat u een filter hebt geselecteerd, duurt het ongeveer drie minuten voordat de wijzigingen zijn doorgevoerd. Daarna, wanneer uw kinderen iets bezoeken dat is geblokkeerd door OpenDNS, zullen ze een scherm zien dat er ongeveer zo uitziet.
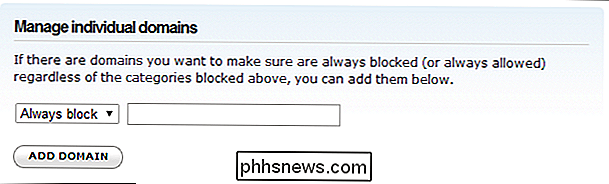
Naast de filters van OpenDNS zijn er nog een heleboel andere opties die u kunt onderzoeken, maar voordat we vandaag besluiten, willen we raak de "Statistieken" -functies aan die te vinden zijn in OpenDNS. U bent misschien blij met de manier waarop OpenDNS webinhoud filtert en zo ja, dat is geweldig. Maar als je wilt weten wat voor soort verkeer je netwerk binnenkomt en verlaat, wil je een blik werpen op netwerkstatistieken.
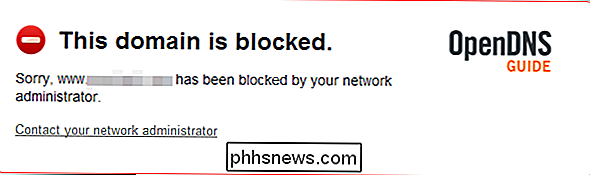
Statistieken kunnen voor verschillende datums worden weergegeven, of dit nu de meest recente week is , of een hele maand, kunt u aanvragen bekijken en zien welke websites uw klanten bezoeken. U kunt zelfs een kopie van het logbestand of de uitvoer naar een printer downloaden.
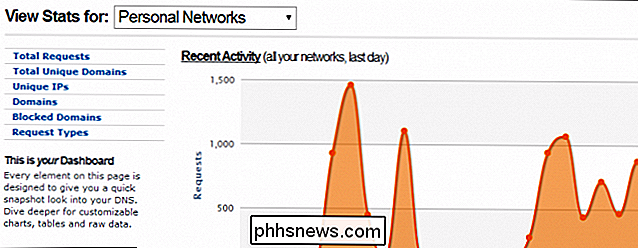
OpenDNS biedt u een relatief barebones-benadering van ouderlijk toezicht - filteren en loggen - maar dat kan genoeg zijn voor veel gezinnen. In combinatie met andere methoden, bijvoorbeeld andere ouderlijk toezichtsmethoden, kan het je netwerk echt in een strakke beschermende cocon wikkelen.
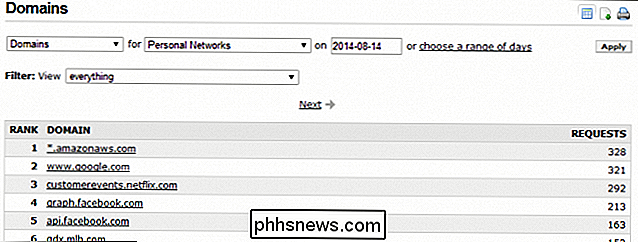
Zelfs als je de ingebouwde ouderlijk toezichtfuncties van je systeem gebruikt, is OpenDNS leuk om te hebben als back-upfiltering en controlelaag, vooral als u apparaten op uw thuisnetwerk hebt die uw internetverbinding gebruiken, zoals tablets en telefoons.
Laten we, afgezien van dat alles, nog iets van u horen. Is OpenDNS iets dat u zou gebruiken of bent u een OpenDNS-expert? Praat met ons op het discussieforum en laat ons weten wat je ervan vindt.

In zeldzame gevallen kunt u de Finder helemaal afsluiten - misschien om uw rommelige bureaublad op te schonen voor een screenshot of om te sluiten een aantal Finder-vensters tegelijk. Maar standaard heeft de Finder geen Quit-optie. Dit is over het algemeen een goede zaak, omdat stoppen met de Finder enkele onbedoelde of ongewenste bijwerkingen kan hebben.

De "leesbaarheid" van uw schrijfproces testen in Microsoft Word of Outlook
Microsoft Word en Outlook hebben al lang het vermogen om leesbaarheidsstatistieken te bekijken voor wat u schrijft, dus je weet hoe eenvoudig of complex je schrijft. Hiermee kunt u ervoor zorgen dat uw schrijven leesbaar genoeg is voor uw beoogde doelgroep. In oudere versies van Word was de functie slechts één klik verwijderd van uw statusbalk.



