Het primaire e-mailadres voor uw Microsoft-account wijzigen

Het primaire e-mailadres voor uw Microsoft-account is wat u gebruikt om u aan te melden bij Windows en andere Microsoft-services. Als u liever een ander adres gebruikt dan het adres waarmee u zich hebt aangemeld, zelfs een niet-Microsoft-adres, kunt u het gemakkelijk wijzigen.
Als u een Microsoft-account gebruikt om u bij Windows aan te melden, blijf niet vastzitten met het account waarmee je je hebt aangemeld. Misschien hebt u oorspronkelijk een Outlook.com-adres gemaakt, maar gebruikt u liever uw Gmail-adres. U kunt altijd terugkeren naar een lokaal account op uw pc en vervolgens teruggaan naar een Microsoft-account met een nieuw adres, maar dat kost wat tijd en u moet het doen op elke pc waarop u zich met dat account aanmeldt . Gelukkig is er een eenvoudigere manier. Met Microsoft kunt u aliassen maken. Dit zijn eigenlijk alleen maar extra e-mailadressen die u kunt gebruiken om u bij hetzelfde account aan te melden. Vervolgens kunt u een van die aliassen als uw primaire adres wijzigen.
Ga om te beginnen naar de Microsoft-accountpagina en meld u aan met het e-mailadres dat u al hebt ingesteld.
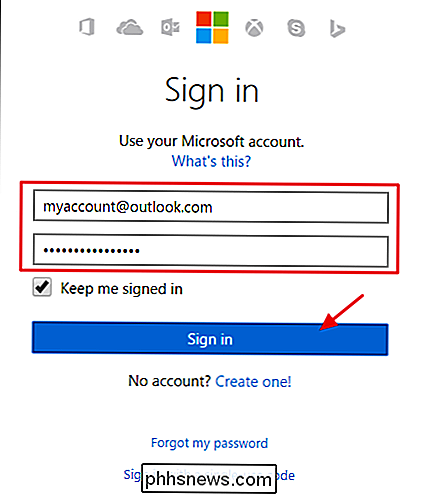
Over het hoofdadres accountpagina, klik op de link "Uw info" op de navigatiebalk bovenaan.
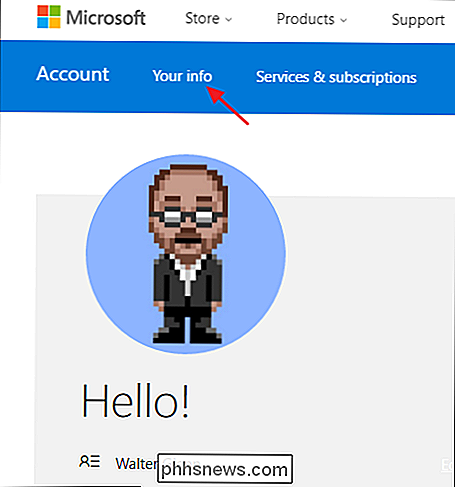
Klik op die pagina op de link "Beheer hoe u inlogt bij Microsoft".
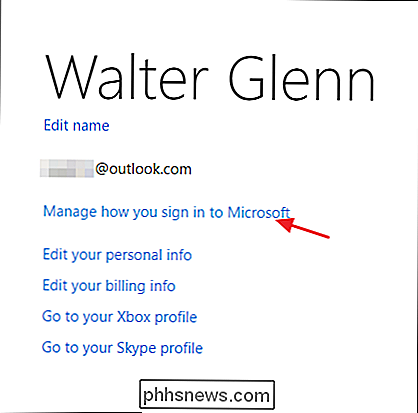
De volgende pagina toont de e-mailadressen die u hebt opgericht. Als u al een alias heeft gemaakt die u wilt maken van het primaire account, kunt u de volgende paar stappen overslaan. Klik anders op de link "E-mailadres toevoegen" om een nieuw alias te maken.
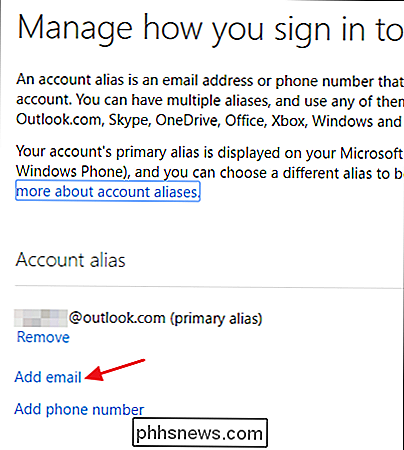
De pagina "Een alias toevoegen" biedt u twee opties. U kunt een nieuw nieuw e-mailadres maken op de service outlook.com of u kunt een bestaande e-mail van een andere site toevoegen als uw nieuwe alias. Kies de gewenste optie, vul de details in en klik vervolgens op de knop 'Alias toevoegen'.
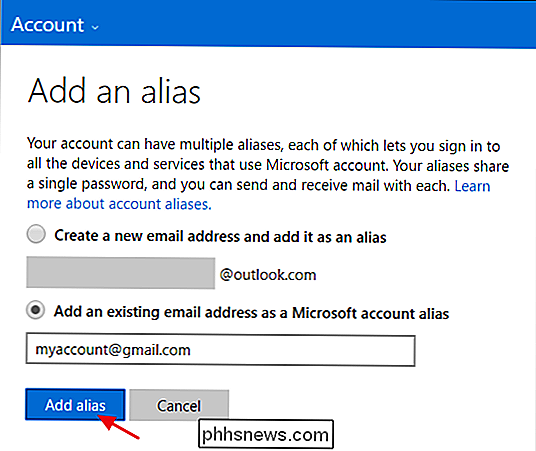
Uw nieuwe account moet nu in de lijst met aliassen worden weergegeven. Als u een bestaand e-mailadres heeft toegevoegd, ontvangt u ook een bericht met de mededeling dat een verificatie-e-mail naar dat adres is verzonden. Ga het zoeken en verifieer het e-mailadres voor uw Microsoft-account voordat u verder gaat.
U kunt zich ook aanmelden bij Microsoft-services, waaronder Windows, met al uw aliassen. Dus als dat alles is wat u wilde bereiken, kunt u gaan.
Maar u kunt uw nieuwe alias ook uw primaire account maken als u dat wilt. Het voordeel van dit doen is dat e-mails van Microsoft met betrekking tot uw account, betalingen die u doet voor diensten, enzovoort, naar dat account gaan. Het is ook een geweldige manier om alles onder het gewenste e-mailadres te consolideren. Als u ook een adres wilt verwijderen dat al uw primaire alias is, moet u eerst een ander adres als primair adres maken.
Als u uw nieuwe adres als primair alias wilt gebruiken, klikt u op 'Primair maken'. link onder uw nieuwe e-mailadres. Houd er rekening mee dat u het nieuwe e-mailadres moet hebben geverifieerd voordat u het kunt doen.
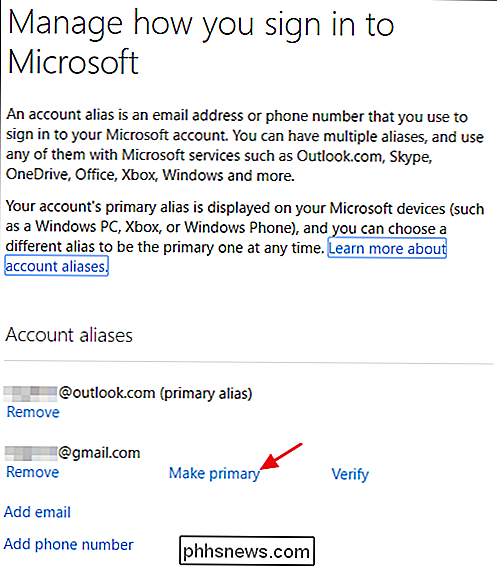
Klik op de bevestigingspagina op de knop "Ja" om van het e-mailadres uw primaire alias te maken. Als u geen promotionele aanbiedingen van Microsoft op dat adres wilt ontvangen, moet u die optie uitschakelen.
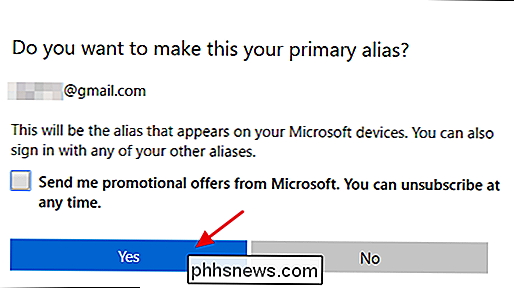
Het kan tot 48 uur duren voordat de wijziging van uw primaire alias zich door alle Microsoft-services verspreidt. In onze ervaring gebeurt het meestal veel sneller dan dat. Binnen een paar uur is het waarschijnlijk dat u het primaire adres kunt gebruiken om u aan te melden bij Windows-pc's, Xboxen en andere apparaten die aan uw account zijn gekoppeld. Andere diensten kunnen wat langer duren, maar je kunt er nog steeds met je oude inloggegevens op inloggen.

Een woordentelling invoegen in uw Word-document
Word volgt bepaalde samenvattende informatie over documenten, zoals het aantal woorden in een document. Als u het aantal woorden in uw document in het document zelf wilt weergeven dat u snel kunt bijwerken, kunt u dit eenvoudig doen. Om een woordentelling in uw document in te voegen, plaatst u de cursor op het punt in het document waar u wilt het aantal woorden invoegen en op het tabblad "Invoegen" klikken.

Wordt Windows afgesloten vanaf de opdrachtprompt Oorzaak Schade?
De meesten van ons gebruiken het menu Start om ons Windows-systeem te sluiten, maar het is mogelijk om schade te veroorzaken als u ervoor kiest om de Command Line in plaats daarvan? Zijn er bepaalde commando's die schade kunnen veroorzaken terwijl anderen dat niet doen? De SuperUser Q & A-post van vandaag biedt het antwoord op de vraag van een bezorgde lezer.



