Privégegevens automatisch wissen wanneer u uw browser sluit

Webbrowsers slaan uw persoonlijke gegevensgeschiedenis, cookies, zoekopdrachten, downloads en meer normaal op en verwijderen deze alleen wanneer u daarom vraagt. Als u dit voortdurend verwijdert, kunt u elke browser automatisch privégegevens laten wissen wanneer u deze sluit.
Houd er rekening mee dat als u uw browser instelt om automatisch uw cookies te wissen wanneer u deze sluit, u zich moet aanmelden bij de websites u gebruikt elke keer dat u uw browser opent. Als u cachebestanden leegmaakt, worden websites trager geladen nadat u uw browser opnieuw hebt opgestart. Dit heeft dus nadelen. Het is aan jou of deze nadelen de privacyverhoging waard zijn.
Merk ook op dat je privé browsen in de meeste van deze browsers kunt gebruiken om te voorkomen dat geschiedenis, cookies en andere informatie worden opgeslagen.
Google Chrome
Google Chrome biedt niet de mogelijkheid om automatisch al uw privégegevens te wissen wanneer u deze sluit. U kunt Chrome echter automatisch cookies laten wissen bij het afsluiten of een extensie gebruiken om alles automatisch te wissen.
Open eerst het Chrome-menu en selecteer 'Instellingen' om te beginnen.
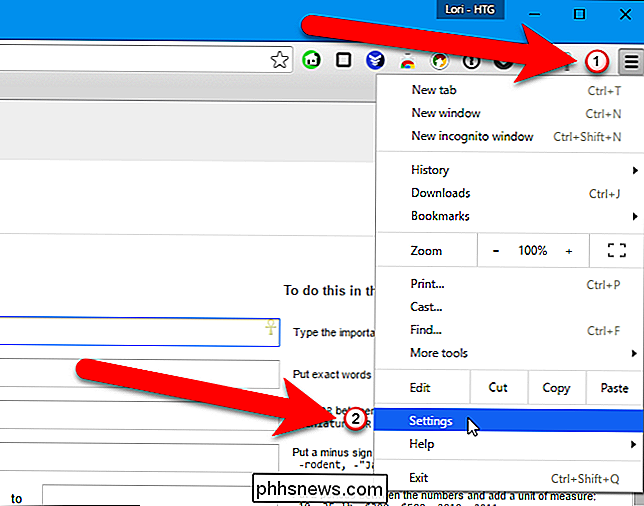
Klik op de link 'Geavanceerde instellingen weergeven' onderaan de pagina Instellingen.
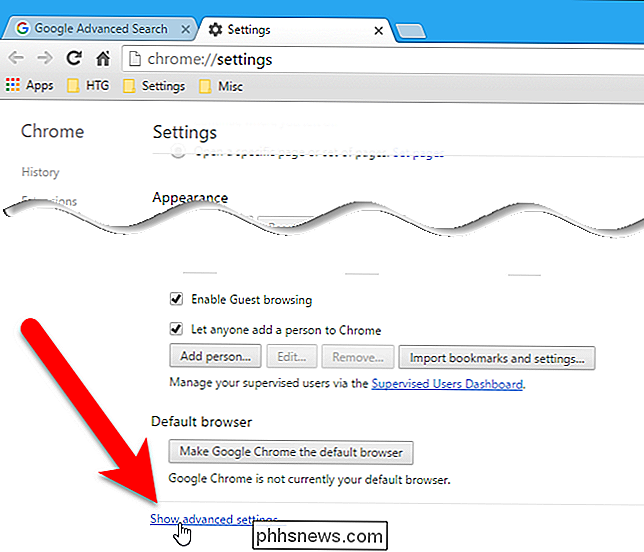
Klik op de knop 'Instellingen voor inhoud' onder de kop Privacy.
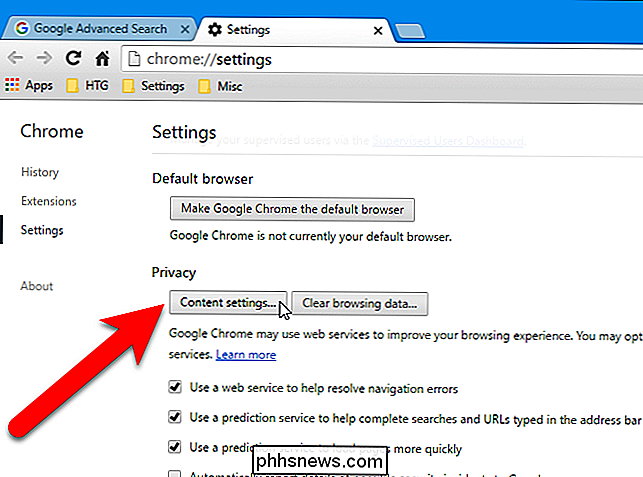
Selecteer onder 'Cookies' de optie 'Bewaar lokale gegevens alleen totdat ik mijn browser afsluit' en klik op 'OK'. Wanneer u Chrome sluit, worden uw cookies automatisch gewist.
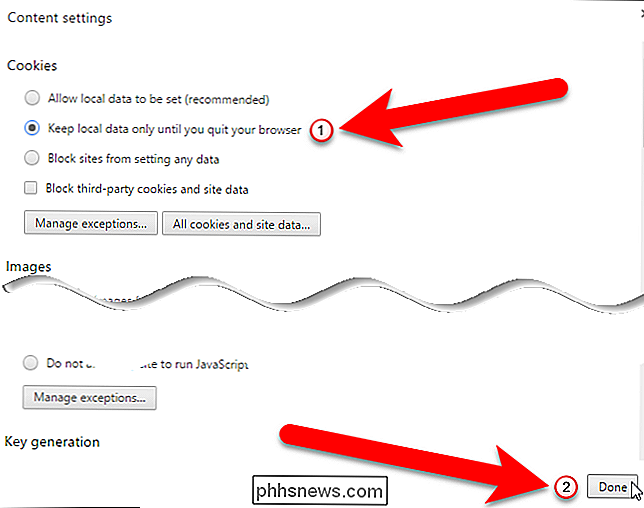
Als u al uw persoonlijke gegevens wilt wissen wanneer u Chrome sluit (niet alleen cookies), installeert u de Click & Clean-extensie in de Chrome Web Store.
Na installatie , klik op de knop "Click & Clean" op de werkbalk van uw browser en klik op "Opties".
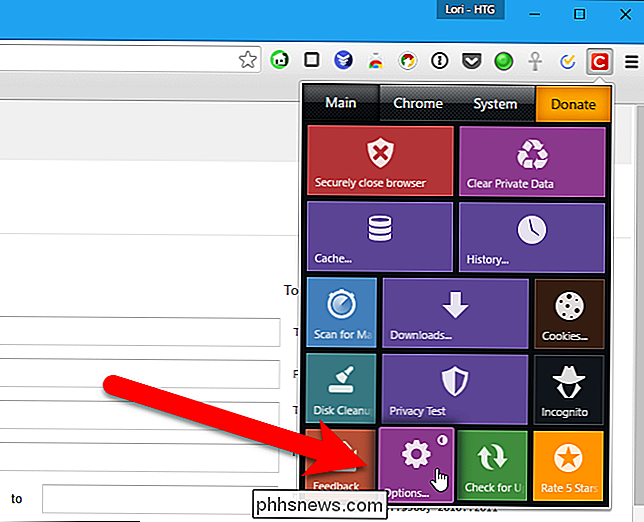
Vink het selectievakje "Persoonlijke gegevens verwijderen bij Chrome wordt gesloten" aan onder Extra. U kunt bepalen welke typen gegevens automatisch worden verwijderd met behulp van de opties in dit venster.
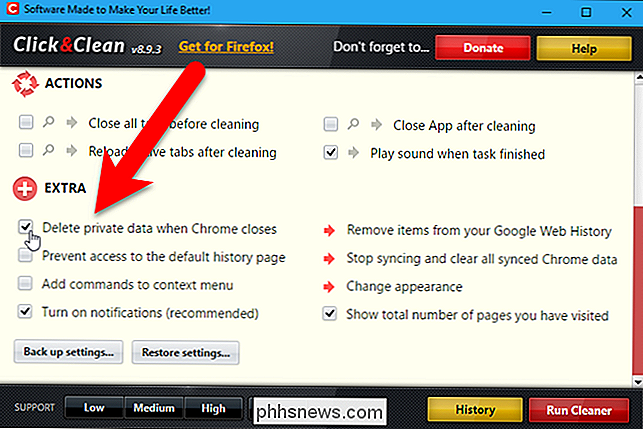
U kunt uw browsegeschiedenis ook handmatig wissen wanneer u maar wilt.
Mozilla Firefox
Firefox heeft de ingebouwde mogelijkheid om te wissen al uw persoonlijke gegevens wanneer u deze sluit - geen extensies vereist. Open eerst het Firefox-menu en klik op 'Opties' om te beginnen.
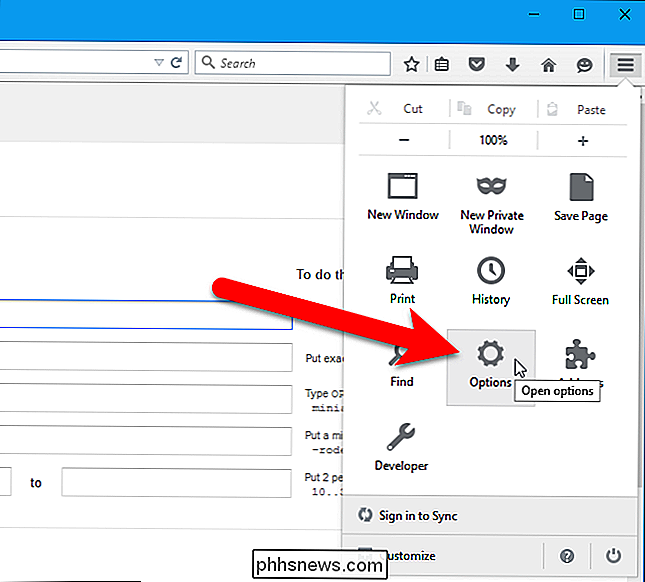
Klik op 'Privacy' in het linkerdeelvenster.
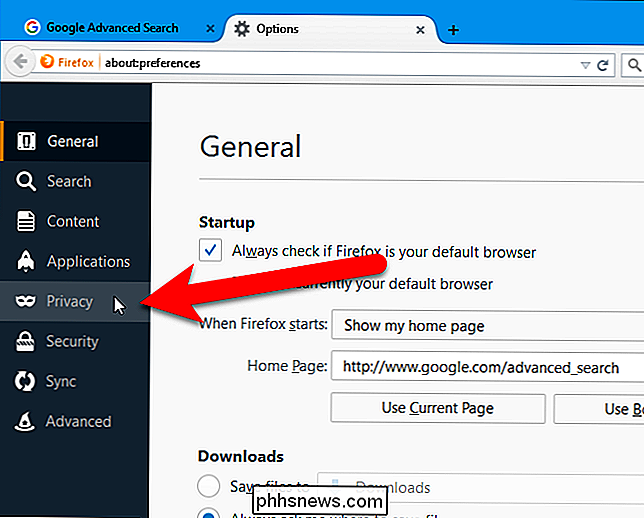
Selecteer in de geschiedenis 'Aangepaste instellingen gebruiken voor geschiedenis' in de vervolgkeuzelijst 'Firefox zal' .
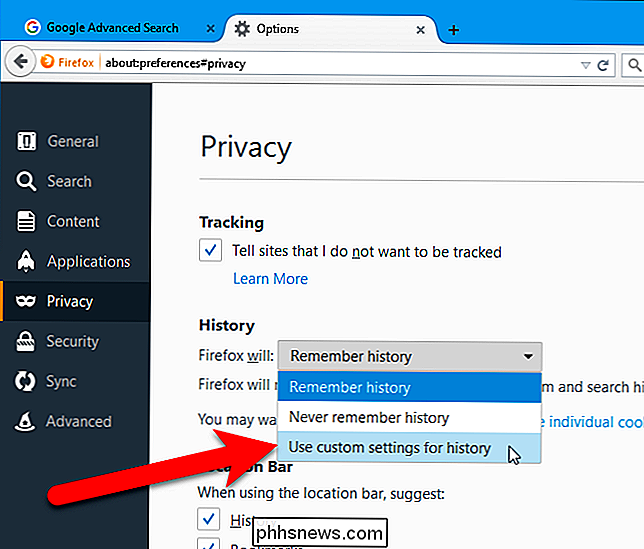
Schakel het selectievakje 'Geschiedenis wissen wanneer Firefox wordt gesloten' in.
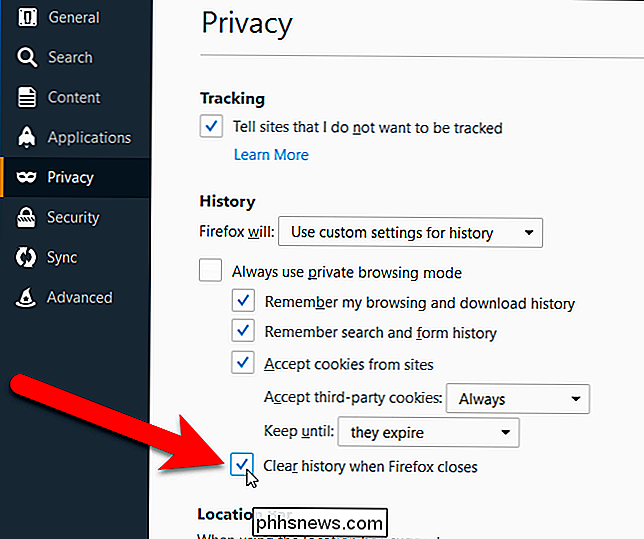
Klik op 'Instellingen' om te kiezen wat Firefox moet verwijderen wanneer u afsluit.
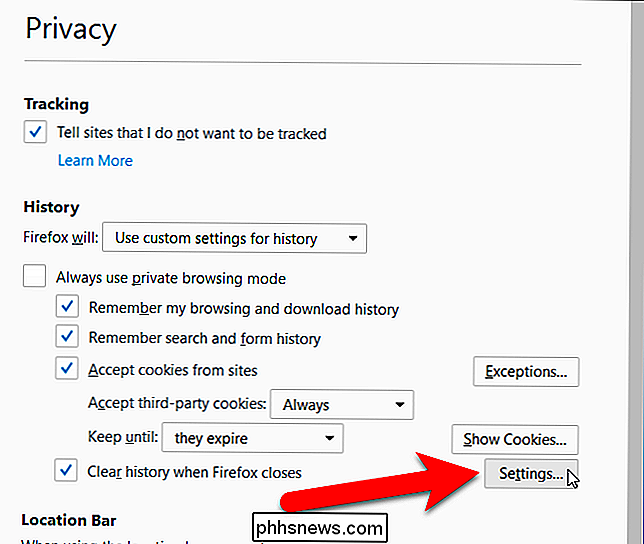
Vink de selectievakjes aan voor de typen geschiedenis en gegevens u wilt dat Firefox het afsluiten wist en klikt op "OK".
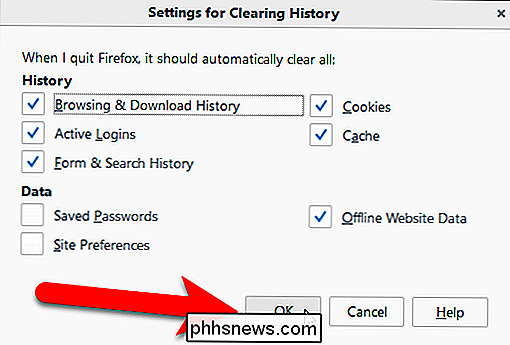
U kunt uw browsegeschiedenis ook handmatig in Firefox wissen.
Internet Explorer
Internet Explorer heeft de ingebouwde mogelijkheid om zijn privé-geheugen te wissen gegevens wanneer u deze sluit. Klik op het tandwielpictogram en selecteer 'Internetopties' om aan de slag te gaan.
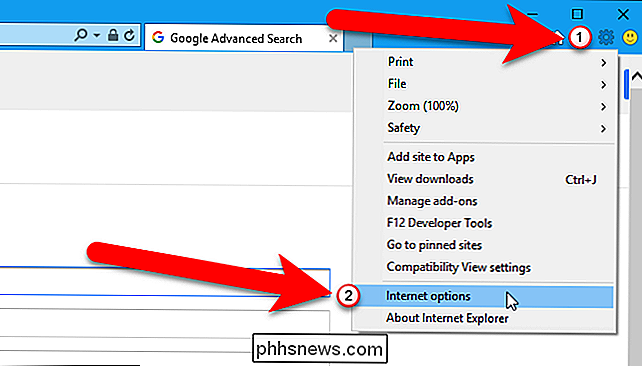
Vink op het tabblad Algemeen het vakje 'Browsegeschiedenis verwijderen bij afsluiten' aan. Klik op "Verwijderen" om te selecteren welke gegevens u wilt dat Internet Explorer opruimt wanneer u de browser afsluit.
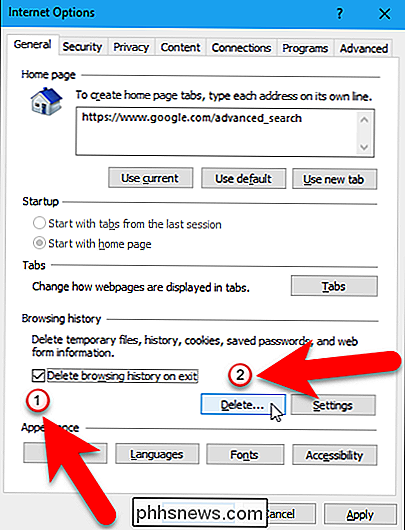
U kunt "Bewaar favoriet websitegegevens van website" uitschakelen of Internet Explorer zal cookies en cachebestanden bewaren voor websites die u hebt opgeslagen als favorieten.
Klik op "Verwijderen" als u klaar bent. Internet Explorer verwijdert onmiddellijk uw privégegevens en wist deze vervolgens elke keer dat u de browser sluit.
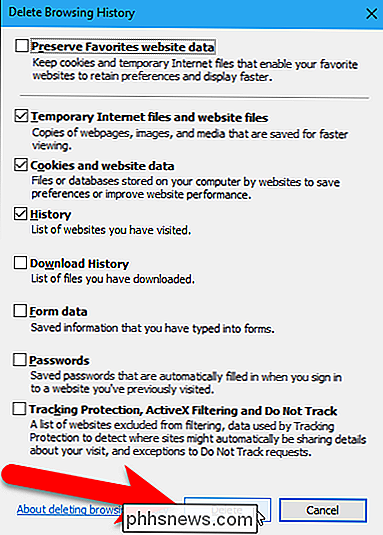
U keert terug naar het dialoogvenster Internet-opties, dus klik op "OK" om het te sluiten.
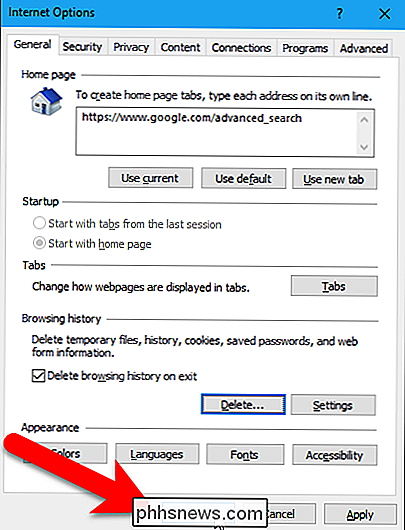
U kunt ook uw browsegeschiedenis wissen handmatig in Internet Explorer wanneer je maar wilt.
Microsoft Edge
Je browsegeschiedenis in Microsoft Edge kan ook automatisch worden verwijderd wanneer je de browser afsluit. U moet echter Windows 10 build 14267 of hoger gebruiken. U kunt controleren welke build en versie van Windows 10 u hebt.
Klik op de knop "Meer" in de rechterbovenhoek van het browservenster.
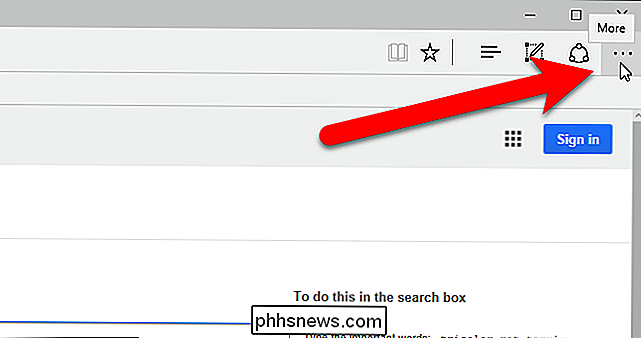
Selecteer "Instellingen" in het menuvenster.
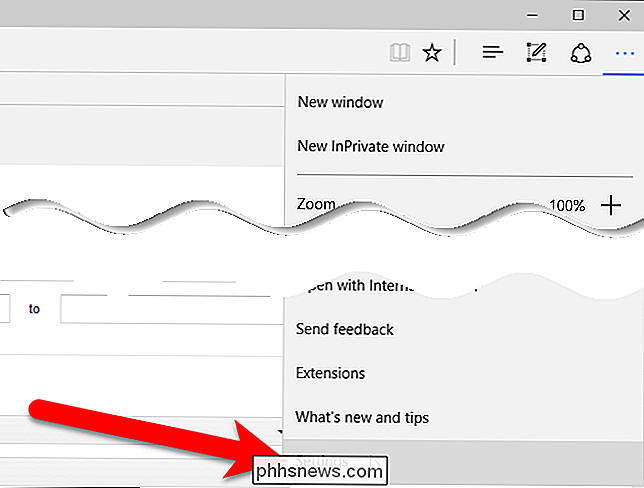
Klik op " Kies wat u wilt wissen "onder Browsegegevens wissen.
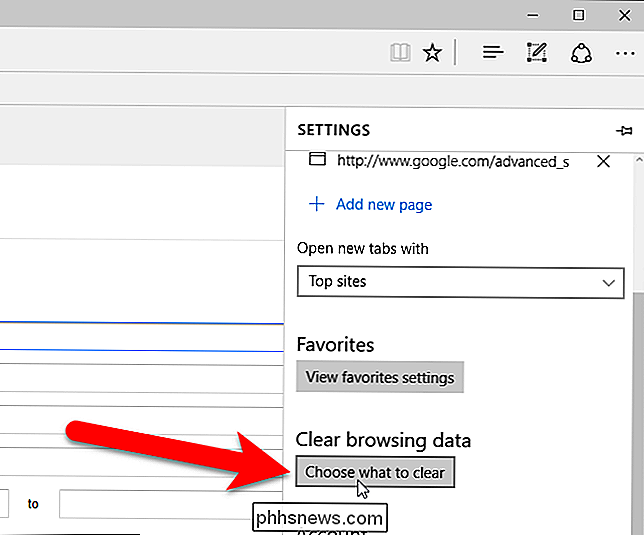
Vink de vakjes aan voor de items die u wilt wissen wanneer u Edge afsluit. Klik vervolgens op de schuifknop 'Altijd wissen wanneer ik de browser sluit' zodat deze blauw wordt. Als u de geselecteerde typen browsegegevens handmatig wilt wissen, klikt u op 'Wissen'.
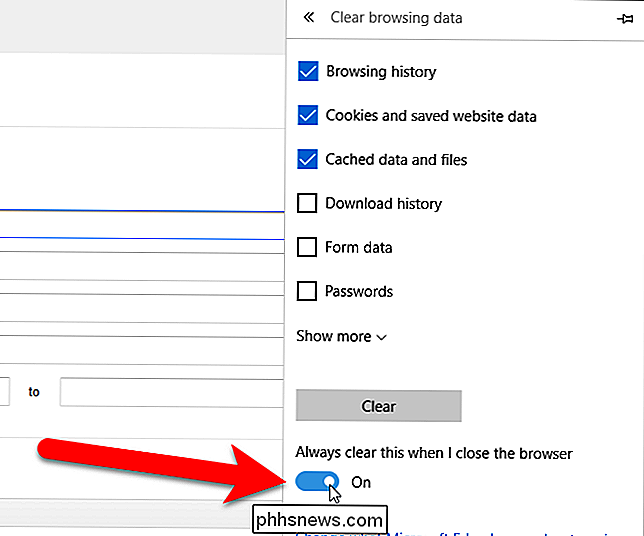
Opera
Opera bevat geen functie waarmee automatisch al uw privégegevens kunnen worden verwijderd wanneer deze wordt gesloten. U kunt Opera echter automatisch cookies laten wissen en voorkomen dat Opera uw browsegeschiedenis bewaart.
Om cookies in Opera te wissen, gaat u naar het Opera-menu> Instellingen.
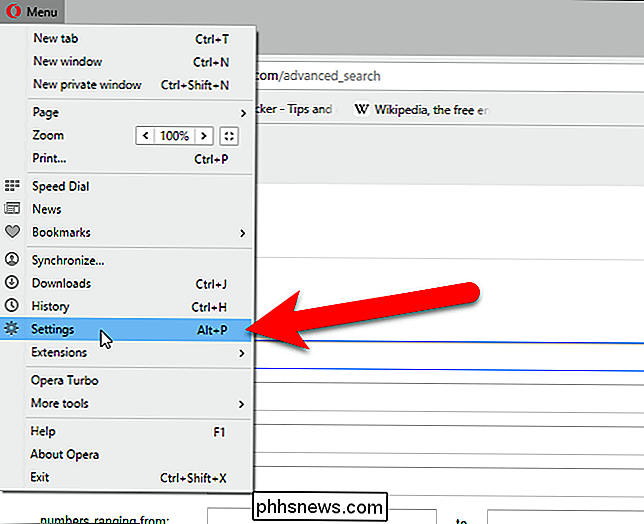
Selecteer onder Cookies de optie "Alleen lokale gegevens bewaren" totdat ik mijn browser afsluit ". Wanneer u Opera sluit, worden uw cookies automatisch gewist wanneer u de browser sluit.
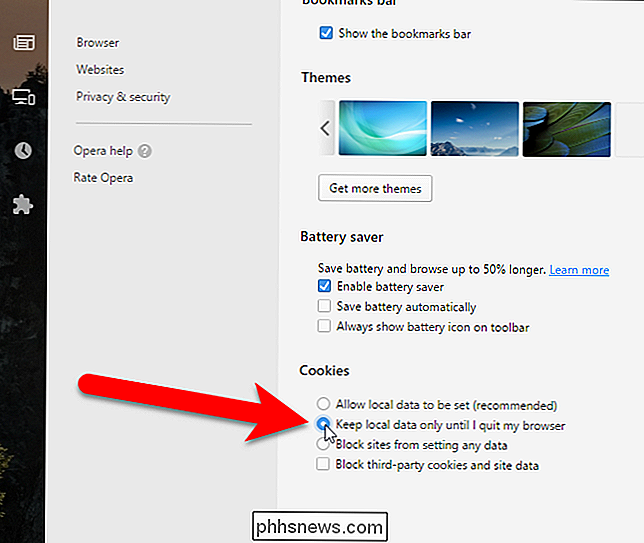
Om andere browsegegevens handmatig op te wissen in Opera, gaat u naar Opera Menu> Instellingen en klikt u op "Privacy en beveiliging". Klik in het gedeelte Privacy op de knop 'Browsegegevens wissen'. Selecteer wat u wilt wissen en het tijdsbestek waarvoor u de browsegegevens wilt verwijderen.
Houd er rekening mee dat u uw browser volledig moet sluiten om zijn privégegevens te wissen. Als u bijvoorbeeld meerdere Firefox-vensters hebt geopend en er slechts één hebt gesloten, zal Firefox niet automatisch al uw privégegevens wissen. U moet eerst elk Firefox-venster sluiten.

Hoe de HomePod te stoppen van het lezen van uw tekstberichten naar andere mensen
Hoewel de HomePod geweldig is voor muziek, kan hij ook andere leuke dingen doen, zoals het lezen van uw sms-berichten. Maar wees voorzichtig, aangezien iedereen binnen gehoorsafstand Siri kan vragen uw tekstberichten van uw -telefoon te lezen. Hier leest u hoe u die functie uitschakelt. GERELATEERD: Hoe de Apple HomePod in te stellen Tijdens het installatieproces voor uw HomePod werd u gevraagd om te beslissen of u de functie, "Persoonlijke verzoeken", wilde inschakelen of niet ”.

Hoe de camera op de Echo Spot uit te schakelen
De Echo Spot zorgt voor een geweldige wekker aan het bed met Alexa ingebouwd, maar als je een beetje op je hoede bent voor een camera die direct op je bed, hier is hoe je het volledig kunt uitschakelen. Er zijn een aantal manieren om de camera uit te schakelen op de Echo Spot. Misschien wel de snelste en gemakkelijkste manier is door op de mute-knop bovenop het apparaat te drukken tussen de twee volumeknoppen.



