De bestanden van uw computer delen met een virtuele machine

Virtuele machines zijn geïsoleerde containers, dus het gastbesturingssysteem op de virtuele machine heeft geen toegang tot het bestandssysteem van uw computer. U moet gedeelde mappen instellen in een programma zoals VirtualBox of VMware om bestanden te delen.
Virtuele machines hebben standaard geen toegang tot bestanden op de hostcomputer of op andere virtuele machines. Als u die toegang wilt verlenen, moet u gedeelde mappen instellen in uw app voor virtuele machines. Om het gastbesturingssysteem in de virtuele machine te helpen begrijpen wat er aan de hand is, presenteren virtuele machine-apps deze gedeelde mappen als gedeelde netwerkbestanden. Het gastbesturingssysteem opent een map op uw pc net als een gedeelde map op een netwerk.
We gaan kijken naar hoe u gedeelde mappen kunt maken in twee van de meest populaire virtuele machine-apps - VirtualBox en VMware Workstation Player-maar het proces is vergelijkbaar in andere virtuele machine-apps.
VirtualBox
De Shared Folders-functie van VirtualBox werkt met zowel Windows- als Linux-gastbesturingssystemen. Om de functie te gebruiken, moet u eerst de Guest Additions van VirtualBox op de gastvirtual machine installeren.
Terwijl de virtuele machine wordt uitgevoerd, klikt u op het menu "Apparaten" en kiest u de "CD-afbeelding voor gasttoevoegingen invoegen". Hiermee voegt u een virtuele cd in die u in het gastbesturingssysteem kunt gebruiken om Gasttoevullingen te installeren.
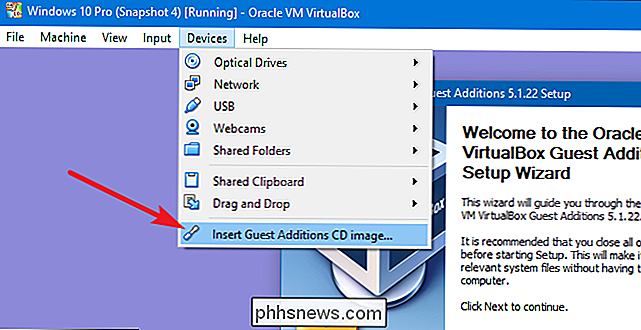
Nadat de gastversies zijn geïnstalleerd, opent u het menu "Machine" en klikt u op de optie "Instellingen".
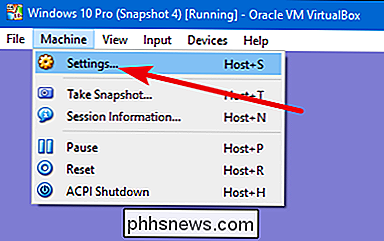
In de " Instellingen ", ga naar het tabblad" Gedeelde mappen ". Hier kunt u gedeelde mappen zien die u hebt ingesteld. Er zijn twee soorten gedeelde mappen. Machinemappen zijn permanente mappen die worden gedeeld totdat u ze verwijdert. Transiënte mappen zijn tijdelijk en worden automatisch verwijderd wanneer u de virtuele machine herstart of afsluit.
Klik op de knop "Toevoegen" (de map met een plus erop) om een nieuwe gedeelde map te maken.
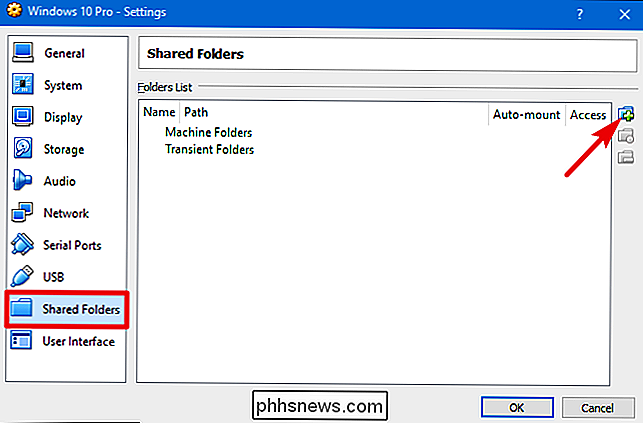
In "Voeg toe Deel "venster, kunt u het volgende opgeven:
- Mappad: Dit is de locatie van de gedeelde map op uw hostbesturingssysteem (uw echte pc).
- Mapnaam: Zo werkt het de gedeelde map verschijnt in het gastbesturingssysteem.
- Alleen-lezen: Standaard heeft de virtuele machine volledige lees- / schrijftoegang tot de gedeelde map. Schakel het selectievakje 'Alleen-lezen' in als u wilt dat de virtuele machine alleen bestanden uit de gedeelde map kan lezen, maar deze niet kan wijzigen.
- Automatisch koppelen: Met deze optie probeert het gastbesturingssysteem te proberen automatisch de map koppelen tijdens het opstarten.
- Make Permanent: Met deze optie wordt de gedeelde map een machine-map. Als u deze optie niet selecteert, wordt deze een tijdelijke map die wordt verwijderd wanneer de virtuele machine opnieuw wordt opgestart.
Maak al uw keuzes en klik vervolgens op de knop "OK".
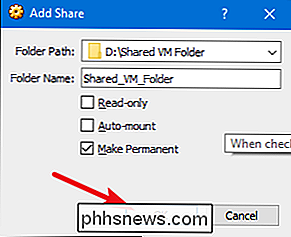
Nu ziet u de gedeelde mappen verschijnen als gedeelde netwerkbestanden. Als u een Windows-gastbesturingssysteem gebruikt, opent u de bestandsverkenner, selecteert u "Netwerk" en kijkt u vervolgens onder de "VBOXSRV" -computer.
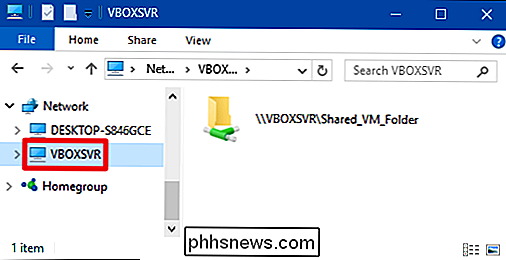
VMware Workstation Player
De gedeelde mappen van VMware werken met zowel Windows als Linux gastgebruikers systemen. Om de functie te gebruiken, moet u eerst VMware Tools installeren op de gastvirtual machine. Open het menu "Speler", wijs het menu "Beheer" aan en selecteer vervolgens de optie "VMware-hulpprogramma's installeren". Hiermee wordt een dialoogvenster geopend waarin u wordt gevraagd om de hulpprogramma's te downloaden. Als u klaar bent, voegt u een virtuele cd in die u in het gastbesturingssysteem kunt gebruiken om de VMWare-hulpprogramma's te installeren.
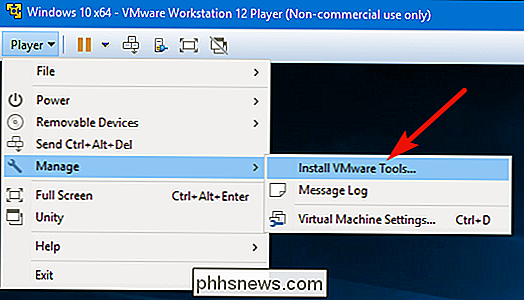
Nadat de VMware-hulpprogramma's zijn geïnstalleerd, opent u het menu "Speler" , wijs naar het menu "Beheer" en selecteer vervolgens de optie "Virtuele machine-instellingen".
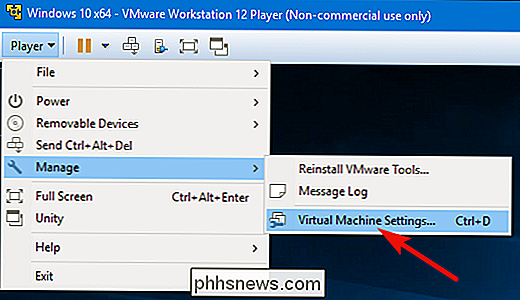
Schakel in het venster "Virtuele machine-instellingen" naar het tabblad "Opties" en selecteer de instelling "Gedeelde mappen" aan de linkerkant -kant. Gedeelde mappen zijn standaard uitgeschakeld en u kunt ze op twee manieren inschakelen. Selecteer "Altijd ingeschakeld" als u wilt dat de functie Gedeelde mappen aan blijft staan, zelfs wanneer u de virtuele machine opnieuw start. Selecteer de optie "Ingeschakeld tot volgende uitschakeling of onderbreken" als u de functie na het opnieuw opstarten handmatig opnieuw inschakelt.
Optioneel kunt u de optie "Map als een netwerkstation in Windows gasten" selecteren als u wilt dat de share wordt toegewezen aan een stationsletter in uw gastbesturingssysteem in plaats van dat u door gedeelde mappen op het netwerk moet graven.
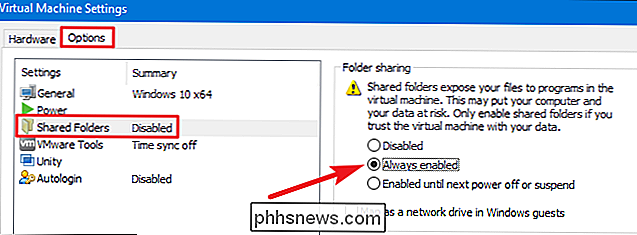
Na het inschakelen van de klik op de knop "Toevoegen" om een nieuwe gedeelde map toe te voegen.
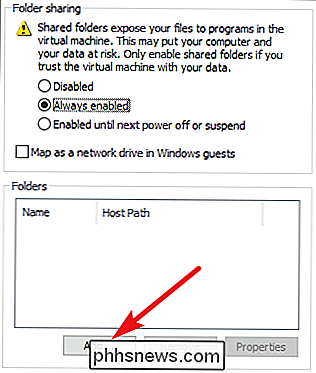
Klik in het venster "Wizard Gedeelde map toevoegen" op "Volgende" om het welkomstscherm over te slaan. Gebruik in het scherm "Geef de gedeelde map de naam" het vak "Hostpad" om de locatie van de gedeelde map op uw hostbesturingssysteem (uw echte pc) aan te geven. Gebruik het vak "Naam" om de naam van de map in te voeren zoals deze in de virtuele machine zou moeten verschijnen. Wanneer u klaar bent, klikt u op de knop "Volgende".
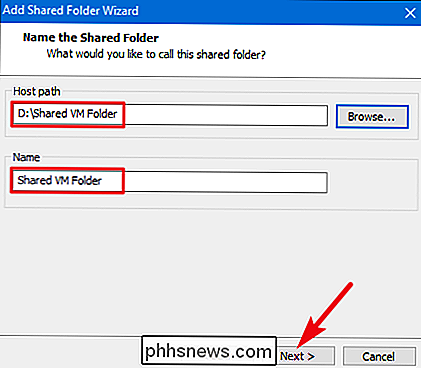
Selecteer in het scherm "Kenmerken van gedeelde map opgeven" de optie "Deze share inschakelen". Als u dit niet doet, wordt de share nog steeds toegevoegd aan uw lijst met shares en kunt u deze later desgewenst inschakelen. Standaard heeft de virtuele machine volledige lees- en schrijftoegang tot de map. Selecteer de optie "Alleen-lezen" als u wilt dat de virtuele machine alleen bestanden uit de gedeelde map kan lezen, maar deze niet kan wijzigen. Wanneer u klaar bent, klikt u op de knop "Voltooien".
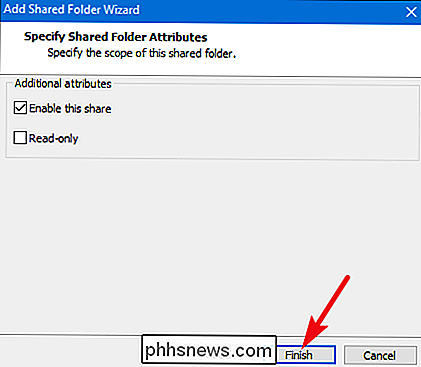
Nu ziet u dat de gedeelde mappen worden weergegeven als gedeelde netwerkbestanden. Als u een Windows-gastbesturingssysteem gebruikt, opent u Verkenner, selecteert u "Netwerk" en kijkt u vervolgens onder de "vmware-host" -computer.
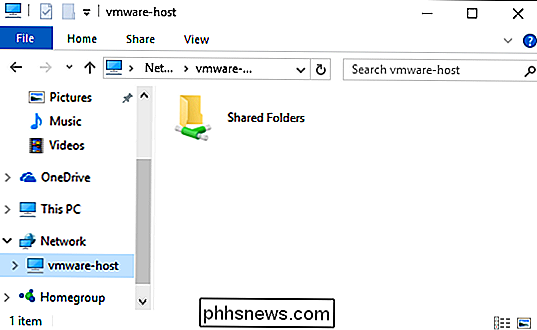
GERELATEERD: De Linux Directory-structuur, verklaard
Aan een Linux-gastsysteem, moet u VMware Shared Folders onder/ mnt / hgfsvinden in de rootdirectory. Als u niet zeker weet hoe u dat kunt vinden, raadpleegt u onze handleiding voor meer informatie over de directorystructuur van Linux.
Als u meerdere virtuele machines heeft, moet u afzonderlijk bestanden delen instellen, hoewel u de dezelfde gedeelde mappen binnen meerdere virtuele machines. Wees echter voorzichtig bij het gebruik van gedeelde mappen. Een van de geweldige dingen over virtuele machines is dat ze in hun eigen sandbox werken - geïsoleerd van je echte computer. Als uw virtuele machine in gevaar komt, kan de malware mogelijk uw virtuele machine ontwijken door bestanden in uw gedeelde mappen te infecteren.

Herhalen Het is echt vervelend wanneer iemand je een Snap stuurt en terwijl je het bekijkt, raak je afgeleid, kijk je weg en mis je het bericht. Dit gebeurt me vaker dan ik zou willen toegeven. Het goede nieuws is dat je elke Snap die je ontvangt precies één keer kunt spelen. Je kunt ze alleen maar meteen opnieuw spelen.

Facebook-groepen zijn een geweldige manier voor mensen met een gemeenschappelijk belang of die lid zijn van dezelfde club, samenleving of community om te communiceren. Ik ben in groepen voor hobby's als fotografie, maar ook voor lokale dingen zoals het dorp waarin ik woon. Je bent waarschijnlijk al lid van een paar Facebook-groepen, maar als je je eigen groep wilt beginnen, dan is dit de volgende.



