12 Trucs om sneller te typen op het toetsenbord van uw iPhone of iPad

Het toetsenbord van uw iPhone biedt verborgen trucjes die u kunnen helpen sneller te typen. iPads bieden ook een aantal verborgen trucjes - wist u dat u het toetsenbord van uw iPad kunt splitsen en het over het scherm kunt verplaatsen?
Sommige van deze trucs zijn goed verborgen. Je zult ze nooit ontdekken totdat iemand het je vertelt - of je leest erover in een artikel als dit.
Dubbeltik op de spatiebalk om een periode in te voeren
GERELATEERD: 5 manieren om sneller te typen op je smartphone Touch Keyboard
Wanneer u een zin tikt, tikt u op de grote spatiebalk tussen elk woord. Wanneer u het einde van een zin bereikt, hoeft u niet naar die knop voor de knop voor de kleine periode te reiken. Dubbeltik op de spatiebalk om een punt en een spatie in te voegen, zodat u kunt beginnen met het typen van uw volgende zin.
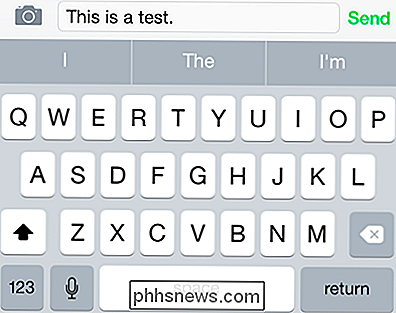
Typ snel .com, .net, .org en Meer
Versnel het typen van webadressen door lang te typen. op de periodeknop drukken. U kunt snel veelgebruikte achtervoegsels invoegen, zoals .com, .net, .org en .edu. Beweeg je vinger naar het achtervoegsel dat je wilt typen en til op om het in te voeren.
Dit werkt mogelijk niet in elke applicatie, maar het werkt zeker in de Safari-webbrowser.
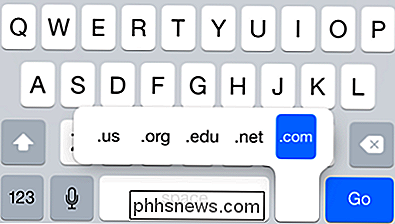
Typ een nummer, symbool of hoofdletter met een enkele tik
De meeste mensen typen waarschijnlijk een cijfer of een symbool door op de knop 123 te tikken, op het nummer of symbool te tikken dat u wilt typen en vervolgens nogmaals op 123 te tikken om terug te gaan naar het lettertoetsenbord. Maar er is een veel snellere manier. Raak in plaats daarvan de toets 123 aan en houd uw vinger op het scherm. Beweeg het zonder uw vinger op te tillen naar het symbool of nummer dat u wilt typen en til het vervolgens van het scherm.
Deze truc werkt ook voor de Shift-toets - raak uw vinger aan met de Shift-toets, verplaats deze naar een letter, en je krijgt snel de juiste hoofdletter.
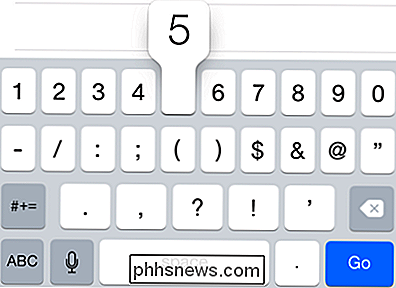
Splits het toetsenbord van je iPad in de helft
GERELATEERD: 8 navigatietrucs Elke iPad-gebruiker moet het weten
als je gemakkelijker wilt typen met je duimen op je iPad, je kunt twee vingers op het toetsenbord van je iPad plaatsen en ze uit elkaar spreiden. De helft van het toetsenbord verschijnt aan de linkerkant van het scherm en de andere helft aan de rechterkant - perfect om je iPad in twee handen vast te pakken en te typen met de duim. Plaats een vinger aan elke kant van het toetsenbord en beweeg ze naar elkaar om terug te schakelen naar het grotere toetsenbord op de volledige breedte.
Er is wat speling aan de zijkanten van elk toetsenbord om u te helpen sneller te typen. Tik bijvoorbeeld op de lege ruimte rechts van de T en je krijgt een Y. Of tik op de lege ruimte links van de Y en je krijgt een T.
Met de toetsenbordsplitsing, kan het omhoog of omlaag verplaatsen om het op het scherm te verplaatsen en de app erachter te zien.
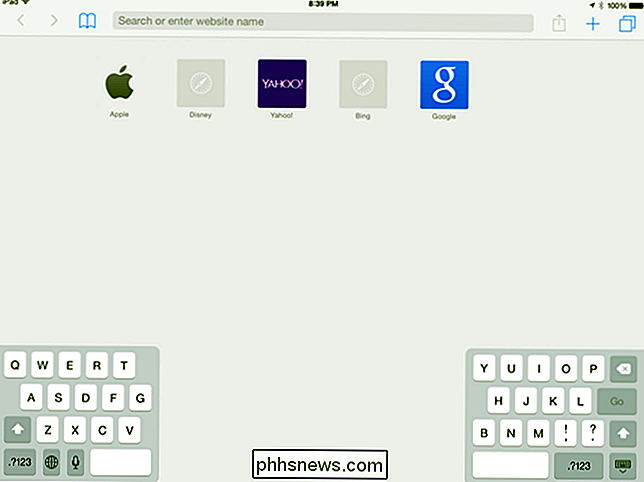
Beweeg het toetsenbord van uw iPad rond
U kunt het toetsenbord van uw iPad op het scherm omhoog of omlaag bewegen om te zien wat erachter zit. Raak gewoon de knop aan in de rechterbenedenhoek van het toetsenbord die normaal gesproken het toetsenbord verbergt en beweeg uw vinger omhoog of omlaag om deze te verplaatsen. U kunt ook lang op dit symbool drukken om opties voor het koppelen, ontkoppelen, samenvoegen en splitsen van het toetsenbord te krijgen.
Dit werkt ongeacht of u het volledige toetsenbord of het gesplitste, met duim geoptimaliseerde toetsenbord gebruikt.
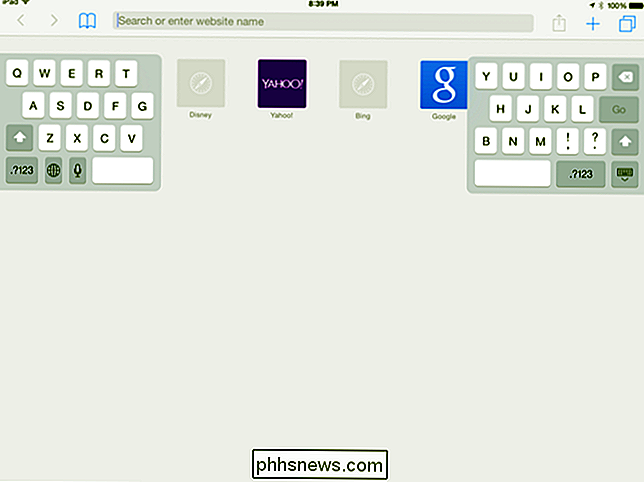
Andere symbolen invoegen
Het toetsenbord bevat veel symbolen die niet echt verschijnen, tenzij u weet dat u ze moet zoeken. Stel dat u bijvoorbeeld een cent-teken wilt typen - dat is een ¢ - in plaats van een dollarteken. Druk gewoon lang op de toets $ op het toetsenbord en u ziet andere gerelateerde symbolen die u kunt typen door uw vinger naar ze te verplaatsen en deze vervolgens op te tillen.
Veel van de symbooltoetsen hebben verwante symbolen die u op deze manier kunt typen .
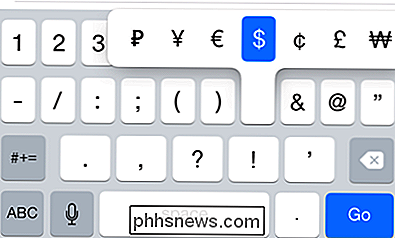
Letters met een accent typen
U kunt letters met accenten typen op dezelfde manier als u die verborgen symbolen zou typen. Druk gewoon lang op een letter en selecteer de gewenste letter met accenten. Als u bijvoorbeeld "touché" correct wilt typen, typt u "touch" en vervolgens drukt u lang op de toets "e" en selecteert u é.
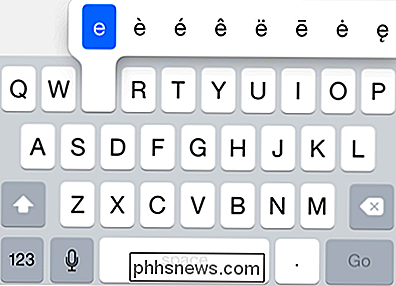
Caps Lock uitschakelen
Caps Lock is over het algemeen vreselijk functie die de meeste mensen niet nodig hebben. Maar als je alle caps wilt typen - misschien wil je tegen iemand op internet schreeuwen of typ gewoon een afkorting - kun je twee keer op de Shift-toets tikken. Het blijft aan totdat u er opnieuw op tikt.
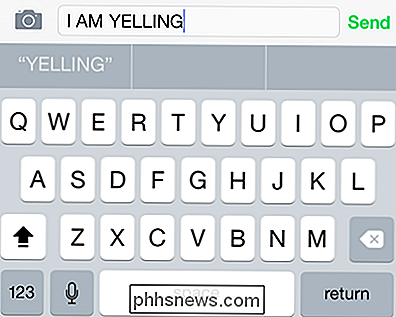
Schud om te ongedaan maken
Of je nu wat tekst hebt getypt, wat tekst hebt verwijderd, tekst hebt geplakt of wat tekst hebt weggeknipt, je kunt je iPhone of iPad schudden om een "Ongedaan maken" -optie te krijgen. Deze optie verschijnt niet op het toetsenbord, dus je moet je iPhone met frustratie schudden om erop te stuiten.
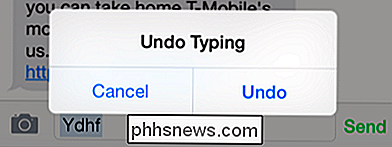
Gebruik (of verberg) QuickType
Apple's iOS 8 bracht het toetsenbord "QuickType", dat probeert om het volgende woord automatisch te voorspellen. Het voorspelt het woord dat je typt terwijl je typt, dus als je 'ambas' typt, wordt 'ambassadeur' voorgesteld. Het voorspelt ook het volgende woord dat je typt uit de woorden die je eerder hebt getypt, dus als je typt "HI, how are," het zal "u" voorstellen.
Tik gewoon op een woord op de balk boven het toetsenbord om QuickType te gebruiken. Als u het niet nuttig vindt - of het neemt gewoon onnodig veel schermruimte in beslag - kunt u de QuickType-balk aanraken en met uw vinger naar beneden schuiven om deze te verbergen. Raak de kleine balk boven het toetsenbord aan en schuif het terug omhoog om het te onthullen.
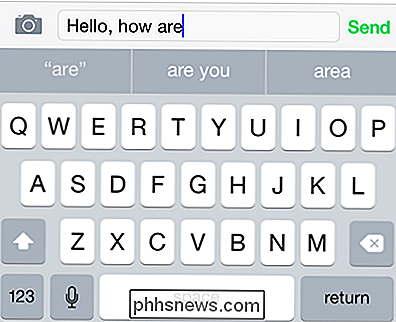
Tekstuitbreidingssnelkoppelingen maken
RELATED: Type sneller op een smartphone, tablet of laptop met sneltoetsen voor tekstuitbreiding
Gebruik de functie "Snelkoppelingen" in de Instellingen van het toetsenbord om snelkoppelingen te maken die kleine stukjes tekst automatisch uitbreiden naar langere stukjes tekst. Deze kunnen het gemakkelijker maken om uw e-mailadres in te voeren, bijvoorbeeld - stel een snelkoppeling in die automatisch @@ uitbreidt naar uw volledige e-mailadres van [email protected].
U kunt veel met deze snelkoppelingen doen, en zij kunnen u een enorme hoeveelheid tijd besparen als u regelmatig merkt dat u hetzelfde steeds opnieuw typt. Als u bijvoorbeeld vaak een formulierantwoord op e-mails verzendt, kunt u een snelkoppeling instellen waarmee een aantal tekens wordt uitgebreid tot hele alinea's. Vervolgens kunt u snel die antwoorden verzenden vanaf uw telefoon of tablet zonder al het typen.
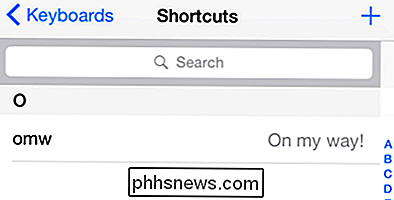
Toetsenborden van derden installeren
GERELATEERD: Toetsenborden van derden op een iPhone of iPad gebruiken met iOS 8
Apple heeft niet geprobeerd alle functies van toetsenborden van derden te gebruiken, met name de "swipe-to-type" -functie die zo populair is bij Android-gebruikers.
Om deze functies te krijgen, kunt u nu third-party installeren toetsenborden zoals SwiftKey en Swipe op iOS 8 en hoger. Je vindt deze toetsenborden in de app store. Schakel ze in via de app Instellingen. Als meerdere toetsenborden zijn ingeschakeld, kunt u schakelen tussen deze toetsen door op een knop op het toetsenbord zelf te tikken.
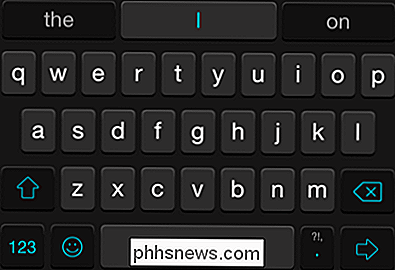
U kunt de instellingen van uw toetsenbord aanpassen door de app Instellingen te openen, op Algemeen te tikken en op Toetsenbord te tikken. Als je die irritante klikgeluiden op het toetsenbord wilt stoppen terwijl je typt, moet je op de categorie Geluiden tikken in het scherm Instellingen, omlaag scrollen en de optie Toetsenbordklikken onder uitschakelen.
En, als geen van deze tips kan je helpen vrij snel genoeg te typen, je kunt altijd een Bluetooth-toetsenbord verbinden met je iPhone of iPad en de ouderwetse manier typen.
Image Credit: Tommy Lu op Flickr

Verborgen tekst snel verwijderen uit een document in Word
Met Word kunt u inhoud in uw document verbergen of afdrukken. Als u het document echter gaat distribueren, kan elke verborgen tekst eenvoudig worden weergegeven en bekeken door de mensen die toegang hebben tot uw document. u kunt verborgen tekst in Word niet "vergrendelen" zodat het kan niet worden bekeken door anderen die toegang hebben tot uw document.

Hoe Microsoft PowerShell op Linux of OS X
PowerShell is nu open source en beschikbaar voor Linux en Mac. U kunt officiële pakketten downloaden van Microsoft voor de 64-bits versies van Ubuntu 16.04, Ubuntu 14.04, CentOS 7, Red Hat Enterprise Linux 7 en Mac OS X 10.11. De pakketten downloaden van Microsoft Bezoek het PowerShell-project Geeft een pagina vrij op GitHub om de pakketten te vinden.



