Smart Lock gebruiken om automatisch uw Chromebook te ontgrendelen met uw Android-telefoon

Met de functie 'Smart Lock' in Chrome OS kunt u uw Chromebook koppelen aan uw Android-telefoon en deze automatisch ontgrendelen wanneer de telefoon is in de buurt en ontgrendeld.
Android 5.0 heeft ook zijn eigen "Smart Lock" -functies, waarmee u uw Android-telefoon automatisch op een specifieke locatie kunt ontgrendelen of wanneer een bepaald Bluetooth-apparaat in de buurt is.
Wat u nodig hebt
GERELATEERD: Gebruik Smart Lock in Android 5.0 en Never Unlock Your Phone at Home Again
Voor deze functie zijn een paar dingen nodig:
- Een Chromebook met Bluetooth met Chrome OS 40 of nieuwer. Dit is nu de nieuwste stabiele versie van Chrome OS, dus u kunt het gebruiken zonder naar bètasoftware te upgraden.
- Een Android-telefoon met Bluetooth met Android 5.0 of nieuwer. Je hebt hiervoor een Android-telefoon met Lollipop nodig en Lollipop is nog niet zo wijdverspreid. Alleen Android-telefoons zullen hiermee werken, geen Android-tablets. U kunt ook geen Android Wear-smartwatch gebruiken om uw Chromebook te ontgrendelen, maar dat zou heel logisch zijn - hopelijk komt dat later.
Als u aan deze vereisten voldoet, kunt u Smart Lock eenvoudig instellen. Op dit moment is dit nog steeds een nieuwe functie en sommige mensen hebben problemen gemeld. U wordt echter niet buitengesloten van uw Chromebook door Smart Lock in te stellen. Zelfs als het niet werkt - of als u uw telefoon niet bij u hebt - kunt u nog steeds inloggen met uw wachtwoord.
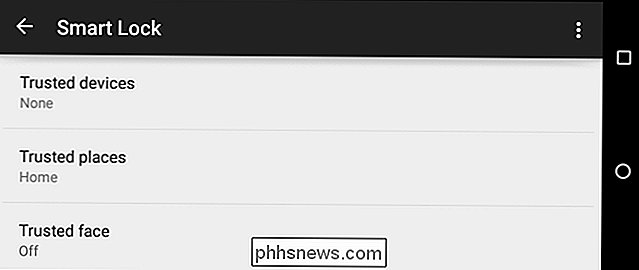
Smart Lock instellen op uw Chromebook
Deze functie is eenvoudig in te stellen. Open eerst de app Instellingen op uw Chromebook door op de menuknop te klikken en instellingen te selecteren of te klikken op het gedeelte 'systeemvak' in de rechterbenedenhoek van uw scherm en Instellingen te selecteren.
Klik op 'Geavanceerde instellingen weergeven' onderaan van de pagina en zoek dan het gedeelte "Smart Lock". U kunt ook gewoon 'Smart Lock' typen in het zoekvak op de pagina Instellingen om het meteen te vinden.
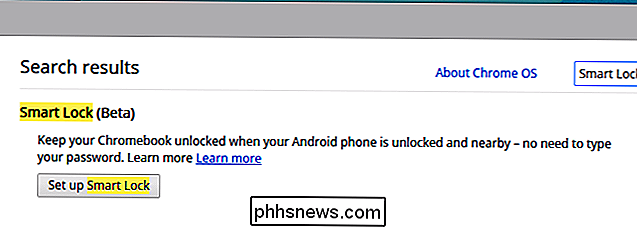
Klik op 'Smart Lock instellen' onder de kop 'Smart Lock'. Uw Chromebook zorgt ervoor dat u opnieuw inlogt met uw wachtwoord. Hiermee wordt voorkomen dat mensen met toegang tot uw Chromebook dit koppelen aan hun telefoons. Ze moeten uw wachtwoord kennen om het te koppelen aan een telefoon.
Er verschijnt een "Laten we beginnen" -wizard op het bureaublad verschijnen nadat u meld u weer aan.
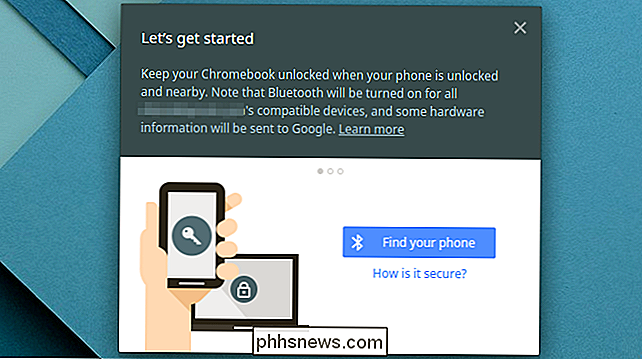
Deze wizard begeleidt u bij het instellen van Smart Lock, waarvoor u Bluetooth op uw Chromebook en uw nabijgelegen Android-telefoon moet inschakelen als deze is uitgeschakeld. Klik op de knop 'Vind uw telefoon' nadat u uw telefoon in de buurt heeft ontgrendeld en klik vervolgens op de knop 'Deze telefoon gebruiken' om deze telefoon te gebruiken.
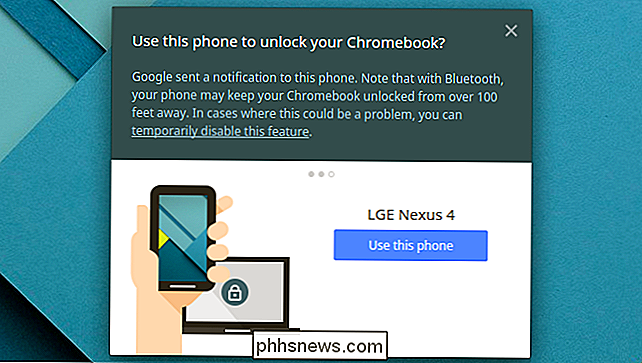
U moet uw telefoon hiervoor ontgrendelen en ervoor zorgen dat deze is ingelogd op hetzelfde Google-account. u bent aangemeld bij uw Chromebook. Er wordt een melding weergegeven op uw telefoon om u te laten weten dat deze is gekoppeld als alles goed werkt.
Nadat u dit eenmaal heeft ingesteld, kan uw telefoon worden gebruikt om elke Chromebook waarop u zich wilt aanmelden te ontgrendelen. Met andere woorden, deze voorkeur synchroniseert tussen alle Chromebooks die u gebruikt.
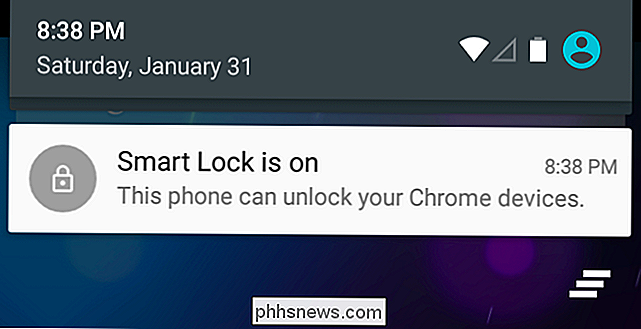
Log in op uw Chromebook met Smart Lock
Als Smart Lock is ingeschakeld, ziet u een vergrendelingspictogram op het vergrendelingsscherm van uw Chromebook wanneer u inlogt Klik op het pictogram om u aan te melden zonder uw wachtwoord te typen. Zolang uw smartphone in de buurt is en ontgrendeld, wordt u automatisch aangemeld nadat u op die knop hebt geklikt. (Houd er rekening mee dat uw smartphone moet worden ontgrendeld om dit te laten werken, dus u moet uw smartphone op zijn minst ontgrendelen voordat u zich aanmeldt bij uw Chromebook.)
Maar Smart Lock is een bonusfunctie, dus dit is niet verplicht . Als u zich liever met uw wachtwoord aanmeldt, kunt u altijd dat wachtwoord typen in het inlogscherm. Smart Lock voegt gewoon een andere, mogelijk handigere manier toe om in te loggen.
Als u Smart Lock wilt uitschakelen, gaat u terug naar het scherm Instellingen en klikt u op de knop 'Smart Lock uitschakelen'.
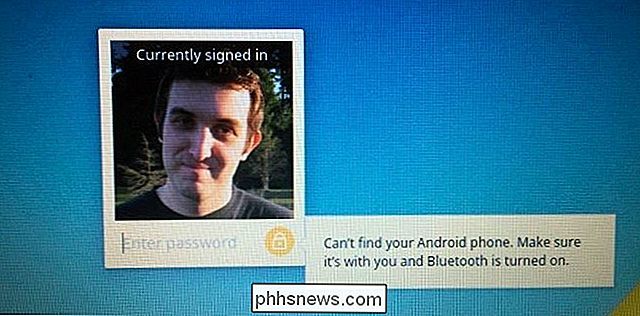
Dit functie is mogelijk handig, hoewel de eis dat je zowel je telefoon moet ontgrendelen als op een knop moet klikken, betekent dat het langzamer kan zijn dan je zou verwachten. Als u uw ontgrendelde telefoon echter actief gebruikt terwijl u inlogt bij uw Chromebook, kan dit sneller zijn dan het typen van uw wachtwoord.
Smart Lock is nog in de kinderschoenen en het is gemakkelijk te zien hoe het kan verbeteren. Stel je een Android Wear-horloge voor dat automatisch ontgrendeld bleef terwijl je het droeg, en stel je voor dat het horloge je automatisch zou kunnen aanmelden bij een Chromebook zonder iets te klikken. Dat is het soort integratie dat we in de toekomst hopen te zien, en dit is de eerste stap.

Flirc gebruiken om elke afstandsbediening aan een Media Center toe te voegen
Media Center-software en -hardware is in de afgelopen tien jaar exponentieel gegroeid, maar het kan toch best lastig zijn om een afstandsbediening te krijgen en met je eenheid werken. Vandaag kijken we naar de Flirc IR-dongle, een ongelooflijk slimme en effectieve manier om een afstandsbediening te koppelen aan vrijwel elk mediacentrum.

Hoe Netlix te stoppen met het automatisch afspelen van de volgende aflevering
De functie "Post play" van Netflix is voornamelijk gericht op binge-watching. Het is goed als je alle vijf de seizoenen van Breaking Bad bij bent, maar als je je tv niet gebruikt tijdens sessies van 18 uur in de marathon, kan dat vervelend zijn. Gelukkig kun je het uitschakelen. Begrijp ons niet verkeerd, we zijn allemaal gevallen in de Portlandia-achtige-maar-een-meer-afleveringsval, daarom zijn de autoplaying-vaardigheden van Netflix zo geniaal.



