Upgrade naar een grotere vaste schijf zonder Windows

Als u vindt dat uw oude harde schijf barst van de naad en u een upgrade naar een grotere wilt uitvoeren, is het heel eenvoudig om doe dit zonder uw gegevens te verliezen.
Dit is te danken aan een proces genaamd schijf klonen . Door een vaste schijf te klonen, neemt u uw oude, bestaande schijf en maakt u een exacte, bit-voor-bit kopie naar een nieuwe. Wanneer u de nieuwe aansluit, start uw computer meteen op zonder een tel te verslaan en zonder dat u Windows opnieuw hoeft te installeren. Dit kan worden bereikt met gratis software en meestal minder dan een uur van je tijd (misschien meer als je veel gegevens verplaatst).
GERELATEERD: Hoe je Windows-installatie naar een SSD-station kunt migreren
In deze handleiding wordt ervan uitgegaan dat u een upgrade naar een grotere schijf uitvoert dan uw huidige schijf. Als u naar een schijf gaat met minder ruimte, zoals een SSD, moet u deze handleiding raadplegen, omdat er nog een paar stappen zijn die bij dat proces betrokken zijn.
What You Need
Voordat je begint, heb je natuurlijk je nieuwe harde schijf nodig, maar er zijn nog een paar andere dingen:

Een manier om beide harde schijven met je computer te verbinden
. Als u een desktopcomputer hebt, kunt u meestal gewoon uw nieuwe harde schijf naast uw oude harde schijf in dezelfde machine installeren om deze te klonen. Als u echter een laptop gebruikt, is dit meestal niet mogelijk, dus u moet iets kopen zoals een SATA-naar-USB-kabel (rechts afgebeeld), waarmee u een harde schijf op uw laptop kunt aansluiten via USB. Als je een mechanische 3.5 "harde schijf wilt upgraden met draaiende schotels en je een SATA-naar-USB-draad wilt gebruiken, moet deze een externe stroombron hebben. Zoiets als dit model zou meer dan voldoende moeten zijn om een soort van drive die je erin gooit. (2.5 "drives zullen dit niet nodig hebben.) Je kunt je nieuwe schijf ook in een externe harde schijfbehuizing installeren voordat je het migratieproces start, hoewel dat wat meer tijd in beslag neemt.- A kopie van EaseUS Todo Backup . De gratis versie heeft alle functies die we nodig hebben om de taak voor ons te volbrengen, dus download de gratis versie en installeer deze zoals u met elk ander Windows-programma zou doen.
- Een back-up van uw gegevens. Ook al bent u Als u uw schijf kopieert, raden we u aan een back-up te maken voordat u grote processen voor het schrijven van gegevens, zoals deze, start. Bekijk onze handleiding voor het maken van een reservekopie van uw computer en zorg dat u een volledige back-up van uw belangrijke gegevens hebt voordat u verder gaat.
- Een schijf voor het herstellen van het Windows-systeem. Dit is een tool die u alleen gebruikt. Als de kans groot is dat je Master Boot Record beschadigd raakt, kun je de Windows-reparatieschijf binnen halen en binnen een paar minuten repareren. Volg deze instructies voor Windows 7 en deze instructies voor Windows 8 of 10. Vergeet niet om een exemplaar van onze gids af te drukken om de bootloader te repareren, zodat u klaar bent om het te repareren als dat nodig is. Nee echt. Doe het. Brand die CD en druk dat artikel af - als je het bij de hand hebt, zul je geen gedoe meer hebben van het vinden van een andere computer om de opstart-CD aan te maken als je het nodig hebt.
GERELATEERD: 7 manieren om ruimte op de harde schijf vrij te maken op Windows
Omdat je toch wat huishoudelijk werk doet, kan dit ook een goed moment zijn om bestanden te verwijderen die je niet nodig hebt. Een schoon huis is een gelukkig huis (of hoe dan ook een harde schijf).
Hoe u uw harde schijf kunt klonen met EaseUS Todo Backup
Met uw harde schijven aangesloten en klaar om te gaan, is het tijd om te verhuizen naar de grote show. Zodra je de EaseUS-applicatie hebt geïnstalleerd, ga je gang en voer je het uit, kies dan "Clone" in de rechterbovenhoek.
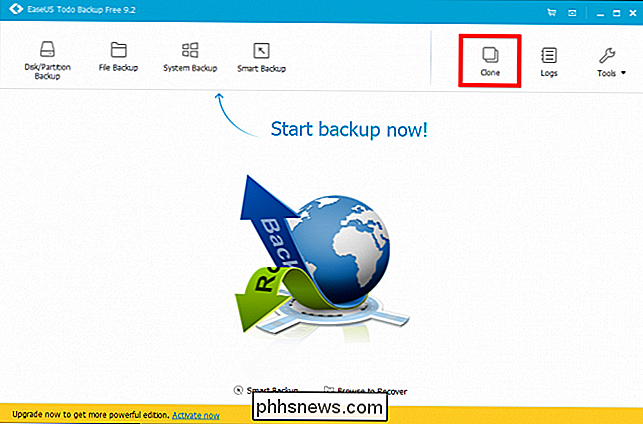
Onze systeemdrive heeft drie partities: een kleine opstartpartitie aan de voorkant, onze hoofdsysteempartitie in de midden en een kleine herstelpartitie aan het einde. We willen de hele schijf klonen, inclusief deze partities, dus vink het vakje aan naast de naam van de schijf (in ons geval "Hard Disk 2" en klik op Volgende.) Zorg ervoor dat je de juiste schijf selecteert! : "Ergens op een van de partities.
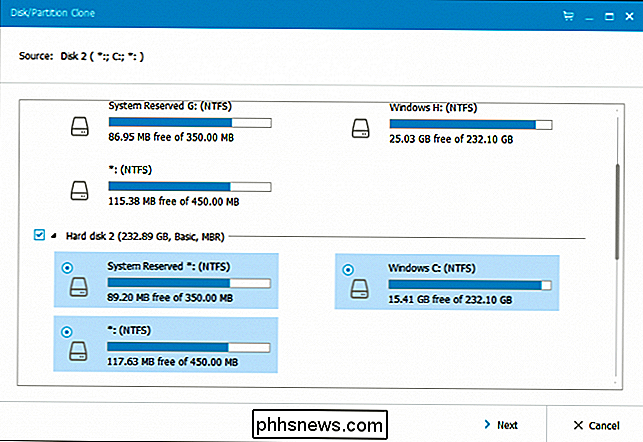
Het kiezen van je doelschijf moet duidelijk zijn. Het is waarschijnlijk de grote, lege (als de schijf nog nooit eerder is gebruikt). Zorg ervoor dat u de juiste kiest, want hiermee wist u alles dat zich op dat station bevindt!
Plaats een vinkje naast dat station en klik op de knop "Bewerken" rechts ervan. We moeten een snelle partitionering uitvoeren voordat we verder gaan.
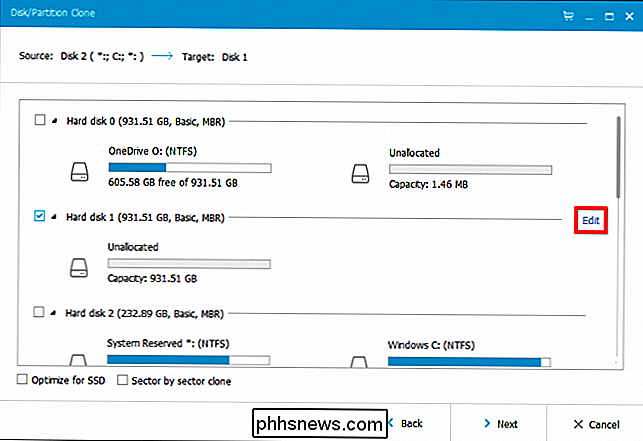
In dit geval zijn onze partities niet ideaal ingesteld. De EaseUS-toepassing probeert onze oude schijf te klonen met behulp van dezelfde partitie-partities op onze nieuwe schijf, ook al gaan we naar een schijf met meer ruimte! Dus dat moeten we oplossen.
Vergeet niet dat er een kleine herstelpartitie is aan het einde van onze systeempartitie. Op dit moment zit het tegen onze Windows-partitie, waardoor er aan het einde van de schijf meer dan 700 GB aan niet-toegewezen ruimte overblijft. We moeten die partitie selecteren en naar het einde van onze harde schijf verplaatsen. Klik gewoon op die kleine partitie en sleep deze helemaal naar rechts. (Zorg ervoor dat u de partitie verplaatst, niet de grootte ervan).

Nu kunnen we onze systeemschijf selecteren en uitbreiden om de nieuwe niet-toegewezen ruimte tussen het einde van onze systeempartitie en het begin van onze opnieuw gelegen herstelpartitie op te vullen. Klik en sleep op de rand om de partitie uit te breiden (niet te verplaatsen).
Als je van een kleinere naar een grotere gaat, zul je waarschijnlijk dit probleem tegenkomen, dus zorg ervoor dat je de grootte van je partities aanpast voordat je ga verder. Als u klaar bent, kunt u klikken op "OK" om door te gaan.

Zodra alles is uitgeprobeerd en u klaar bent om verder te gaan, klikt u op "Doorgaan" om het kloonproces te starten.
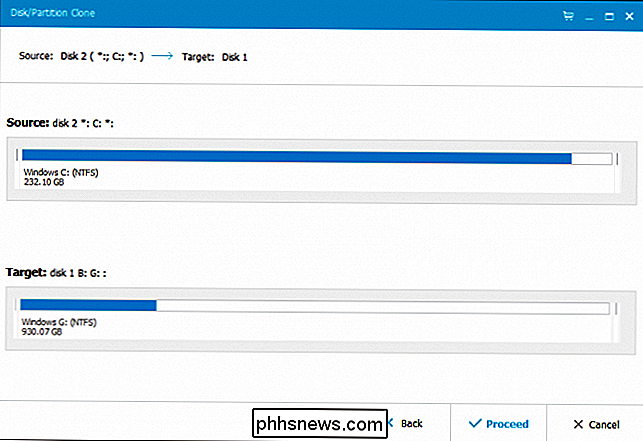
Hoe lang duurt het hangt af van de snelheid van uw computer en schijven en van de hoeveelheid gegevens die u verplaatst. Dit kan variëren van ongeveer 15 minuten tot meer dan een uur.
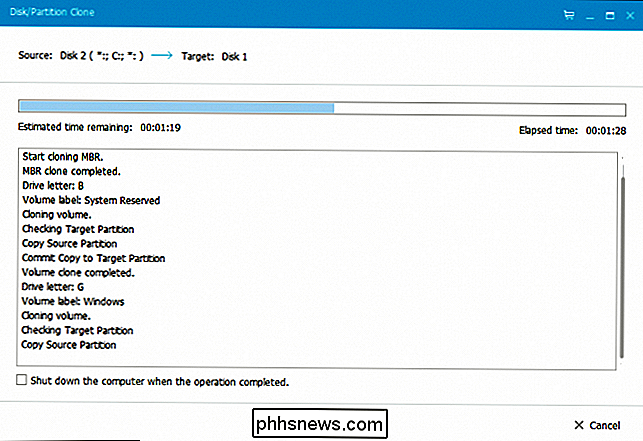
Onze operatie duurde iets meer dan 50 minuten. Klik als u klaar bent op "Voltooien" en klaar.
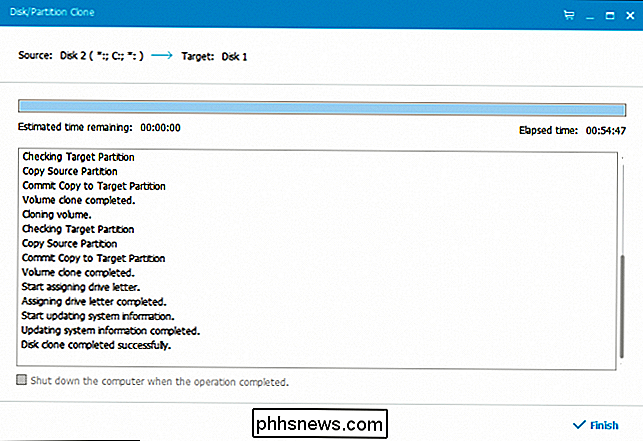
Opstarten vanaf uw nieuwe schijf
Nu is het tijd om uw computer naar uw nieuwe systeemstation te laten wijzen. Op de meeste computers is dit vrij eenvoudig. U hoeft alleen uw computer uit te zetten, de oude schijf te verwijderen en de nieuwe in dezelfde aansluiting te plaatsen. Zet de computer aan en start deze op alsof er niets is gebeurd.
RELATED: Uw computer opstarten vanaf een schijf of USB-station
Als u een desktopcomputer gebruikt en beide stations behoudt, kunt u heb een paar keuzes. Je kunt de nieuwe schijf in de oude socket plaatsen en de oude schijf ergens anders inleggen (zodat de computer automatisch opstart van de nieuwe), of het laten staan waar het is en je BIOS-instellingen aanpassen zodat je computer opstart vanaf de nieuwe schijf . werkt.
Als u wilt controleren of alles werkte zoals bedoeld, klik dan met de rechtermuisknop op uw station C: en controleer nogmaals de eigenschappen. Zorg ervoor dat het de juiste hoeveelheid ruimte inneemt - als dat niet het geval is, is uw computer waarschijnlijk opgestart in de oude schijf.
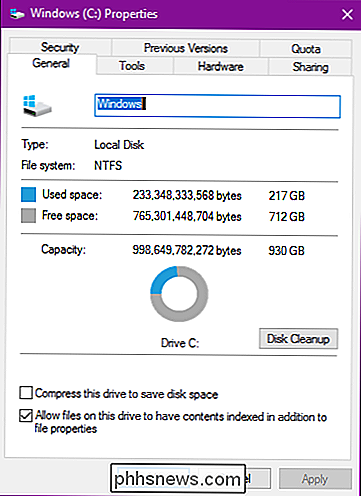
Kijk naar al die vrije ruimte!
Dat is alles! Nu uw nieuwe systeemschijf is geïnstalleerd en werkt, kunt u met de oude schijf doen zoals u wilt. Zorg er wel voor dat alles copacetisch is voordat u de oude schijf wist of gegevens verwijdert.

Een bootable Linux USB Flash Drive maken, de Easy Way
Een opstartbare USB-schijf is de beste manier om Linux te installeren of uit te proberen. Maar de meeste Linux-distributies, zoals Ubuntu, bieden alleen een ISO-schijfimagebestand om te downloaden. U hebt een hulpprogramma van derden nodig om dat ISO-bestand in een opstartbaar USB-station te veranderen.

Hoe maak je goede foto's van je huisdieren
"Werk nooit met kinderen of dieren" is om een bepaalde reden een stelregel. Helaas negeren de meeste eigenaren van gezelschapsdieren (waaronder ikzelf) deze logische redenering en proberen ze foto's van hun huisdieren te maken. Terwijl je een persoon kunt vragen om op een bepaalde manier te poseren, zullen je honden veel meer geïnteresseerd zijn in wat voor voedsel, speelgoed of eekhoorns er in de buurt zijn.




