Vind en geniet van Netflix-inhoud Sneller met Flix Plus

Als je veel Netflix bekijkt, biedt Flix Plus een waar Zwitsers zakmes van verbeteringen aan de hele browse- en kijkervaring. Lees verder terwijl we de talloze redenen noemen waarom het dom is om Netflix zonder te zien.
Wat is Flix Plus?
Flix Plus is een Chrome-extensie die de Netflix-browserervaring opnieuw gebruikt om een meer gestroomlijnde ervaring te creëren, biedt aanpasbare toetsenbordsnelkoppelingen, de mogelijkheid om inhoud te verbergen waar u niet in geïnteresseerd bent, automatisch verborgen spoilerbeelden, samenvattingstekst en voorbeelden, en geïntegreerde filmbeoordelingen van IMDB en Rotten Tomatoes.
Hoewel veel mensen tegenwoordig Netflix op hun tablets of HDTV's kijken , zelfs als u niet regelmatig Netflix op uw desktop- of laptopcomputer bekijkt, zijn we nog altijd geneigd om de extensie sterk aan te bevelen alleen voor het superieure hulpprogramma voor het selecteren van browsers en inhoud, dus vind alles wat u op uw laptop wilt bekijken en gooi het dan naar je Chromecast met je smartphone. Want eerlijk gezegd, als je daadwerkelijk naar je film of tv-programma kijkt, is de ervaring vrijwel identiek op elk apparaat, maar het proces van picking wat je wilt bekijken, is de real-time sink in de Netflix-ervaring. We helpen u bij het wieden door content waar Flix Plus echt schittert.
Verder zijn we vooral dol op de Flix Plus-extensie, omdat het niet alleen een handige tool is met tal van functies, maar het is gemaakt door onze vrienden bij Lifehacker. Gezien het grote aantal schetsmatige uitbreidingen van twijfelachtige kwaliteit in de Chrome Web Store, is het erg leuk om te genieten van een extensie van mensen die we persoonlijk kennen en vertrouwen.
We beginnen over het algemeen onze verschillende recensies en zelfstudies met installatie-instructies, maar in het geval van Flix Plus is een installatie met één klik zoals elke andere Chrome Web Store-browserextensie. Bezoek de extensiepagina hier en dan zullen we kijken hoe u deze kunt configureren.
Configuratieopties
Nadat u de extensie hebt geïnstalleerd, bezoekt u Netflix.com en logt u in. Meteen zul je merken dat de dingen anders zijn, omdat de extensie nogal een reeks standaardinstellingen bevat. Uw persoonlijke lijst met opgeslagen titels wordt bijvoorbeeld prominent boven aan de pagina weergegeven en alle zwevende popup-informatievakken worden nu weergegeven.
Hoewel u meteen kunt beginnen met verkennen, raden we u ten zeerste aan de configuratiepagina eerst. Je zult zien waarom in een ogenblik. Voor toegang tot de configuratie-opties zoekt u naar de rode sleutel in uw adresbalk op de Netflix-site.
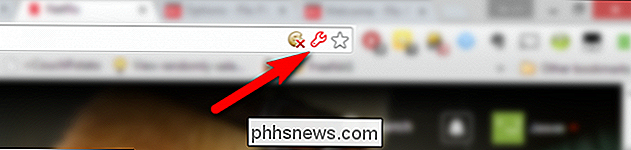
De configuratie-opties worden geopend op een nieuw tabblad. Zonder twijfel, en we verzekeren je dat we niet hyperbolisch zijn, Flix Plus heeft de beste optiessectie die we hebben gezien in elke extensie die we ooit hebben beoordeeld of getest. Wat zegt ons zoiets? Bekijk het.
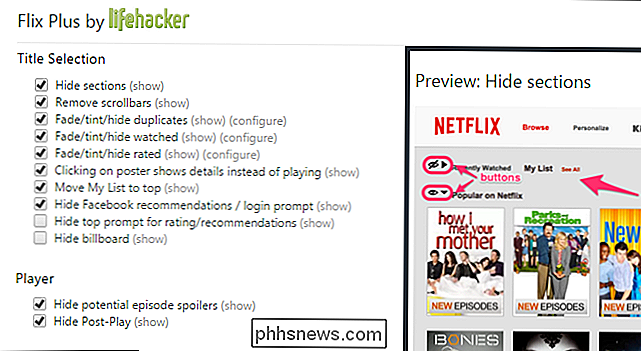
Elke optie is netjes gerangschikt op wat het beïnvloedt, duidelijk gelabeld, en dit is het deel dat volledig verrast (en ons oprecht verrukt), elke optie heeft een (show) optie ernaast dat, als je erover zweeft, het je een volledige preview geeft van wat de optie precies verandert.
Als je bijvoorbeeld het item ziet in de speler met het label "Verberg mogelijke afvalspoelers" en je bent zoals "Huh, dat klinkt goed voor mij. Ik haat spoilers. Wat doet het dan? "Je hoeft het vakje niet aan te vinken en daarna de inhoud te laden en te lossen om te zien wat het verandert. Plaats de muisaanwijzer op de link (weergeven) aan het einde van het item en u krijgt een zeer duidelijke voorbeeldweergave waarin wordt aangegeven wat de optie verandert.
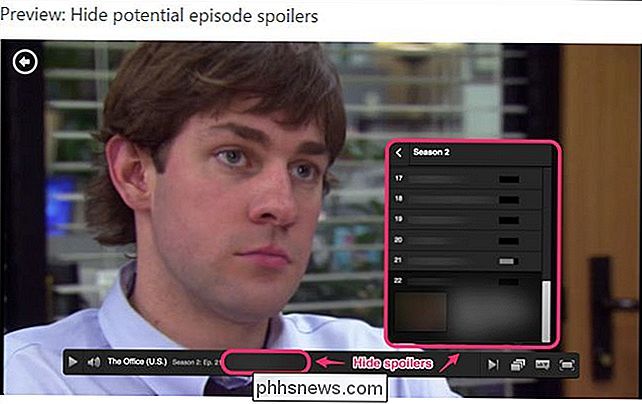
Het is duidelijk dat de optie voor verbergen van spoilers, per voorbeeldvoorbeeld , verbergt de volgende afleveringsnamen, miniatuurafbeeldingen van afleveringen en episodesamenvattingen. Aangezien een groot deel van onze taak hier bij How-To Geek het testen van software, het onderzoeken van menu's en opties is en het ontcijferen van slecht geschreven software-instructies en -menu's, kunnen we u niet vertellen hoe leuk het is om een schone en goed geannoteerde schermafbeelding bij elk te hebben. optie maakt dingen. Als u wiltga echt naar binnen en bekijk de screenshots, voel je vrij: de schermafbeeldingen van de optie zijn allemaal in volledige resolutie beschikbaar op de GitHub-pagina. Flix Plus maakt het niet alleen gemakkelijk om informatie binnen Netflix te manipuleren door previews te veranderen , het toevoegen van informatie aan voorbeelden, het verbergen van inhoud die u hebt bekeken en dergelijke, maar het maakt het ook gemakkelijk om een back-up te maken van de bewaarde kijklijst en uw actuele Netflix-beoordelingen (voor degenen onder u die graag controle willen over uw gegevens of willen om uw Netflix-beoordelingen in een of ander project te gebruiken).
De meeste opties worden standaard gecontroleerd, maar er zijn er een paar die we u aanraden meteen in te schakelen. In het gedeelte Titel selecteren, schakel "Verberg billboard" om de gigantische billboard-spatie aan de bovenkant van het scherm te verwijderen.
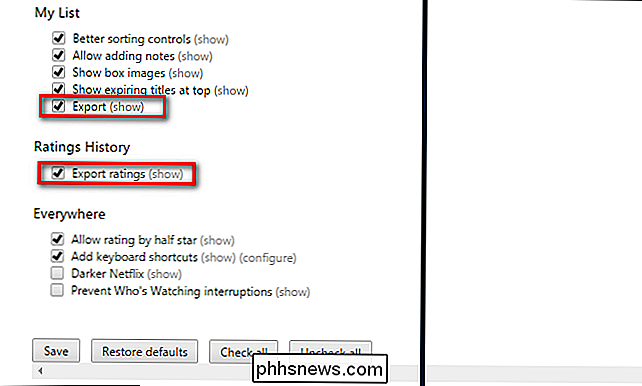
We raden ook aan om de optie Darker Netflix in het gedeelte Overal in te schakelen; dit geeft de Netflix-browse-ervaring van de computer een gelijksoortiger uiterlijk aan de browse-ervaring van tablet / smartphone. Het is een klein ding, maar het ziet er zoveel beter uit in een donkerder kleurenschema.
Zodra u het configuratiescherm hebt bekeken en uw eerste aanpassingen hebt gedaan, keert u terug naar Netflix en begint u met browsen. Je zult versteld staan hoe gemakkelijk de Netflix-ervaring is wanneer je suggesties voor duplicatie kunt verbergen, films die je altijd hebt bekeken / beoordeeld, grijs worden weergegeven / getint en extra waarderingen direct bij de hand zijn.
Tip of een trucje voor een betere Netflix- of streaming-media-ervaring? Schiet ons een e-mail op en je ziet hem misschien gewoon op de voorpagina.

Hoe installeer ik OS X's standaardapps opnieuw in El Capitan
OS X El Capitan wordt geleverd met een flink aantal vooraf geïnstalleerde apps, waarvan er vele zeer nuttig zijn ... en sommige niet. Het verwijderen van deze apps is eenvoudig: sleep ze gewoon naar de prullenbak. Herinstalleren is echter nog niet zo eenvoudig. GERELATEERD: Wat is Apple Game Center en moet u het gebruiken?

Het opstartgeluid uitschakelen (of "Opstartgeluid") op een Mac
Start of herstart je Mac en het traditionele "opstartgeluid" klinkt ". Hiermee weet u of de Mac correct opstart, maar het is niet geschikt als u uw Mac opstart op een rustige locatie zoals een bibliotheek, of als iemand in de buurt slaapt. U kunt het geluid eenvoudig uitschakelen op je volgende start, als je weet wat je moet doen.



