Hoe u authenticatie met twee factoren instelt voor uw Apple ID

Two-factor authenticatie biedt een extra beveiligingslaag voor uw online accounts. Veel online services bieden authenticatie met twee factoren, waaronder Apple. De tweefactorauthenticatie van Apple moet echter enigszins worden uitgelegd, omdat deze in twee enigszins verschillende vormen bestaat.
Apple heeft al een tijdje "tweestapsverificatie" voor Apple-ID's, maar met de release van iOS 9 en OS X El Capitan , introduceerden ze een nieuwe methode om extra beveiliging toe te voegen aan je Apple ID, die ze "two-factor authentication" noemen. Het kan verwarrend zijn om de verschillen tussen deze twee methoden te ontcijferen. We bespreken de verschillen, waarom je zo mogelijk naar de nieuwe methode moet gaan en hoe je beide methoden kunt instellen en gebruiken.
Het verschil tussen Apple's twee-factorenauthenticatie en tweestapsverificatie
in 2013 , Introduceerde Apple tweestapsverificatie, die naast uw Apple ID-wachtwoord een extra verificatiestap toevoegt. Bij het instellen van tweestapsverificatie registreert u een of meer vertrouwde apparaten die viercijferige verificatiecodes kunnen ontvangen. Deze codes worden verzonden met behulp van SMS of Find My iPhone en u moet ten minste één SMS-geschikt telefoonnummer opgeven. Vanaf dat moment, elke keer dat u zich aanmeldt bij de Apple ID-website, inlogt bij iCloud, of een aankoop doet in iTunes, iBooks of de App Store vanaf een nieuw apparaat, stuurt Apple u een 4-cijferige code binnen een push-melding , Sms-bericht of telefoontje naar een van uw vertrouwde apparaten. Vervolgens geeft u die code op het nieuwe apparaat dat u probeert te gebruiken om uw identiteit te verifiëren.
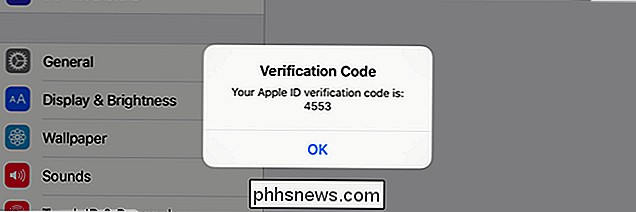
Een voorbeeld van het tweestapsverificatieproces van Apple.
Wanneer u tweestapsverificatie instelt, wordt u voorzien een herstelsleutel die u kunt gebruiken om toegang te krijgen tot uw Apple-account als u uw Apple ID-wachtwoord bent vergeten of als u het vertrouwde apparaat of telefoonnummer bent kwijtgeraakt dat is gekoppeld aan uw Apple ID.
Apple's nieuwe two-factor authenticatie, voor het eerst uitgebracht in 2015, is een verbeterde beveiligingsmethode die rechtstreeks is ingebouwd in iOS 9 en OS X El Capitan. U moet ten minste één apparaat hebben waarop iOS 9 of OS X El Capitan wordt uitgevoerd om het te gebruiken. Op het eerste gezicht lijkt het erg op tweestapsverificatie: wanneer u uw Apple-account probeert te gebruiken op een nieuw apparaat, moet u het goedkeuren vanaf een vertrouwd apparaat met een 4-cijferige code.
Hier is de verschil: de oude tweestapsverificatie geeft eenvoudigweg een dialoogvenster weer dat aangeeft dat iemand de viercijferige code heeft aangevraagd die in het dialoogvenster wordt weergegeven. Met de nieuwe tweefactorauthenticatiemethode moet uw vertrouwde apparaat iOS 9 of OS X El Capitan draaien en wordt een extra stap toegevoegd voordat de verificatiecode wordt gepresenteerd. Er wordt eerst een dialoogvenster weergegeven met de geschatte locatie (op basis van het IP-adres dat het apparaat momenteel gebruikt) van het verzoek en een kleine kaart. Dit inlogverzoek moet worden goedgekeurd voordat de verificatiecode wordt gepresenteerd. Als u de locatie niet herkent en u de aanmelding niet hebt aangevraagd, kunt u de aanvraag nu blokkeren.
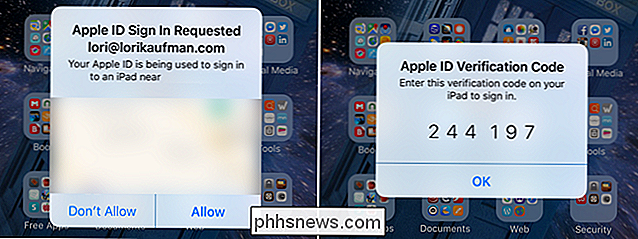
Een voorbeeld van Apple's verificatieproces met twee factoren. Let op de toegevoegde eerste stap en het feit dat iOS 9 vereist is op het vertrouwde apparaat.
Die extra stap biedt een beetje meer beveiliging dan de tweestapsverificatie en de nieuwe methode is ook sneller en gemakkelijker in te stellen. U kunt het rechtstreeks instellen op elk El Capitan-apparaat van iOS 9 of OS X. In tegenstelling tot authenticatie in twee stappen ontvangt u echter geen herstelsleutel als u uw wachtwoord bent vergeten. U kunt echter weer toegang krijgen tot uw Apple ID met accountherstel.
OPMERKING: Mogelijk worden er ook online vermeldingen weergegeven over app-specifieke wachtwoorden die worden verwijderd uit tweefactorauthenticatie. Toen ik me echter bij mijn Apple ID aanmeldde na het instellen van twee-factorenauthenticatie (geen tweevoudige verificatie) en op 'Bewerken' klikte in het gedeelte Beveiliging, zag ik een gedeelte waarin ik app-specifieke wachtwoorden kon instellen.
Hoe u authenticatie met twee factoren instelt voor uw Apple ID
Als u tot nu toe tweestapsverificatie op uw Apple ID hebt gebruikt, moet u deze uitschakelen voordat u authenticatie met twee factoren instelt. Log hiervoor in op uw Apple-account op de Apple ID-website. Klik in het gedeelte Beveiliging op de link 'Bewerken' aan de rechterkant. Klik vervolgens op 'Schakel authenticatie in twee stappen uit'. U wordt gevraagd nieuwe beveiligingsvragen te stellen en uw geboortedatum te verifiëren. Zodra dit is voltooid, ontvangt u een e-mail waarin wordt bevestigd dat tweestapsverificatie is uitgeschakeld voor uw Apple-account.

U kunt tweegradenauthenticatie inschakelen op elk apparaat met minimaal iOS 9 of OS X El Capitan. We gaan in ons voorbeeld een iPhone gebruiken. Als u echter een Mac gebruikt met OS X El Capitan, gaat u naar Systeemvoorkeuren> iCloud> Accountgegevens. Klik vervolgens op "Beveiliging" en klik op "Schakel tweevoudige verificatie in". Volg daarna de instructies op het scherm.
Tik op een iOS-apparaat op het pictogram "Instellingen" op het startscherm.
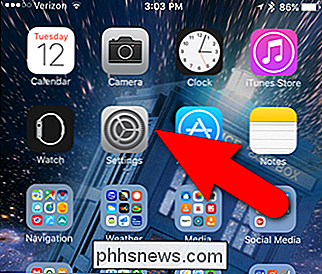
Tik in het scherm Instellingen op "iCloud".
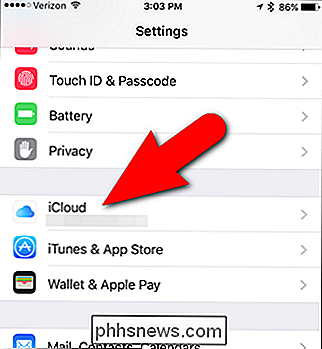
Tik op uw accountnaam op de bovenkant van het iCloud-scherm.
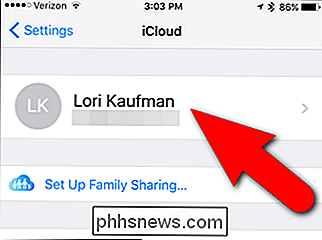
Als u uw wachtwoord, uw beveiligingsvragen (die u moet wijzigen om authenticatie in twee stappen uit te schakelen) of andere informatie in uw account hebt gewijzigd, wordt u waarschijnlijk gevraagd om Meld u opnieuw aan bij uw iCloud-account. Voer uw wachtwoord in en tik op "OK".
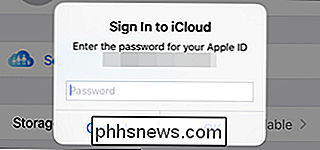
Tik op "Wachtwoord en beveiliging" op het Apple ID-scherm.
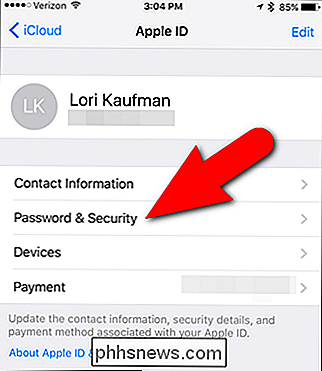
Tik in het scherm Wachtwoord en beveiliging op "Stel authenticatie met twee factoren in".
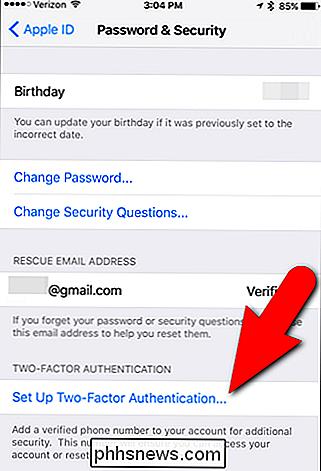
Tik op "Doorgaan" "Op het scherm voor twee-factorenauthenticatie.
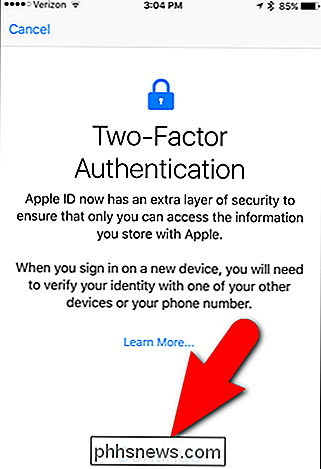
Als u nog apparaten hebt gekoppeld aan uw Apple ID die op zijn minst iOS 9 of OS X El Capitan gebruiken, ziet u het volgende dialoogvenster. U kunt nog steeds een oud apparaat gebruiken zolang u een zescijferige verificatiecode toevoegt aan het einde van uw wachtwoord wanneer u zich aanmeldt bij dat apparaat. Tik op "Hoe dan ook" om door te gaan.
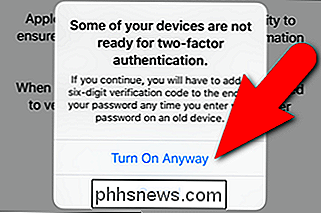
We willen even de nadruk leggen op de tekst in het vak "Sommige van uw apparaten zijn niet gereed", omdat dit u later enorme hoofdpijn zal besparen. Op uw pre-iOS 9-apparaten moet u uw authenticatienummer rechtstreeks op uw wachtwoord afstemmen. Dit betekent dat als uw wachtwoord "Apple" is en het authenticatienummer dat zij u sturen "123456" is, u uw pre-iOS 9-apparaten verifieert door de twee samen in te voeren als "Apple123456" - er is geen apart vak voor uw authenticatienummer.
Controleer in het scherm Telefoonnummer of het veld "Nummer" een telefoonnummer bevat dat kan worden gebruikt om uw identiteit te verifiëren. Tik onder 'Gebruik verifiëren' op 'Tekstbericht' of 'Telefoongesprek' om de methode te selecteren waarmee u verificatiecodes op niet-iOS-apparaten wilt ontvangen (als uw telefoonnummer niet is gekoppeld aan een iOS-apparaat). Klik vervolgens op "Volgende".
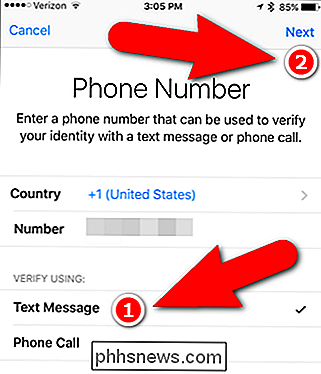
U keert terug naar het wachtwoord- en beveiligingsscherm en twee-factorenauthenticatie moet "Aan" zijn. U ontvangt ook een e-mail waarin staat dat uw Apple ID nu wordt beveiligd met tweefactorauthenticatie.
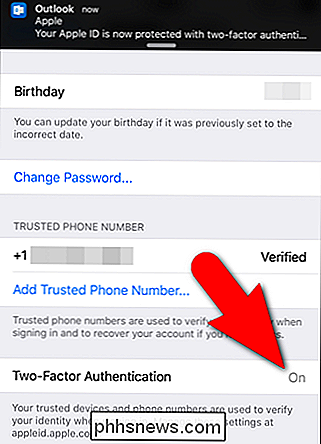
Nu, de volgende keer dat u zich aanmeldt bij een apparaat dat nog geen vertrouwd apparaat is, ontvangt u een melding op een vertrouwd apparaat waarmee uw Apple ID wordt gebruikt om in te loggen bij een apparaat (zoals een iPad) bij een geschatte locatie (op basis van het IP-adres van het apparaat waarmee wordt aangemeld).
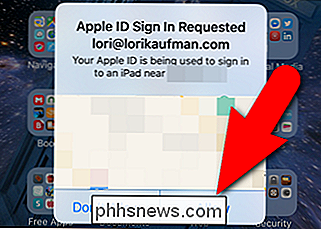
Als u degene bent die inlogt het apparaat (zelfs als u de locatie niet herkent), tikt u op "Toestaan" in het dialoogvenster op het vertrouwde apparaat om door te gaan met inloggen op het andere apparaat. Als u de locatie echter niet herkent en u (of iemand die u kent en vertrouwt) niet degene bent die inlogt, tikt u op 'Niet toestaan' om te voorkomen dat iemand anders zich aanmeldt bij het andere apparaat.
Zodra u toestemming heeft gegeven het aanmelden, wordt een verificatiecode weergegeven op het vertrouwde apparaat. U gebruikt dit om het teken op het andere apparaat te voltooien.
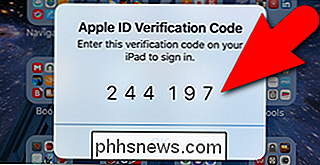
Ik heb bijvoorbeeld mijn wachtwoord en mijn beveiligingsvragen op mijn Apple-account gewijzigd. Ik moet me dus opnieuw aanmelden bij de iTunes Store op mijn iPad. In het aanmeldingsvenster voer ik mijn nieuwe wachtwoord in en tik op "OK".
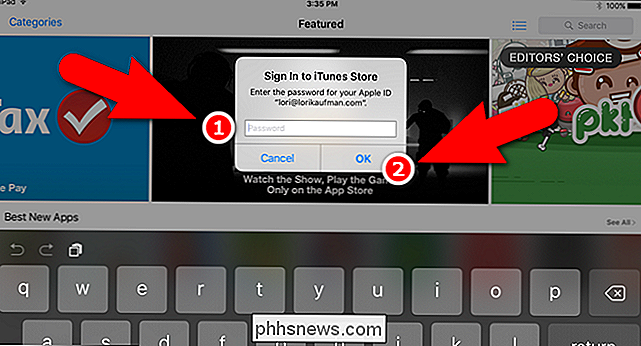
Vervolgens wordt mij gevraagd om de zescijferige verificatiecode die ik op mijn vertrouwde apparaat heb ontvangen. Ik voer de code in en ik kan nu apps en inhoud kopen en downloaden van de iTunes Store. Als u zich aanmeldt bij een apparaat met een oudere versie van iOS dan iOS 9, moet u uw wachtwoord en code samen invoeren in hetzelfde vak voor wachtwoord, bijvoorbeeld wachtwoord "Apple" en code "123456" worden "Apple123456".
Nadat u zich bij een apparaat hebt aangemeld met een verificatiecode, wordt u niet opnieuw om een code gevraagd op dat apparaat, tenzij u uitlogt bij uw Apple-account volledig, wist het apparaat en stelt het in als een nieuw apparaat, of moet uw wachtwoord om veiligheidsredenen wijzigen.
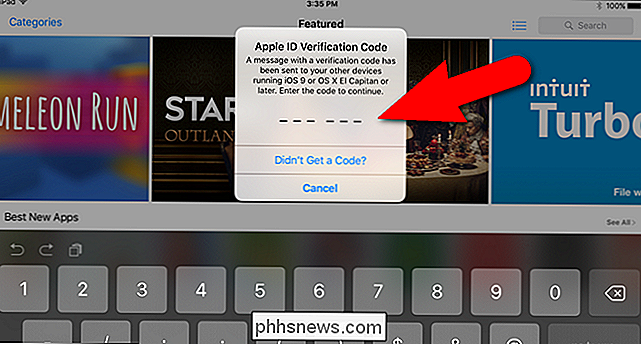
U doet hetzelfde proces wanneer u zich voor de eerste keer aanmeldt bij uw iCloud-account vanuit een nieuwe browser.
Hoe u authenticatie in twee stappen instelt voor uw Apple ID
Als u geen apparaten met iOS gebruikt 9 of OS X El Capitan maar je wilt de iOS-apparaten die je wel hebt beschermen met extra beveiliging, dan kun je de oude tweestapsverificatiemethode instellen. Het is nog steeds beschikbaar en zal in de nabije toekomst zijn (vanaf de publicatie van dit artikel). Hoewel het niet zo veilig is als de nieuwe verificatiemethode met twee factoren, is het nog steeds een zeer belangrijke extra beveiliging die u zou moeten hebben.
Als u tweestapsverificatie voor uw Apple ID wilt instellen, opent u uw favoriete browser, ga naar //appleid.apple.com en meld u aan bij uw Apple-account. Klik in het gedeelte Beveiliging op de koppeling 'Aan de slag'.
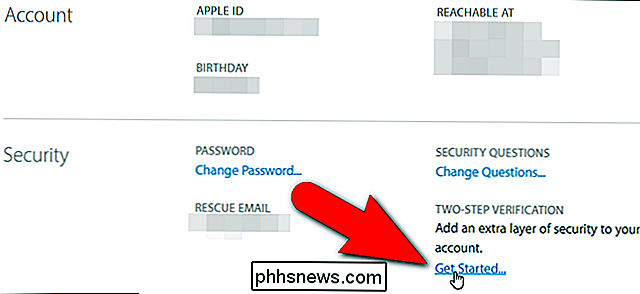
Er verschijnt een dialoogvenster waarin u wordt gevraagd om twee van de beveiligingsvragen te beantwoorden die u voor uw account hebt ingesteld. Als u uw antwoorden niet meer weet, klikt u op de link 'Uw beveiligingsvragen opnieuw instellen'. Voer anders uw antwoorden in en klik op de koppeling "Doorgaan" die beschikbaar wordt.
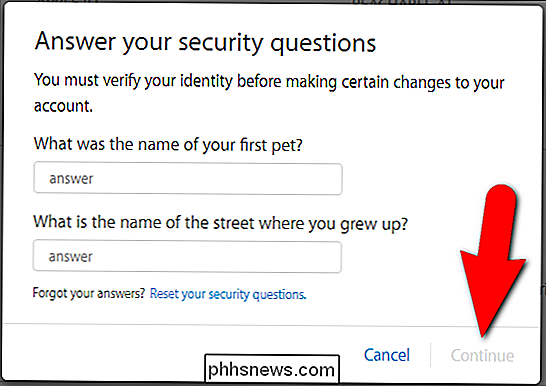
Als u uw beveiligingsvragen opnieuw instelt, moet u wachten voordat u authenticatie in twee stappen kunt inschakelen. U ontvangt een e-mail op alle e-mailadressen die aan uw account zijn gekoppeld, met de datum en het tijdstip waarna u authenticatie in twee stappen kunt instellen.
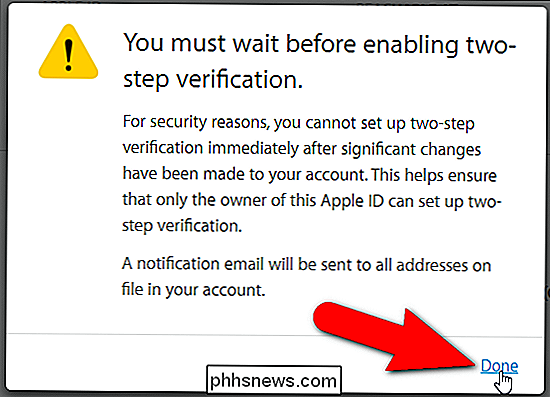
U ziet ook een bericht in het gedeelte Beveiliging van uw Apple-account .
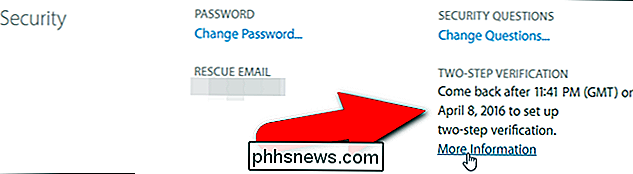
Zodra u authenticatie in twee stappen kunt instellen, meldt u zich aan bij uw Apple-account en klikt u op 'Aan de slag' in het gedeelte Beveiliging. Het volgende scherm verschijnt. Klik op "Doorgaan".
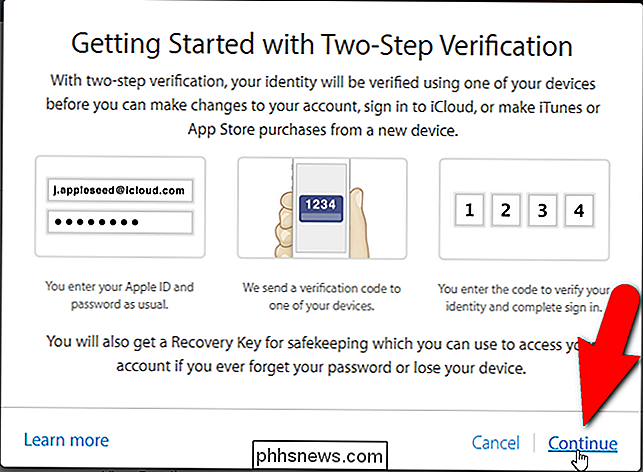
Voer in het scherm "Een vertrouwd telefoonnummer toevoegen" het telefoonnummer in dat u wilt gebruiken om een verificatiecode te ontvangen telkens wanneer u zich aanmeldt bij uw account. Klik vervolgens op "Doorgaan".
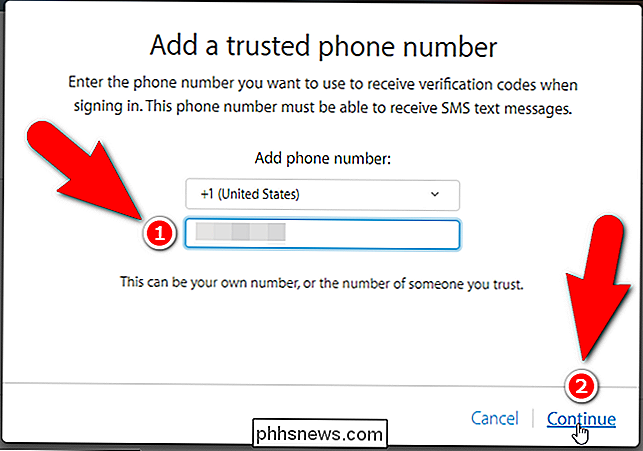
U ontvangt een verificatiecode in een SMS-bericht op het telefoonnummer dat u hebt opgegeven. Voer die code in op het scherm Telefoonnummer verifiëren en klik op "Verifiëren".
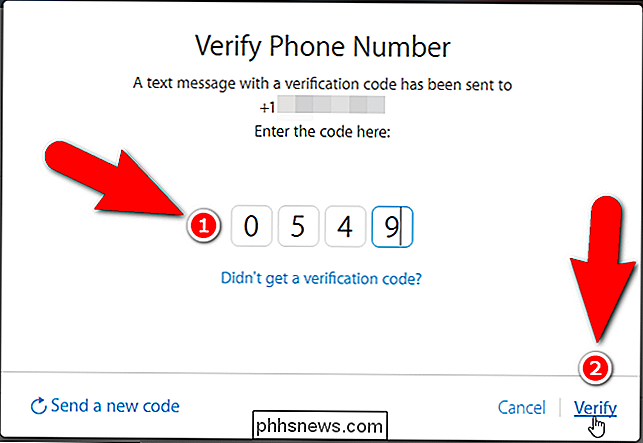
GERELATEERD: Een verloren iPhone, iPad of Mac traceren, uitschakelen en wissen # Nu kunt u instellen en verifiëren alle iOS-apparaten die u wilt gebruiken als vertrouwde apparaten. Vertrouwde apparaten zijn alle iOS-apparaten waarop u verificatiecodes kunt ontvangen wanneer u zich aanmeldt bij uw Apple-account. Alle iOS-apparaten die u als vertrouwde apparaten wilt gebruiken, moeten op Zoek mijn iPhone zijn ingesteld. Als u het apparaat niet ziet dat u in de lijst wilt gebruiken, moet u dus Zoek mijn iPhone instellen op dat apparaat. Nadat u Find My iPhone hebt ingesteld op uw vertrouwde apparaten, klikt u op 'Apparaten vernieuwen' zodat u de apparaten in de lijst ziet.
Klik op de link 'Verifiëren' rechts van de naam van het apparaat om een vertrouwd apparaat te verifiëren. .
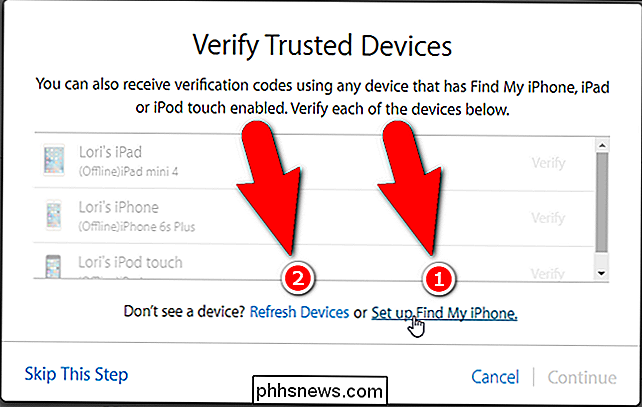
Er wordt een verificatiecode weergegeven op uw apparaat. Voer die code in de browser in, net zoals je deed voor je vertrouwde telefoonnummer. Tik op "OK" in het dialoogvenster Verificatiecode op uw apparaat om het te sluiten.
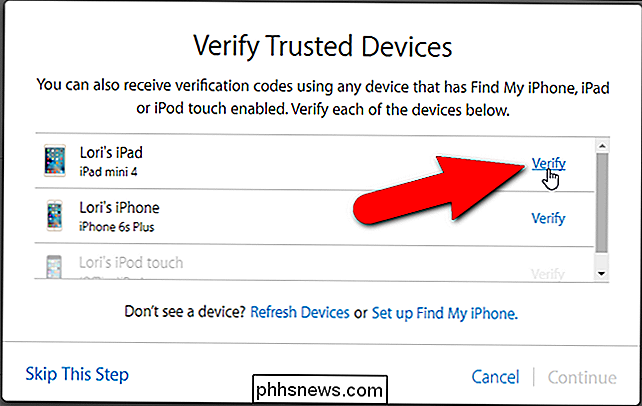
Controleer elk apparaat dat u als vertrouwd apparaat op dezelfde manier wilt gebruiken en klik vervolgens op "Doorgaan".
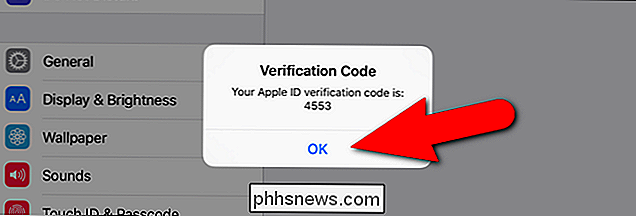
Uw herstelsleutel wordt weergegeven. U hebt deze sleutel nodig om u bij uw Apple-account aan te melden als u ooit uw wachtwoord bent vergeten of uw vertrouwde apparaten bent kwijtgeraakt. Bewaar uw herstelsleutel ergens op een veilige plaats, bijvoorbeeld in een wachtwoordbeheerder, en klik vervolgens op "Doorgaan". Als je niet kunt inloggen op je Apple-account en je hebt geen vertrouwde apparaten, dan zul je een nieuwe Apple ID moeten maken en afzien van de oude. Apple neemt beveiliging zeer serieus, dus zorg ervoor dat je de herstelcode veilig houdt.
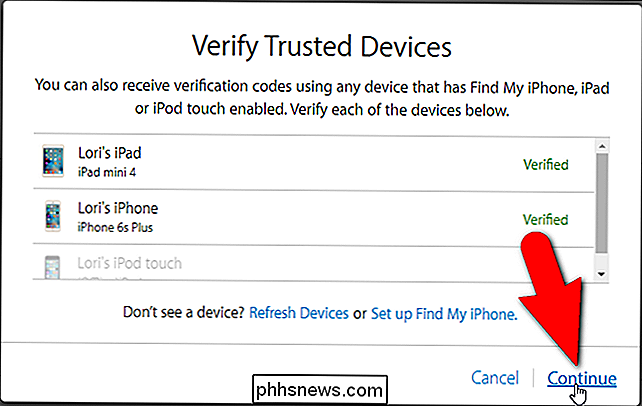
Voer je herstelsleutel in op het scherm voor het bevestigen van de herstelsleutel en klik op "Bevestigen".
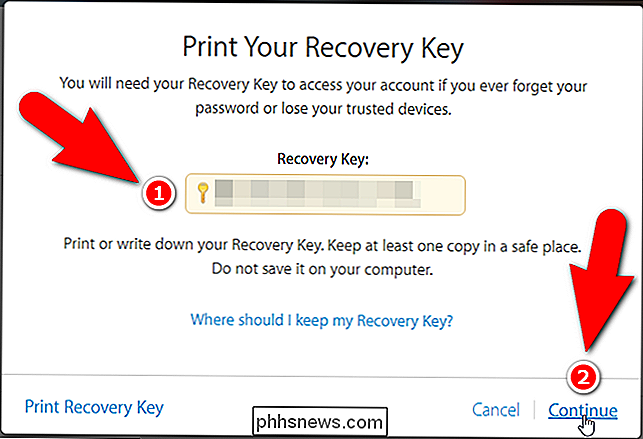
Je bent bijna klaar. Vink in het venster Twee stappen authenticatie inschakelen het selectievakje 'Ik begrijp de bovenstaande voorwaarden' aan en klik vervolgens op 'Schakel authenticatie in twee stappen in'.
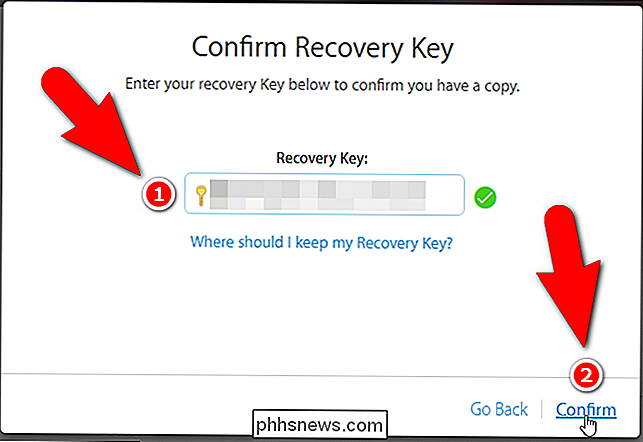
Tweestapsverificatie is nu ingeschakeld. Klik op 'Gereed'.
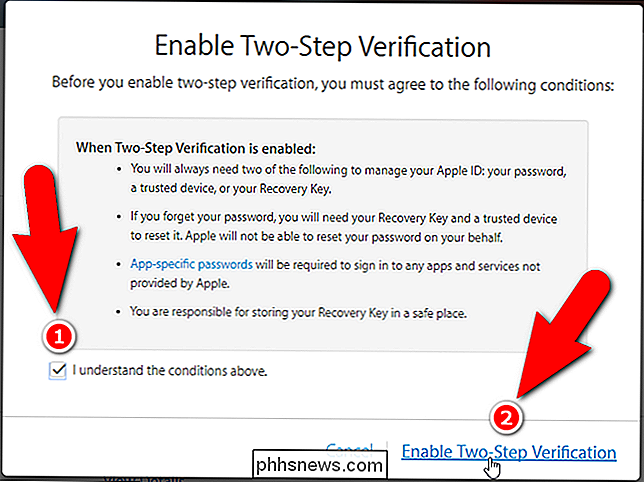
Houd er rekening mee dat u uw vertrouwde apparaten mogelijk niet direct in het gedeelte Beveiliging ziet.
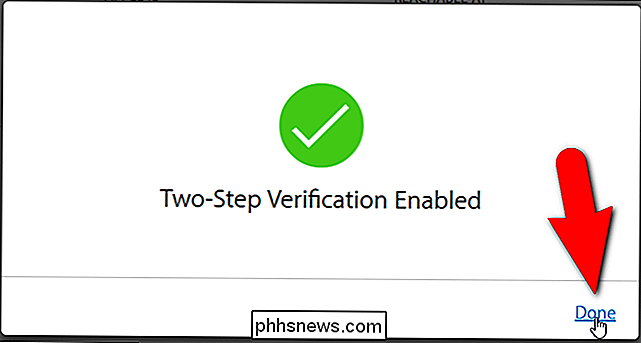
Vernieuw de webpagina en u zou de apparaten moeten zien die u hebt ingesteld als vertrouwde apparaten.
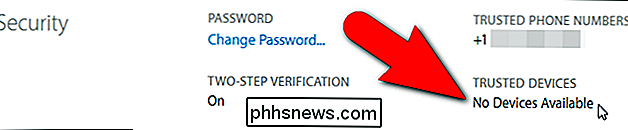
In het gedeelte Apparaten , u kunt informatie over elk vertrouwd apparaat krijgen door op de koppeling naar het apparaat te klikken.
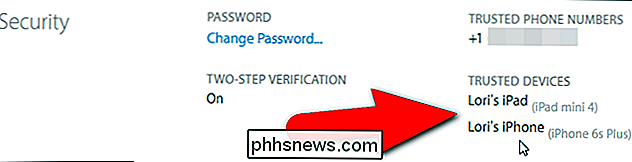
Het model, de versie, het serienummer en de IMEI (International Mobile Station Equipment Identity) worden weergegeven. Als u niet langer wilt dat dit apparaat een vertrouwd apparaat is (misschien heeft u het apparaat niet meer), klikt u op de link 'Verwijderen' ('iPhone verwijderen' in ons voorbeeld hieronder).
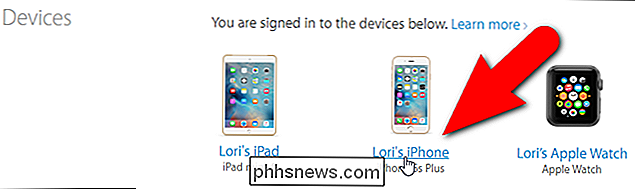
Nu die tweestapsverificatie is ingeschakeld, de volgende keer dat u zich aanmeldt bij iCloud of andere Apple-services, moet u uw identiteit verifiëren.
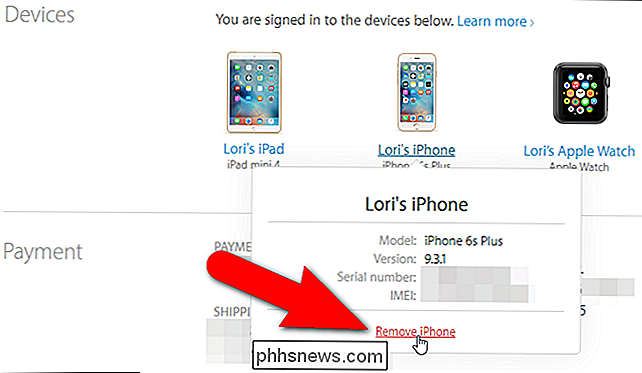
Wanneer ik me bijvoorbeeld bij mijn iCloud-account aanmeld, verschijnt er een pop-upvenster met de vraag mijn identiteit te verifiëren , dus ik klik op "Verifiëren".
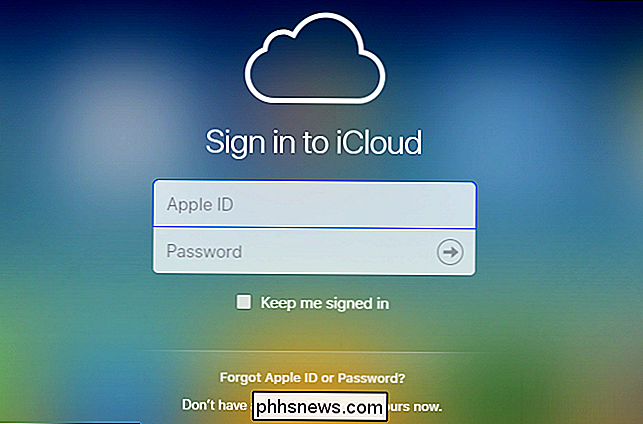
Vervolgens kies ik een vertrouwd apparaat waarnaar een verificatiecode zal worden verzonden. Als u een computer gebruikt die u kunt vertrouwen (waartoe niemand anders toegang heeft) en u deze browser vaak gebruikt, kunt u de optie 'Deze browser onthouden' inschakelen zodat u niet wordt gevraagd uw identiteit te verifiëren de volgende keer dat u inlogt. Klik vervolgens op "Volgende".
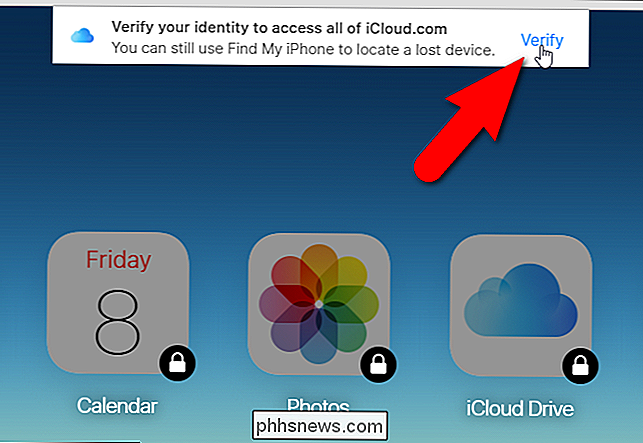
Het scherm Uw identiteit verifiëren wordt weergegeven. Ik wil mijn iPhone gebruiken om de verificatiecode te ontvangen, dus ik klik op "Lori's iPhone" in de lijst.
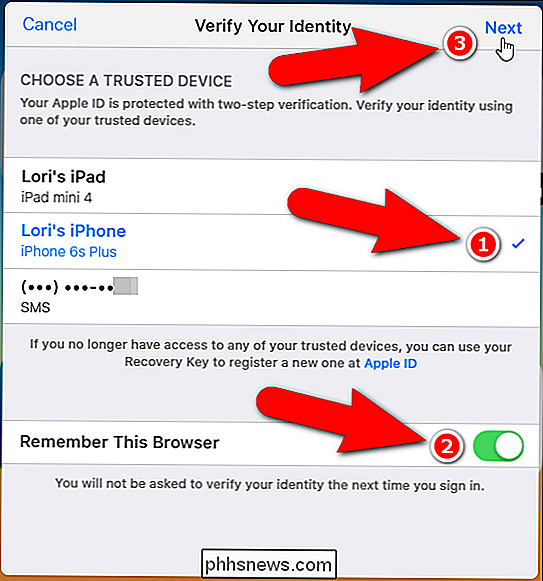
Ik ontvang een verificatiecode op mijn iPhone en voer die code in op het scherm Voer verificatiecode in. Ik hoef niet op Enter te drukken, omdat de code automatisch wordt gecontroleerd zodra ik deze heb ingevoerd. Als de code die ik heb ingevoerd geldig is, heb ik volledige toegang tot mijn iCloud-account.
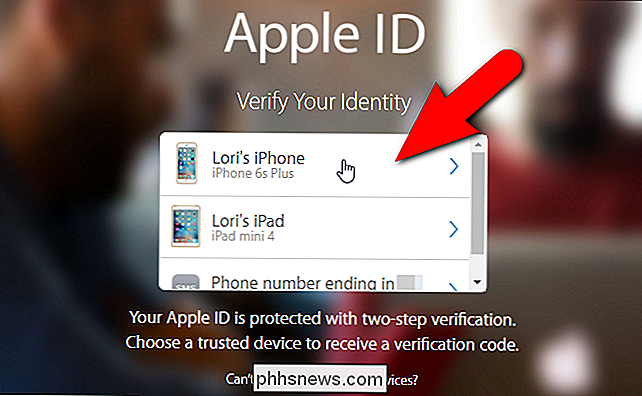
Als u zich bij uw account moet aanmelden met apps die geen native authenticatie in twee stappen ondersteunen, kunt u app-specifiek genereren wachtwoorden voor die apps.
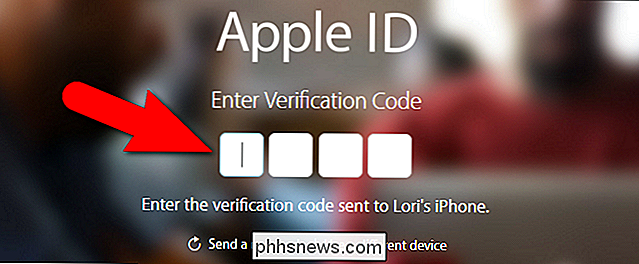
We raden u aan de tweefactorauthenticatiemethode te gebruiken als uw apparaten aan de minimumvereisten voldoen. Als u die methode echter niet kunt gebruiken, is tweestapsverificatie een haalbare optie. Beide methoden bieden de extra beveiliging die uw Apple-account zou moeten hebben.

Alles wat u kunt doen met Windows 10's nieuwe Bash Shell
We hebben een groot aantal dingen besproken die je kunt doen in de nieuwe Bash-shell van Windows 10, dus we hebben al die handleidingen in één mega-lijst afgerond, voor jouw gemak. Aan de slag met Linux op Windows GERELATEERD: Installeren en gebruiken van de Linux Bash Shell op Windows 10 Je kunt een Linux-omgeving en Bash-shell installeren op elke versie van Windows 10 , inclusief Windows 10 Home.

Emergency SOS-services op uw iPhone inschakelen
In iOS 11 heeft Apple een nieuwe Emergency SOS-functie op de iPhone geïntroduceerd. Laten we eens kijken naar wat het doet. GERELATEERD: Hoe u Touch ID tijdelijk uitschakelt en een toegangscode in iOS 11 vereist Emergency SOS doet een paar dingen. Ten eerste wordt uw telefoon vergrendeld en worden Touch ID en Face ID uitgeschakeld.


