Facebook-berichten delen met alleen bepaalde vrienden

Als je al een tijdje op Facebook zit, heb je waarschijnlijk een vriendenlijst met goede vrienden, oude jeugdvrienden, familieleden, collega's, buren en een hele reeks mensen die je leuk vindt maar niet noodzakelijkerwijs alles wilt delen. Lees verder terwijl we u laten zien hoe u selectief inhoud kunt delen.
Geachte how-to-geek,
Mijn eerste kind moet binnen een maand worden geboren en ik moet er aan denken (tussen een miljoen andere dingen) over Facebook. Ik wil heel veel babyfoto's delen met de mensen waarvan ik weet dat ze graag babyfoto's willen zien (grootouders, tantes en ooms, beste vrienden, etc.) maar ik wil mijn vrienden niet overspuiten met veel foto's niet helemaal geïnteresseerd in het zien.
Ik weet dat je je publiek kunt selecteren voor Facebook-berichten in brede categorieën zoals alleen mensen op je vriendenlijst of volledig openbaar, maar wat als je het met een kleinere groep wilt delen dan je hele vriendenlijst? Het is niet alsof ik iets probeer te verbergen met een ultra-dichte beveiliging, maar ik wil graag inhoud delen met mensen die die inhoud echt willen zien in plaats van een lange lijst met collega's op te blazen, klasgenoten die ik niet op twintig heb gezien jaar, en andere mensen in mijn vriendenlijst die waarschijnlijk niet van plan zijn om dagelijkse babyfoto's te zien.
Kan Facebook doen wat ik wil of is dat soort controle buiten het geheel om het met de Facebook-missieverklaring te delen?
Met vriendelijke groeten,
Facebook Curious
Allereerst, grote felicitaties voor de naderende geboorte van uw eerste kind. Ten tweede, hoewel we het niet erg vinden om schattige babyfoto's te zien, bevelen we je zeker aan omdat je je realiseert dat veel mensen niet echt de babyfoto's zien van mensen waar ze niet bijzonder dichtbij zijn; je zit zeker in de top van doordachte Facebook-gebruikers, zelfs omdat je zoiets al dan niet in overweging neemt.
Hoewel het niet echt een frontale en centrale functie is, heeft Facebook in feite een klein aantal tools die je kunnen helpen bereiken precies wat je zou willen doen. Hoewel de meeste mensen gewoon hun berichten delen met vrienden (als ze Facebook gebruiken als een persoonlijke tool voor sociale media) of met iedereen (als ze het gebruiken als een merkplatform), zijn er gedetailleerde hulpmiddelen voor het zorgvuldig beheren van wie de inhoud ziet je bericht dat zich veel verder uitstrekt dan die zeer brede private / publieke categorieën. Laten we eens kijken naar deze hulpmiddelen.
Facebook-lijsten voor de redding
U schreef over babyfoto's, maar deze truc werkt echt goed voor een breed scala aan dingen. Als iemand veel nieuwsartikelen, onderwerpen of foto's zou posten die specifiek zijn voor zijn werkomgeving en deze wilde delen met directe collega's en verre collega's (maar niet noodzakelijkerwijs hun familieleden vervelen met dergelijke zaken), konden ze een lijst maken met alleen die collega's en collega's. Het is ook een goede truc voor lokale onderwerpen en nieuws. Je hebt misschien 500 vrienden op je vriendenlijst staan, maar vragen over de beste hondenlopers in het gebied zijn alleen relevant voor die vrienden die in je stad wonen.
Daarnaast heeft Facebook ook "slimme lijsten" die lijsten maken op basis van zaken als je werkplek , jouw stad en jouw familie. Hoewel de standaardlijsten een meer gedetailleerde controle over uw berichten mogelijk maken, zijn ze nog steeds te breed voor uw doeleinden. De slimme lijsten zijn beter, maar ze hebben één belangrijke tekortkoming: als de persoon in het netwerk van uw vrienden zich niet heeft geïdentificeerd als een lid van de groep waar die lijst vandaan komt (ze hebben bijvoorbeeld niet officieel uw werkplek als hun plaats van tewerkstelling, ze vermelden hun stad niet, enz.) dan zal de slimme lijst ze niet toevoegen. Laten we een aangepaste lijst maken speciaal voor het delen van inhoud over een enkelvoudig onderwerp met een groep geïnteresseerde vrienden; in tegenstelling tot de algoritmen van Facebook, weten we precies wie op de lijst moet staan, ongeacht hoe ze hun Facebook-profiel hebben ingevuld.
Aangepaste lijsten maken
Een aangepast lijstlogboek maken op uw Facebook-account en omlaag scrollen naar uw nieuwsfeed totdat u in de linkernavigatiekolom het item voor "Vrienden" ziet. Beweeg uw muis over het gedeelte en klik op " Meer "wanneer de optie verschijnt.
Als u bent ingelogd terwijl u dit artikel leest, kunt u ook direct naar het lijstmenu gaan via deze link. Als u eenmaal in het lijstmenu bent, wordt het tijd om een eenvoudige lijst te maken met de mensen waarvan u denkt dat deze geïnteresseerd zijn in de inhoud die u wilt delen.
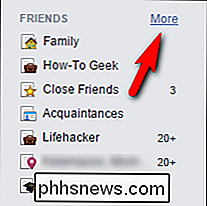
Klik op de knop 'Lijst maken' boven in het menu. Voor demonstratiedoeleinden zullen we een lijst maken voor onze vrienden die dol zijn op robotdinosaurussen. Een geschikte naam voor zo'n lijst? Robo Dino Fans, natuurlijk.
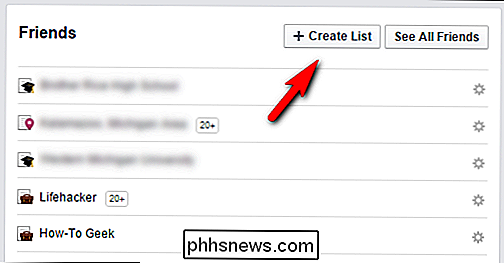
Begin in het vak "Leden" de vrienden in te typen die je wilt opnemen (Facebook zal partiële namen automatisch invullen, net als met de zoek- en labelhulpmiddelen). Maak je geen zorgen als je op dit moment niet aan iedereen kunt denken; je kunt individuele vrienden later toevoegen door hun profielpagina's te bezoeken of door op hun berichten in je nieuwsfeed te klikken.
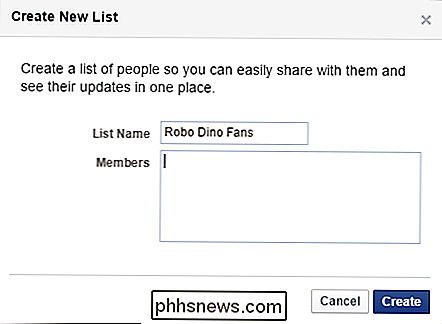
Als je klaar bent, klik je op 'Maken'. Facebook brengt je naar een aangepaste feed met alleen berichten die door de mensen zijn gegenereerd in je nieuwe lijst. Hoewel de oorspronkelijke vraag is gericht op het plaatsen van inhoud op een aangepaste lijst met mensen, is het vermeldenswaard dat u lijsten kunt gebruiken om aangepaste inhoudslijsten voor uw eigen gebruik te maken. Als je een aantal merken op Facebook volgt om gratis kortingsbonnen of spelcodes te krijgen, kun je een lijst met genoemde merken maken voor eenvoudige dagelijkse beoordeling.
Inhoud plaatsen op aangepaste lijsten
Met onze aangepaste lijst is het tijd om te maken een bericht met inhoud alleen voor de mensen op onze lijst. Klik op de doelgroepknop naast de berichtknop. Deze knop is gelabeld, ongeacht uw standaardstatus voor delen. Voor de meeste mensen zal het "Vrienden" lezen zoals in onze schermafbeelding.
Selecteer "Meer opties" en selecteer vervolgens in de pas uitgevouwen lijst uw nieuwe lijst.
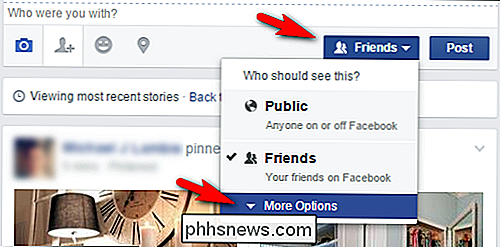
Selecteer uw inhoud en stel uw bericht nu samen
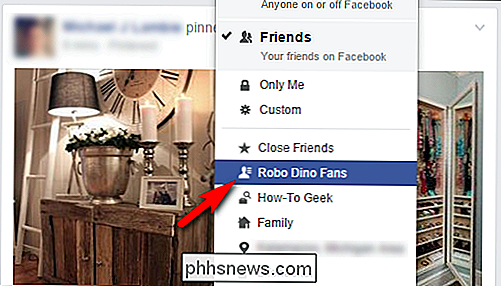
Merk op dat de publieksindicator het lijstpictogram is met "Robo Dino Fans." Wanneer we dit posten, zal het alleen naar die met de hand geselecteerde dinosaurusfans gaan die het geluk hebben om op onze lijst te staan.
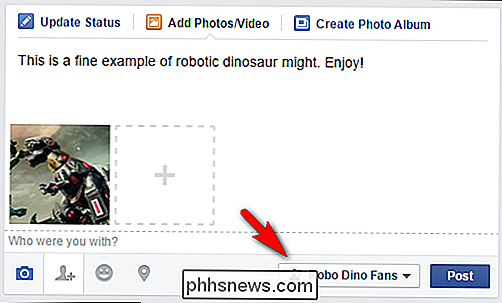
Dat is alles wat er is! Als je eenmaal hard hebt gewerkt aan het maken van de lijst zelf, is het gebruiken van de lijst net zo eenvoudig als klikken op de selectieknop voor het publiek en het selecteren van de juiste lijst voor de inhoud die je gaat delen.
Heb een dringende vraag over sociale media sites, privacy-instellingen of andere technologie van belang? Schiet ons een e-mail op en we zullen ons best doen om te helpen.

10 Overgewaardeerde nieuwe functies in Windows 10
Windows 10 bevat een aantal flitsende nieuwe functies, zoals virtuele bureaublad-desktops, Cortana, de Edge-browser, een startmenu en apps die in Windows worden uitgevoerd. Hier zijn enkele van de andere, meer over het hoofd gezien verbeteringen. Als u een upgrade uitvoert van Windows 7, zult u ook veel van de verbeteringen van Windows 8 ontdekken.

Verbinding maken met FTP-servers in Windows (zonder extra software)
Als u toegang wilt tot een FTP-server, kunt u speciale FTP-clients installeren met veel functies, maar dat doet u niet noodzakelijkerwijs moet. Windows zelf biedt verschillende manieren om verbinding te maken met een FTP-server, waardoor u bestanden in een mum van tijd kunt downloaden en uploaden. Toegang krijgen tot FTP-servers in Windows 'Verkenner Het Windows-bestandsbeheer - beter bekend als Bestandsverkenner op Windows 10 en 8 en Windows Verkenner onder Windows 7: hiermee kunt u verbinding maken met FTP-servers.



