Een nieuwe vaste schijf of SSD upgraden en installeren op uw pc

Een upgrade van de harde schijf is een van de gemakkelijkste manieren om uw pc te verbeteren, of u nu op zoek bent naar meer opslagruimte of de snelheidsboost die een SSD biedt. U kunt als volgt uw nieuwe schijf kiezen en installeren.
Stap één: Uw nieuwe schijf kiezen

Het kiezen van een schijf die bij uw budget past en die doet wat u nodig hebt, is de eerste stap. Tegenwoordig is uw belangrijkste keuze tussen een traditionele harde schijf of een solid-state drive (SSD). Maar er zijn ook enkele andere dingen om over na te denken.
Moet u een normale schijf, een SSD of beide krijgen?
Hier is de vraag die u zichzelf moet stellen: wilt u meer snelheid of meer opslagruimte?
GERELATEERD : Wat is een SSD (Solid State Drive) en Heb ik er een nodig?
Moderne SSD's zijn geweldig en vormen een waardige upgrade naar zowat elk systeem. Als u overschakelt van een gewone schijf naar een SSD, verbetert de snelheid van uw systeem. Je pc start sneller, laadt apps en grote bestanden sneller en verlaagt de laadtijden in de meeste games. Het probleem is dat als je eenmaal een terabyte opslagruimte hebt, de SSD's onbetaalbaar worden.
Anders zijn conventionele harde schijven langzamer, maar bieden ze relatief veel opslagruimte aan. Je kunt desktop drives vinden die vier terabytes bevatten - genoeg om te voldoen aan alle, maar de meest veeleisende media hoarders - voor minder dan $ 100 USD.
Je kunt ook de sterke punten van SSD's en harde schijven combineren. Als uw desktop overweg kan met meer dan één schijf (en de meeste daarvan), kunt u uw besturingssysteem op de hoofd-SSD installeren voor snelle toegang tot programma's en essentiële bestanden, en een traditionele drive voor grote opslag gebruiken om bestanden op te slaan. Dit maakt een SSD een bijzonder aantrekkelijke upgrade als je al een harde schijf hebt, omdat je het besturingssysteem kunt verplaatsen en de harde schijf kunt "degraderen" naar opslagtaken.
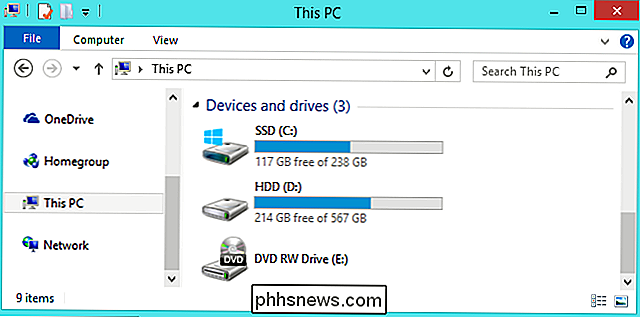
Als geld geen object is - of als je beperkt bent naar een enkele schijfverbinding op uw laptop - u kunt best veel uitgeven om een multi-terabyte SSD te krijgen. Maar voor de meeste mensen is een kleinere SSD in combinatie met een grotere harde schijf een goed compromis.
Welke fysieke afmetingen moet de schijf zijn?

Harde schijven worden meestal geleverd in twee formaten: 2,5 "en 3,5". De 3,5-inch schijven worden ook wel "full size" of "desktop drives" genoemd. Vrijwel elke desktop-pc die er is, heeft ruimte voor minstens één (en soms veel) 3.5 "-schijven. De mogelijke uitzondering hierop zijn de superkleine pc-formules die alleen een 2,5 "-schijf kunnen verwerken.
2.5" -schijven zijn traditioneel bedoeld voor laptops, maar passen ook prima in een desktop-pc. Sommige desktop-pc's hebben ingebouwde bevestigingspunten voor 2,5-inch schijven.Als je dat niet doet, heb je een montagebeugel nodig, zoals deze.Zij zijn meestal gelabeld als "SSD-montagebeugels." Dit komt omdat alle SSD's in de traditionele harde schijf vormen zijn 2,5 "schijven. Dat is de maat die u gebruikt, of u deze nu op een desktop of laptop monteert.
GERELATEERD: Wat is de M.2-uitbreidingsslots en hoe kan ik deze gebruiken?
Over SSD's gesproken , er is nog een andere vormfactor om over te praten: de M.2-standaard. Deze schijven lijken eigenlijk meer op een RAM-geheugen dan op een harde schijf. In plaats van via een SATA-kabel op het moederbord aan te sluiten, zoals bij gewone schijven, worden M.2-drives aangesloten op een speciaal slot. Als u geïnteresseerd bent in de M.2-schijven, moet u bepalen of uw pc ze ondersteunt.

Sommige laptops, zoals Macbooks, gebruiken een M.2-opslagstation waarvoor geavanceerde, modelspecifieke instructies voor vervanging nodig zijn . Het maakt ook vaak de garantie ongeldig.
Nog een opmerking over laptops. Naarmate ze kleiner en slanker zijn geworden, zijn laptops ook moeilijker te upgraden geworden. De meeste laptops die niet supergroot zijn, gebruiken nog steeds 2,5-inch schijven, maar ze kunnen al dan niet beschikken over een voor de gebruiker toegankelijk schijfstation voor upgrades. Goedkopere, ruimere laptops en enkele zakelijke modellen zoals ThinkPads van Lenovo of Dell Latitudes, nog steeds toegang vrij eenvoudig toestaan. Andere modellen hebben misschien wat uitgebreid werk nodig om bij de drive bay te komen, of hebben misschien helemaal geen toegang, vooral als ze zijn verhuisd naar de dure M.2-standaard. Het upgraden van die schijven zal waarschijnlijk uw garantie ongeldig maken, en je zult een modelspecifieke gids moeten zoeken, zoals deze op iFixIt.
Welke verbinding heb ik nodig?

Alle moderne 3.5 "en 2.5" drives gebruiken een SATA-verbinding voor stroom en data.
Als u de drive op een desktop PC installeert, is de SATA-voedingskabel een 15-pins aansluiting kabel die van de voeding van uw pc loopt. Als uw pc alleen de oudere 4-pins Molex-kabels biedt, kunt u adapters kopen die prima werken.
De SATA-gegevenskabel vereist dat uw moederbord een SATA-verbinding ondersteunt (alle moderne pc's doen dit). Je vindt ze in iets andere configuraties. Sommige (zoals de afbeelding hieronder) hebben een rechte stekker aan het ene uiteinde en een L-vormige stekker aan het andere uiteinde. De L-vormige plug maakt het gemakkelijker om in aansluitingen te passen die zich dichter bij andere componenten bevinden. Sommige SATA-kabels hebben rechte pluggen of L-vormige pluggen aan beide uiteinden. U zou SATA-kabels moeten krijgen met uw harde schijf, maar als u in een bijzonder krappe ruimte werkt, moet u er rekening mee houden dat deze andere opties bestaan.

Als u installeert op een laptop die gebruikerstoegang biedt, is het eenvoudiger. Meestal kunt u de schijf rechtstreeks aansluiten op een sleuf waarop al de stroom- en gegevensverbindingen zijn aangesloten - geen kabels om verbinding mee te maken.
Nog een woord over SATA-schijven. De nieuwste versie van de SATA-norm is SATA 3.3 en schijven en kabels zijn achterwaarts compatibel met oudere versies. Op desktops moet je ervoor zorgen dat de schijf die je koopt net zo snel of sneller is dan de verbinding die je moederbord accepteert; de meeste moederbord-SATA-verbindingen van de afgelopen vijf jaar hebben ten minste 3,0 ondersteuning. Hetzelfde geldt voor de SATA-kabel die u koopt. Laptops maken geen gebruik van SATA-kabels, dus zorg ervoor dat de schijf waarop u de upgrade uitvoert dezelfde SATA-revisie of nieuwer gebruikt dan de schijf die wordt vervangen.
Hoeveel opslagruimte heb ik nodig?
Deze is eenvoudig: wat past bij uw budget. Meer opslag kost meer geld, ongeacht het type schijf dat u bekijkt.
Hoe snel moet mijn schijf zijn?
Het standaardantwoord is "zo snel als u zich kunt veroorloven." Dat gezegd hebbende, als je een upgrade uitvoert van een harde schijf naar een SSD, word je weggeblazen door de snelheidstoename, wat er ook gebeurt. Dus misschien wilt u niet uitgeven aan de snelste SSD die u kunt krijgen. Meer opslag voor een SSD is voor de meeste mensen belangrijker dan meer snelheid.
Als u een gewone schijf koopt, wordt de snelheid doorgaans uitgedrukt in RPM - de omwentelingen per minuut van de draaiende gegevensplateaus. 5400 RPM is een typische snelheid voor goedkope schijven (met name in 2.5 "-factoren), met 7200 RPM-schijven ook heel gebruikelijk. Sommige krachtige harde schijven worden aangeboden met 10.000 RPM, maar deze zijn meestal vervangen door snellere SSD's.

Hybride harde schijven combineren standaard opslag op harde schijf met een kleine hoeveelheid snelle flashopslag voor cachebestanden.
Er is nog een andere optie, als je keuze beperkt is tot een conventionele harde schijf. "Hybride" schijven combineren een grote standaard harde schijf met een kleine cache van flash-opslag. Dit zal je harde schijf niet op magische wijze net zo snel maken als een SSD, maar het cachen van bestanden kan een aanzienlijke verbetering betekenen als je constant toegang hebt tot meestal dezelfde programma's en bestanden. de kleine prijspremie ten opzichte van een standaard harde schijf waard.
Stap twee: beslis of je je besturingssysteem moet overbrengen of een schone installatie moet uitvoeren
Je hebt je nieuwe schijf gekocht en je bent klaar om deze te installeren. volgende stap is om te beslissen of u uw besturingssysteem wilt overzetten naar de nieuwe schijf of gewoon een schone installatie wilt doen en fris wilt beginnen. Er zijn voor- en nadelen voor elk.
Uw besturingssysteem overbrengen
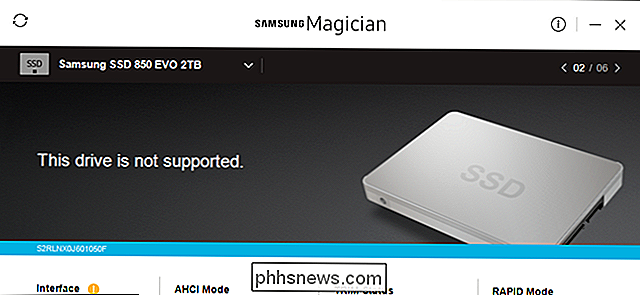
Het overbrengen van uw besturingssysteem (en al uw gegevens en geïnstalleerde apps) betekent dat u zich geen zorgen hoeft te maken over het opnieuw installeren van Windows, het opnieuw instellen zoals u het graag wilt, en vervolgens elk van uw apps opnieuw installeren. Het nadeel is dat het een vrij langzaam en vervelend proces is.
GERELATEERD: Upgrade naar een grotere harde schijf zonder Windows
opnieuw te installeren Als u een upgrade van slechts één schijf naar een andere uitvoert (in tegenstelling tot gewoon een extra schijf in een desktop installeren), wilt u waarschijnlijk uw besturingssysteem overzetten naar de nieuwe schijf in plaats van vers te installeren. Het slechte nieuws is dat dit een langzaam en vervelend proces is. Het goede nieuws is dat het niet zo moeilijk is om te doen. De meeste nieuwe schijven worden geleverd met hulpprogramma's om dit mogelijk te maken. En als u geen gratis tool hebt gekregen, zijn er andere manieren om naar een grotere harde schijf te upgraden zonder Windows opnieuw te installeren.
Als u een laptop gebruikt, moet u een USB-gebaseerde SATA-adapter of -behuizing gebruiken, zodat u beide schijven tegelijk kunt aansluiten. Je kunt ook zo met een desktop werken, maar het kan eenvoudiger zijn om de nieuwe schijf te installeren, de overdracht uit te voeren en vervolgens te beslissen of je de oude schijf wilt laten staan voor extra opslag of om de installatie ongedaan te maken.
Schone installatie
GERELATEERD: Een schone installatie van Windows 10 op eenvoudige wijze doen
Er zijn ook voordelen aan het uitvoeren van een schone installatie van uw besturingssysteem op uw nieuwe schijf. De grote is dat je fris kunt beginnen. Geen oude programma-installaties hangen rond; het is een nieuwe kopie van je besturingssysteem zonder de rommel. Je mag het instellen zoals jij dat wilt en installeert alleen wat je wilt. Het nadeel is natuurlijk dat je dat allemaal moet doen. Hoewel het meestal sneller gaat dan het overbrengen van uw besturingssysteem naar de nieuwe schijf, betekent een schone installatie wel dat u de gewenste apps en games opnieuw installeert en uw persoonlijke bestanden herstelt vanaf een back-up (of kopieert ze vanaf de nieuwe schijf). Je moet ook zorgen dat je toegang hebt tot je applicaties voor herinstallatie. Als u ze vanaf een dvd hebt geïnstalleerd of de installatiebestanden hebt gedownload, moet u deze vinden - samen met de benodigde activeringssleutels.
Stap drie: installeer uw nieuwe schijf
De stappen voor het installeren (of vervangen) van een schijf verschillen een beetje, afhankelijk van of u de schijf op een laptop of desktop PC installeert.
Uw nieuwe schijf in een laptop installeren
Verschillende laptops hebben verschillende methoden voor toegang tot het compartiment van het opslagstation, als ze gemakkelijk toegang bieden helemaal niet. Sommige ontwerpen van zakelijke klasse laten u een schijf verwisselen door een enkele schroef te verwijderen, anderen kunnen nodig zijn om de onderkant van de machine volledig te verwijderen of zelfs het toetsenbord te verwijderen. Meestal kunt u specifieke instructies vinden door op het web naar uw laptopfabrikant en -model te zoeken.
Voor dit voorbeeld ruilen we de schijf in een ThinkPad T450s. Het ontwerp is nu een paar jaar oud, maar klein genoeg om de volledige onderkant te verwijderen, wat redelijk gebruikelijk is bij ontwerpen die een upgrade van de harde schijf mogelijk maken.
Om toegang te krijgen tot de schijf, moet ik de batterij verwijderen en neem vervolgens acht verschillende schroeven.
Dat maakt de metalen plaat zo ver los dat ik hem van de computer kan trekken. U kunt de harde schijf in de linkerbenedenhoek zien.

Om de schijf zelf eruit te trekken, moet ik een andere schroef verwijderen, de schijf iets omhoog trekken en vervolgens van de geïntegreerde SATA-aansluiting afschuiven.

Voor dit model is de drive caddy slechts een dun stuk aluminium met een rubberen bumper. Ik heb het uitgetrokken en vervolgens op de nieuwe schijf geplaatst.

Vervolgens draai ik het proces om, schuif de nieuwe schijf op de SATA-verbinding in de laptop, schroef de caddy terug naar het frame en vervang het carrosseriepaneel .

Nogmaals, dit proces zal nogal variëren, afhankelijk van welke laptop je hebt. Als u een stapsgewijze analyse nodig heeft voor uw model, is Google uw vriend. Over het algemeen vindt u in ieder geval een paar gebruikers die hetzelfde willen doen, en misschien een artikel of video als u geluk heeft.


Uw nieuwe schijf installeren op een desktop-pc
Dit proces is wat ingewikkelder dan op een laptop, maar het goede nieuws is dat het weghalen van de case en het gebruiken van de schijf doorgaans een stuk eenvoudiger is dan op de meeste laptops.
U hebt een standaard kruiskopschroevendraaier en een SATA-kabel nodig. Als u een enkele schijf volledig vervangt, kunt u de SATA-kabel gebruiken die al op zijn plaats zit. Uw voeding heeft waarschijnlijk een vrije SATA-stroomaansluiting - meerdere pluggen zijn vaak beschikbaar, maar als dat niet het geval is, hebt u een adapterkabel nodig. Als u werkt in een gebied dat bijzonder gevoelig is voor statische elektriciteit, moet u ook een antistatische armband gebruiken. Als je je eigen pc hebt gebouwd, moeten de schroeven die nodig zijn om je nieuwe schijf te installeren met de behuizing zijn meegeleverd. Ik hoop dat je de doos met accessoires hebt bewaard. Als dat niet het geval is, moet u een aantal vervangende schroeven aanschaffen. Ten slotte wilt u dat een schaal of een kop schroeven vasthoudt.
Schakel uw machine uit en verwijder alle kabels en verplaats deze naar uw werkgebied. Dit zou een koele, droge plek moeten zijn die gemakkelijk toegankelijk is, bij voorkeur zonder tapijt onder je. Als u de configuratie van de interne onderdelen van uw computer kent, kunt u deze in de meest toegankelijke hoek plaatsen. Als u dit niet doet, laat u het gewoon rechtop staan - mogelijk moet u meerdere panelen afnemen voor een volledige installatie.

Verwijder het toegangspaneel vanaf de primaire kant van de behuizing, dat is degene aan uw linkerhand als u op zoek bent op je computer vanaf de voorkant. Bij de meeste ontwerpen moet je twee tot drie schroeven van de achterkant verwijderen voordat deze kan glijden of uitzwaaien. Stel het toegangspaneel opzij. Sommige bureaubladen vereisen dat u de behuizing volledig afdekt in plaats van alleen een toegangspaneel. Als u niet zeker weet, zoekt u uw desktopmodel of case op internet op. Instructies moeten gemakkelijk te vinden zijn.

Neem even de tijd om uzelf te oriënteren. Als u op een conventionele desktop werkt, kijkt u waarschijnlijk naar het moederbord, met de boxy-voeding aan de boven- of onderkant van de behuizing. U zou de opslagdrive of schijven van uw computer naar de voorkant van de behuizing moeten kunnen zien. Een SATA-gegevenskabel moet van het moederbord naar de schijf worden uitgevoerd. Een SATA-voedingskabel moet van de voeding naar de schijf lopen.
Opmerking

: als u geen grotere 3,5-inch schijf of een kleinere 2,5-inch schijfeenheid kunt zien, is deze mogelijk in een alternatieve plek. In nieuwere ontwerpen bevindt dit zich vaak achter het moederbord zelf: verwijder het tegenoverliggende toegangspaneel om te controleren. Als u uw oude schijf niet in uw systeem bewaart voor extra opslagruimte, is dit het moment om deze uit te schakelen. U kunt de kabels ook op het moederbord en de voeding laten zitten en ze dan gewoon aansluiten op de nieuwe schijf na de installatie.
Koppel eerst de gegevens- en stroomkabels los van de achterkant van de oude schijf. Er is niets te complex aan: gewoon eruit trekken. Sommige kabels hebben een klein vergrendelingsmechanisme dat u eerst moet indrukken.
Verwijder de drive als deze op een glijdende caddy staat (en let erop dat enkele schuifcartridges op hun plaats worden geschroefd). Gebruik nu gewoon je schroevendraaier om de schroeven van de schijf te verwijderen, of deze nu in een caddie zit of rechtstreeks op de behuizing is bevestigd. De schroeven zijn er in vele maten en lengtes - sommige met siliconen afstandshouders voor geluidsdemping - en kunnen aan de onderkant van de schijf of de zijkant worden gemonteerd, afhankelijk van het ontwerp van je hoesje. Het maakt niet echt uit: verwijder ze gewoon, leg ze opzij op een plek waar je ze niet kwijtraakt.

Je oude schijf is nu gratis! Zet het opzij. Wees voorzichtig, maar maak je niet al te veel zorgen. Ze zijn behoorlijk stevig. Om de nieuwe schijf te installeren in plaats van de oude, zet je het proces gewoon om. Plaats de nieuwe schijf in de caddy en schuif deze op zijn plaats op de doos (en beveilig hem indien nodig).

Sluit nu de kabels op de nieuwe schijf aan. Het is gemakkelijk om erachter te komen - ze passen maar op één manier.
Als je een nieuwe harde schijf toevoegt en de oude op zijn plaats laat, is het een beetje ingewikkelder. U moet de nieuwe schijf op de behuizing monteren (deze in een extra caddie plaatsen die bij uw zaak hoort te komen, indien nodig). En u moet extra kabels aansluiten.

Sluit het ene uiteinde van de SATA-gegevenskabel aan op de achterkant van de nieuwe harde schijf en het andere uiteinde op uw moederbord. De slots op het moederbord bevinden zich meestal aan de kant die zich het dichtst bij de voorkant van de pc bevindt, meestal in een cluster van twee tot zes. Het maakt niet echt uit welke plug u gebruikt, maar u kunt de plug in de linkerbovenhoek (het station "0") of de dichtstbijzijnde plug in de juiste volgorde aansluiten, alleen ter wille van de organisatie.

Sluit nu de SATA-voedingsaansluiting van de voeding op de nieuwe schijf aan. Als u al een schijf hebt geïnstalleerd, controleert u de stroomkabel die erop is aangesloten, omdat deze over het algemeen meer dan één plug heeft en kan worden gebruikt voor meerdere stations. Als je voeding geen vrije SATA-stroomaansluitingen heeft, moet je een adapter of splitter gebruiken.
Daarna moet je schijf klaar zijn om te vertrekken! Controleer nogmaals uw aansluitingen, zorg ervoor dat de kabels geen koellichamen raken of stoten tegen koelventilatorbladen en vervang vervolgens het toegangspaneel op de behuizing. Breng uw pc terug naar zijn oorspronkelijke positie, sluit al uw accessoires en voedingskabels opnieuw aan en start deze op!

Bron afbeelding: Amazon, Amazon, Amazon, Amazon, Newegg, iFixIt, Lenovo


Een nummer identificeren op elke smartphone, pc of tablet
Wat speelt dat nummer nu? Op een gegeven moment was je beste kans om te hopen dat je vriend het wist - of probeer te luisteren naar de teksten en ernaar te zoeken. Nu kunt u gewoon uw telefoon, tablet of pc beluisteren. Dit is allemaal ingebouwd in moderne besturingssystemen. Shazam was de app die de identificatie van nummers echt naar de massa bracht, en het is nog steeds beschikbaar op moderne smartphones en tablets.

Dezelfde app uitvoeren in meerdere Windows op Android Nougat
Met Android Nougat heeft Google een vaak aangevraagde functie vrijgegeven: de mogelijkheid om twee vensters naast elkaar uit te voeren. In plaats van een soort jankachtige oplossing zoals die van Samsung of LG, die alleen bepaalde apps toestaat om in een scenario met meerdere vensters te werken, wordt deze in Android gebakken.



