De downloadbandbreedte van Windows Update beperken in Windows 10

Met de Fall Creators-update van Windows 10 hebt u meer controle over de downloads en uploads van Windows Update. U kunt nu een downloadbandbreedtelimiet instellen, zodat Windows Update uw internetverbinding niet kan blokkeren met de achtergronddownloads.
De app Instellingen geeft u ook meer controle over achtergrondupdates van Windows Update en houdt bij hoeveel gegevens Windows Update heeft gedownload en geüpload. Deze instelling is ook van toepassing op app-updates van de Store en updates voor andere Microsoft-producten, niet alleen Windows-updates.
De downloadbandbreedte van Windows Update beperken
Ga naar Instellingen> Update en beveiliging> Windows Update om deze instelling te vinden . Klik op 'Geavanceerde opties' onder Update-instellingen.
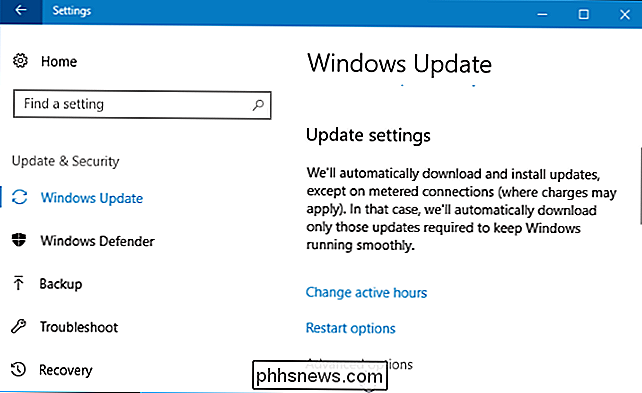
Klik op de koppeling 'Afleveringsoptimalisatie' op de pagina met geavanceerde opties.
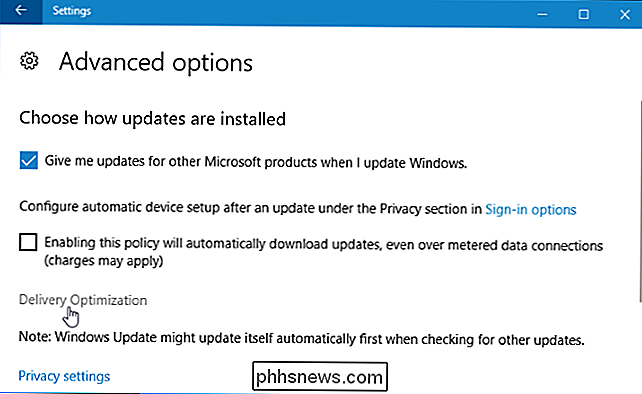
Klik hier op de knop 'Geavanceerde opties'.
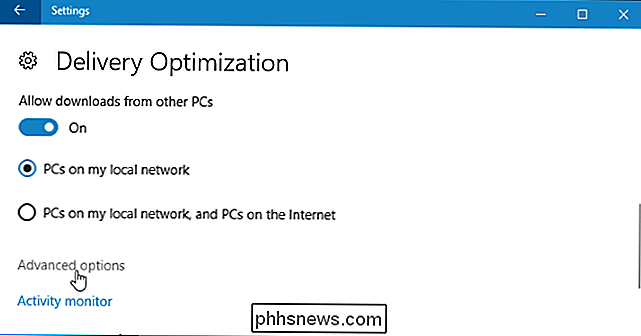
Activeer 'Beperk hoeveel bandbreedte wordt gebruikt voor downloaden van updates op de achtergrond "en sleep de schuifregelaar om een limiet in te stellen als een percentage van uw totale beschikbare bandbreedte.
Zoals u in dit venster ziet, zal Windows Update niet standaard al uw bandbreedte proberen te gebruiken. In plaats daarvan probeert Windows Update de hoeveelheid bandbreedte die het gebruikt "dynamisch te optimaliseren". Maar met deze optie kunt u ervoor zorgen dat Windows Update niet hoger is dan een bepaald percentage van uw beschikbare bandbreedte, ongeacht wat.
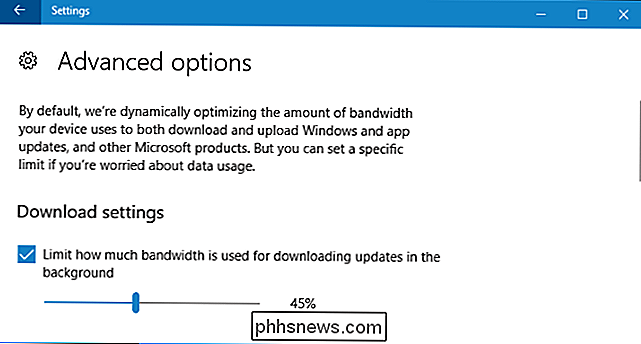
De upload-bandbreedte van Windows Update beperken
U kunt ook de uploadbandbreedte beperken die door Windows Update wordt gebruikt . Windows Update uploadt normaal gesproken kopieën van updates naar andere pc's, ofwel alleen uw pc's op uw lokale netwerk of pc's op uw lokale netwerk en op internet, afhankelijk van wat u kiest op het scherm "Delivery Optimization".
Met de schuifregelaars hier u kunt kiezen hoeveel bandbreedte wordt gebruikt om updates naar andere pc's op internet te uploaden en een maandelijkse uploadlimiet in te stellen, wat de maximale hoeveelheid gegevens is die uw pc uploadt.
RELATED: Windows 10 stoppen met uploaden Updates voor andere pc's via internet
We denken dat er geen goede reden is om zelfs de functie voor internetuploads in de eerste plaats te activeren, vooral wanneer meer internetproviders databegrengrichtlijnen afdwingen. Laat andere pc's updates downloaden van Microsoft-servers, zodat Microsoft de gegevens kan betalen. U kunt de optie "PC's op mijn lokale netwerk" nog steeds gebruiken om uw pc's de gedownloade gegevens onderling te laten delen, uw updates te versnellen en u bandbreedte te besparen.

Hoe hoeveel gegevens uw pc heeft gedownload en geüpload
Als u meer informatie wilt bekijken over de hoeveelheid gegevens die Windows Update heeft gedownload en geüpload, klikt u op de koppeling 'Activiteitscontrole' op de pagina Bezorgingsoptimalisatie.
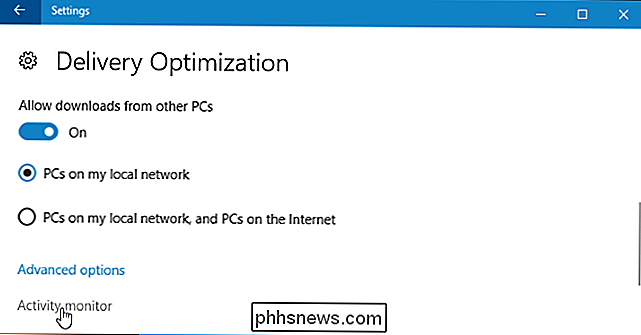
Op deze pagina ziet u de download- en uploadstatistieken, inclusief de hoeveelheid gegevens die is gedownload op de achtergrond en uw gemiddelde downloadsnelheid. U kunt ook zien hoeveel gegevens u hebt gedownload van Microsoft, vanaf pc's op uw lokale netwerk en vanaf pc's op internet.
Dit omvat updates voor Windows Update, Store-app-updates en zelfs updates voor andere Microsoft-producten op uw computer. systeem.
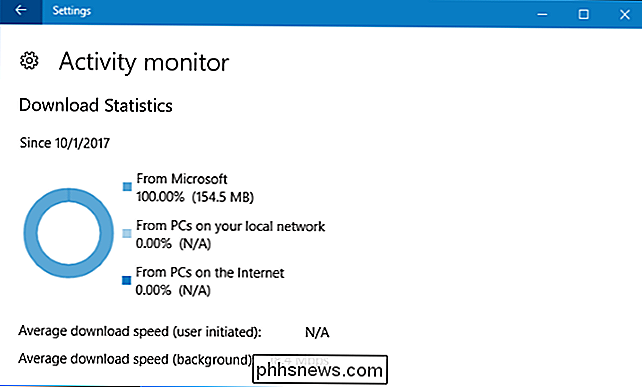
Scroll naar beneden en u kunt ook zien hoeveel gegevens Windows Update heeft geüpload naar zowel andere pc's op internet als pc's op uw lokale netwerk.
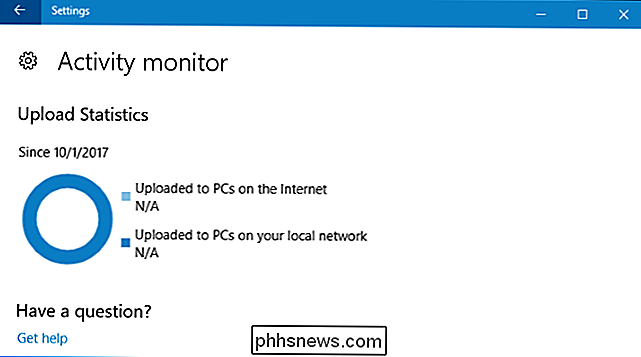

Tenzij u zich onder een steen hebt verstopt, heeft u waarschijnlijk iemand de Snapchat / Social Network / Chat-app horen noemen. Afhankelijk van hoe je dingen meet, is het nu populairder dan Twitter en Pinterest, met alleen Facebook en Instagram die dagelijks meer gebruikers hebben. Het verschil is dat de meeste Snapchat-gebruikers millennials en tieners zijn, dus het is onder de radar van veel oudere internetgebruikers gevlogen.

Hoe u weet welke plaatsen zich op een bepaalde afstand van u bevinden ·
Soms wilt u weten wat zich binnen een bepaald aantal mijlen van een specifieke locatie bevindt. Misschien wil je weten welk gebied een celtoren bedekt of wat er zou gebeuren als er een atoombom op het huis van je schoonfamilie zou vallen. Om deze informatie te vinden, gebruiken we de tool Radiusrondpunt van FreeMapTools.



