Een kopie van een Excel-werkblad maken zonder formules

Stel dat u een Excel-werkmap hebt gemaakt die u moet distribueren, maar u kunt de formules die u in die werkmap hebt gebruikt niet onthullen. We laten u een eenvoudige truc zien waarmee u een werkblad naar een andere werkmap kunt kopiëren en de formules snel kunt verwijderen, zodat alleen de resultaten worden weergegeven.
GERELATEERD: Een formule definiëren en maken
Met deze methode kunt u om werkbladen van de ene werkmap naar de andere te verplaatsen of kopiëren, maar in ons voorbeeld gaan we een werkblad kopiëren (niet verplaatsen) naar een nieuwe werkmap, dus we bewaren de formules in de oorspronkelijke werkmap. Houd er rekening mee dat u werkbladen ook kunt kopiëren (of verplaatsen) van de ene werkmap naar een andere, bestaande werkmap.
Als u een werkmap wilt maken waarin de formules in de werkbladen zijn verwijderd, opent u uw originele Excel-werkmap en selecteert u het tabblad voor een werkblad dat bevat gevoelige formules. Klik met de rechtermuisknop op het tabblad van het werkblad en selecteer "Verplaatsen of kopiëren" in het pop-upmenu.
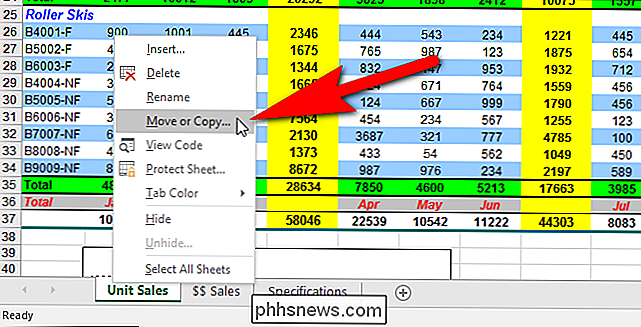
Selecteer "(nieuw boek)" in het dialoogvenster Verplaatsen of kopiëren in de vervolgkeuzelijst "Boeken". Schakel het selectievakje "Een kopie maken" in zodat er een vinkje in het vakje staat. Dit zorgt ervoor dat het werkblad naar de nieuwe werkmap wordt gekopieerd en niet uit de oorspronkelijke werkmap wordt verwijderd. Klik op "OK".
OPMERKING: alle geopende werkmappen kunnen worden geselecteerd in de vervolgkeuzelijst "Te boeken".
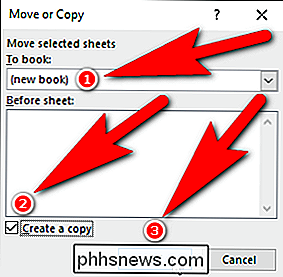
Er wordt een nieuwe Excel-werkmap gemaakt en het gekopieerde werkblad wordt in de werkmap geplakt, samen met de naam van het tabblad werkblad. U kunt deze werkmap opslaan onder een andere naam om de oorspronkelijke werkmap te behouden.
Selecteer alle cellen in het werkblad dat u zojuist in deze werkmap hebt gekopieerd door op Ctrl + A te drukken of door op het vierkant in de linkerbovenhoek van de werkmap te klikken. cellen, tussen de kolomletters en de rijnummers.
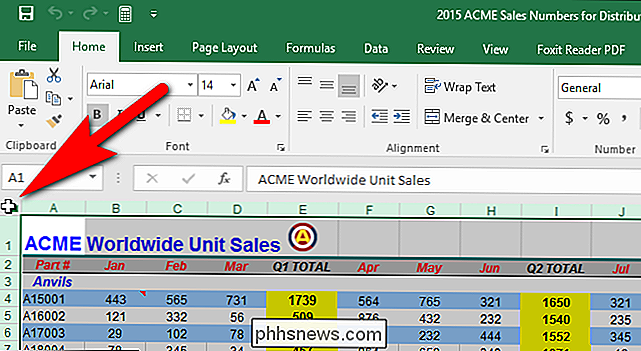
Zorg ervoor dat het tabblad "Home" actief is. Klik in het gedeelte Klembord op de pijl-omlaag op de knop "Plakken" en klik vervolgens op de knop "Waarden" in het gedeelte "Waarden plakken" in het vervolgkeuzemenu, zoals weergegeven in de onderstaande afbeelding.
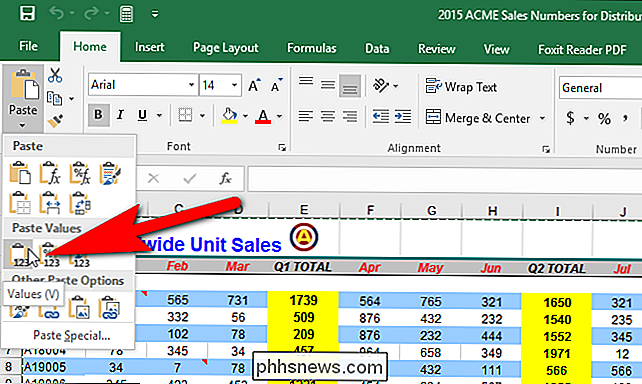
Het werkblad nu bevat alleen de resultaten van de formules in het originele werkblad, niet de formules zelf.
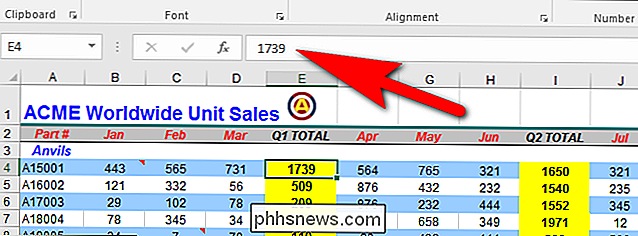
Volg deze procedure voor elk werkblad in de originele werkmap waarvan u de formules wilt verwijderen. Nadat u uw nieuwe werkmap hebt gemaakt, houdt u deze open en kunt u die werkmap selecteren in de vervolgkeuzelijst "Boeken" in het dialoogvenster Verplaatsen of Kopiëren.

Gebruik Windows Defender Offline Tool om een geïnfecteerde pc te repareren
Ik had onlangs een cliënt van wie de pc praktisch dood was omdat ze op een van die pop-upadvertenties klikten terwijl ze op een schetsmatige website zaten. Er is iets gedownload en de computer is geïnfecteerd met malware en wordt niet correct geladen. Toen ik me probeerde aan te melden bij Windows, kregen ze steeds een foutmelding zoals hieronder: Initialisatie van interactieve aanmeldingsprocedure is mislukt Wie weet wat dat betekent.

Een naam aan een reeks cellen toewijzen in Excel
Wanneer u formules in Excel maakt, kunt u verwijzen naar cellen uit een ander deel van het werkblad in uw formules. Maar als je veel formules hebt, kunnen al die celverwijzingen verwarrend zijn. Er is een eenvoudige manier om de verwarring te verwijderen. Excel bevat een functie, genaamd "Names", die uw formules leesbaarder en minder verwarrend kan maken.



