Bestandkenmerken wijzigen met Attrib vanaf de Windows-opdrachtprompt

Windows biedt een breed scala aan hulpmiddelen die u kunt openen via het opdrachtpromptvenster, inclusief de "attrib" -tool die is ontworpen om u helpen bij het zoeken naar bestanden op locatie en naam en vervolgens hun bestandskenmerken bekijken en wijzigen.
Welke attributen kunt u gebruiken?
Nu dat uw verhoogde opdrachtpromptvenster geopend is, moet u weten welke soorten kenmerken u gebruikt kan bewerken met de tool "attrib". Er zijn twee hoofdtypen attributen, "standaard" en "uitgebreid".
Basiskenmerkenschakelaars (R, H, A, S)
- R - met deze opdracht wordt het kenmerk "alleen lezen" aan de geselecteerde persoon toegewezen bestanden of mappen.
- H - Deze opdracht wijst het kenmerk "Verborgen" toe aan de geselecteerde bestanden of mappen.
- A - Met deze opdracht bereidt u de geselecteerde bestanden of mappen voor op "Archiveren".
- S - Dit commando zal je geselecteerde bestanden of mappen veranderen door het "Systeem" attribuut toe te wijzen.
"Attrib" Syntaxis
Je moet de juiste syntaxis weten om te gebruiken voor de "attrib" tool voordat je begint.
ATTRIB [+ attribuut | - attribuut] [padnaam] [/ S [/ D]]
In deze syntaxis moet u weten wat de verschillende schakelaars en parameters vertegenwoordigen.
- De + en - geven aan of u het attribuut zult activeren of deactiveren gespecificeerd.
- De attributen die u kunt gebruiken zijn die welke hierboven zijn uitgelegd.
- De "/ S" geeft aan dat u het volledige gespecificeerde pad wilt doorzoeken inclusief submappen voor een bepaald bestand.
- De "/ D" betekent dat u wilt ook procesmappen toevoegen.
- De padnaam geeft de locatie van uw doelmap of -bestand aan. De juiste syntaxis voor padbestanden wordt hieronder weergegeven.
Station en / of bestandsnaam - C: *. * OF C: Gebruikers Eigenaar Desktop samplefile.txt
Als u beslist om geen van de kenmerken die hierboven worden vermeld, zullen de bestanden of mappen terugkeren naar hun huidige kenmerkinstellingen.
Laten we oefenen
Nu dat u weet welke soorten kenmerken u kunt gebruiken en de syntaxis die u moet gebruiken, laten we enkele scenario's oefenen. Open het startmenu in Windows 7 en 10 of open de zoekfunctie in Windows 8 en zoek naar CMD. Klik er vervolgens met de rechtermuisknop op en druk vervolgens op "Uitvoeren als beheerder." Hoewel u geen verhoogd opdrachtpromptvenster hoeft te openen, kunt u eventuele bevestigingsdialoogvensters vermijden.
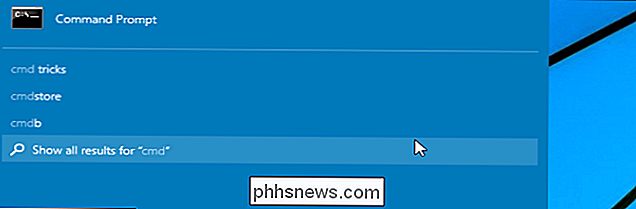
Scenario 1 - Wissen "Verborgen en Systeem "-attributen met een enkele opdracht om uw bestanden of mappen normaal te maken.
Voor dit voorbeeld zullen we eerst een bestand aanmaken in uw" Documenten "map genaamd" sample.txt. "Open eerst de map en rechts - klik ergens in het venster, beweeg je muis naar het gedeelte 'Nieuw', klik op 'Tekstbestand' en geef het document 'voorbeeld' een naam.
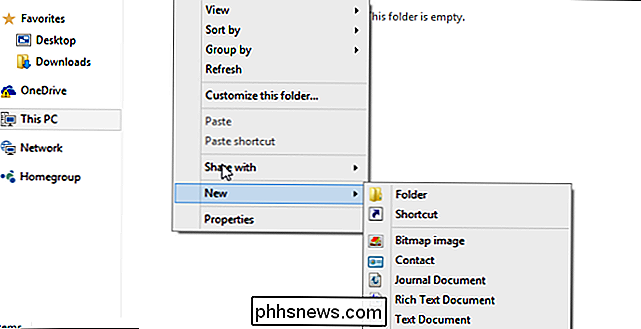
Ga nu naar je CMD-venster. We zullen de eigenschappen van het bestand veranderen, zodat het zowel een systeembestand is als verborgen. Doe dit door de volgende opdracht in te voeren.
attrib + h + s C: Users Martin Documents sample.txt
Vergeet niet het gedeelte " Martin " van de padparameter te vervangen door de gebruikersnaam van uw computer.
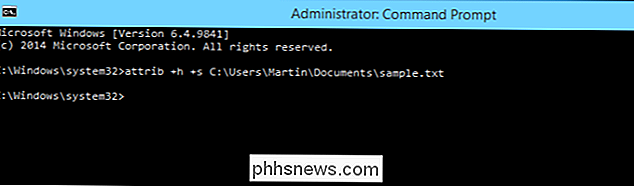
Zodra u dit hebt gedaan, zult u zien dat het bestand uit uw documentenmap is verdwenen. Nu we de kenmerken Systeem en Verborgen bestand uit "sample.txt" willen verwijderen, moeten we de volgende eenvoudige opdracht gebruiken:
attrib -h -s C: Users Martin Documents sample.txt
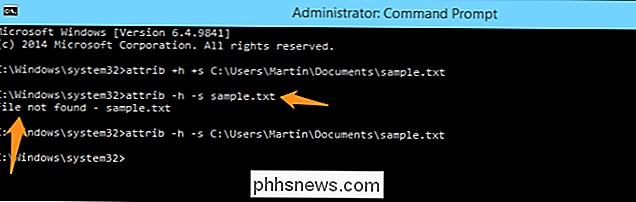
Merk op dat als u probeert de bestandsnaam in te voeren zonder een pad, u een foutmelding krijgt. Je moet onthouden dat je het hele pad aan je commando moet toevoegen. Als u nu teruggaat naar de map "Documenten", ziet u het bestand in de lijst.
Scenario 2 - Maak alle tekstbestanden in uw map "Downloads" als alleen-lezen systeembestanden.
Nu gaan we verder maak een paar voorbeeldtekstbestanden in de "Downloads" -directory en we zullen ze bewerken met behulp van de "attrib" -tool, zodat ze allemaal read-only systeembestanden worden.
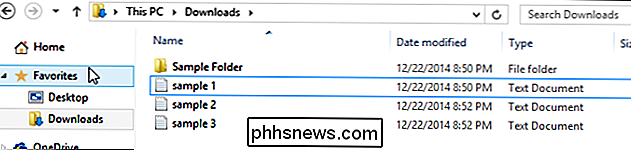
Nadat u uw voorbeeldtekstbestanden hebt gemaakt, is het tijd om Gebruik CMD om een commando te schrijven dat de attributen van alle tekstbestanden in een bepaalde map verandert in "Alleen-lezen en Systeem". Hiervoor moeten we jokertekens gebruiken om alle tekstbestanden te selecteren. U kunt dit doen door de onderstaande opdracht te gebruiken. Vergeet niet om de " te vervangenMartin "sectie met de gebruikersnaam van uw computer.
attrib + r + s C: Gebruikers Martin Downloads *. Txt
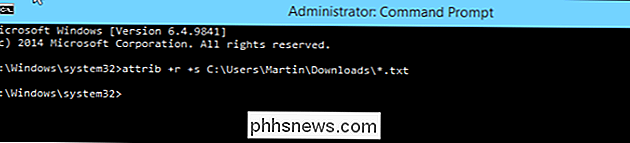
Nu kunt u uw downloadmap openen, klik met de rechtermuisknop op een van de tekst bestanden en selecteer vervolgens eigenschappen. U zult merken dat de bestandskenmerken zijn gewijzigd. Om deze instellingen te verwijderen, gebruikt u gewoon dezelfde opdracht, maar vervangt u de plustekens door mintekens.
attrib -r -s C: Gebruikers Martin Downloads *. Txt
Scenario 3 - Maak een bestand dat zich op uw bureaublad voor archivering.
Laten we beginnen met het maken van een voorbeeldtekstbestand op het bureaublad. Navigeer nu naar uw CMD-venster en voer de volgende tekenreeks in om het geselecteerde bestand gereed te maken voor archivering.
attrib + a C: Users Martin Desktop sample.txt
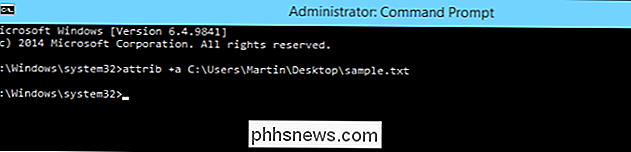
Scenario 4 - Een volledige map / map verbergen op uw bureaublad. Stel dat u bijvoorbeeld gevoelige gegevens in een map op uw bureaublad hebt die 'Privé' heet en u deze wilt verbergen samen met al zijn bestanden en submappen. Het is belangrijk om te weten dat wanneer u met directorykenmerken werkt, u geen jokertekens zoals "? en *. "U moet expliciet zijn in uw bestandspad. Eerst moet je een map op je bureaublad maken en er een paar bestanden in plaatsen. Als je dat gedaan hebt, ga dan naar je CMD-venster en voer de volgende opdracht in.
attrib + h C: Users Martin Desktop Private
Als je eenmaal op "Enter" hebt gedrukt, verdwijnt de hele map wordt verborgen.

Nu kunt u met een aantal andere instellingen spelen om wijzigingen aan te brengen in bestandskenmerken op uw computer.
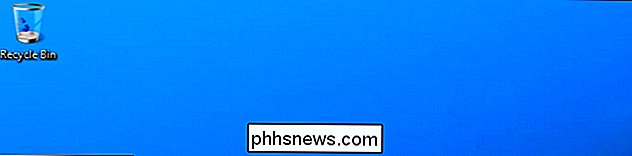

Hoe ontgrendel je je computer met je telefoon of bekijk
Iedereen wil het wachtwoord vervangen door iets beters. Welnu, we hebben al smartphones - en sommigen van ons hebben zelfs smartwatches. Deze hulpmiddelen kunnen u aanmelden op uw computer met een smartphone of smartwatch. De beste, meest gepolijste opties zijn beschikbaar voor Mac-gebruikers met iPhones.

Stomme geektricks: afbeeldingen en foto's omzetten in geluidsbestanden
Het heeft misschien geen zin ... het moet een stomme nerdtruc zijn! Hier ziet u hoe u sommige van uw afbeeldingen kunt converteren naar geluidsbestanden en kunt horen wat uw foto's u stiekem vertellen. Misschien bent u een componist van elektronische muziek die op zoek is naar een nieuwe bron van voorbeelden.


