Oude programma's laten werken op Windows 10

De meeste van uw oudere Windows-apps zouden alleen op Windows 10 moeten werken. Als ze op Windows 7 zouden werken, werken ze vrijwel zeker op Windows 10 Sommige oudere pc-applicaties zullen niet alleen werken, maar er zijn ook veel manieren om ze weer aan het werk te krijgen.
Deze trucs hebben betrekking op een verscheidenheid aan applicaties, van apps uit het Windows XP-tijdperk en oude pc-games die verouderde DRM-naar-DOS vereisen en Windows 3.1-toepassingen.
Uitvoeren als beheerder
GERELATEERD: Waarom u gebruikersaccountbeheer (UAC) in Windows
niet moet uitschakelen Veel toepassingen die voor Windows XP zijn ontwikkeld, zullen correct werken in een moderne versie van Windows , behalve een klein probleempje. Tijdens het Windows XP-tijdperk gebruikten gemiddelde Windows-gebruikers hun pc meestal met een beheerdersaccount. Toepassingen werden gecodeerd om er maar van uit te gaan dat ze beheerderstoegang hadden en zouden falen als ze dat niet deden. De nieuwe functie Gebruikersaccountbeheer (UAC) loste dit probleem grotendeels op, maar in eerste instantie waren er wat kinderziektes.
Als een oudere toepassing niet goed werkt, probeer dan met de rechtermuisknop te klikken op de snelkoppeling of het exe-bestand en selecteer vervolgens "Uitvoeren als beheerder" om het te starten met beheerdersrechten.
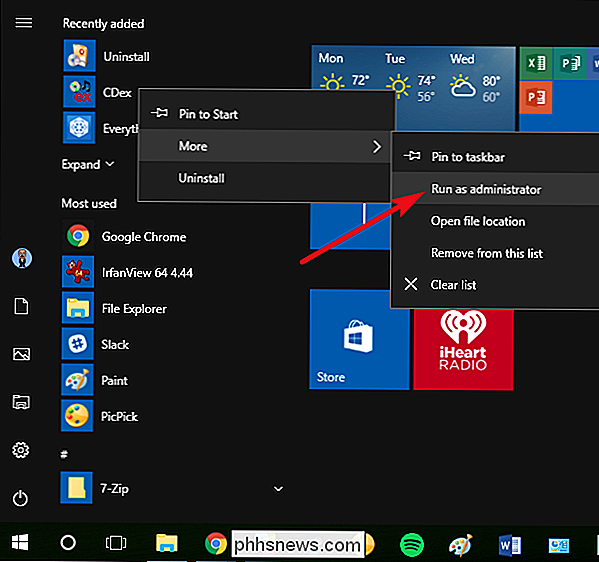
Als u vindt dat een app wel beheerderstoegang vereist, kunt u instellen dat de app altijd wordt uitgevoerd als beheerder met de compatibiliteitsinstellingen die we in de volgende sectie bespreken.
Compatibiliteitsinstellingen aanpassen
GERELATEERD: De programmacompatibiliteitsmodus in Windows 7 gebruiken
Windows bevat compatibiliteitsinstellingen die oude applicaties functioneel kunnen maken. Klik in het Start-menu van Windows 10 met de rechtermuisknop op een snelkoppeling en selecteer "Bestandslocatie openen" in het snelmenu
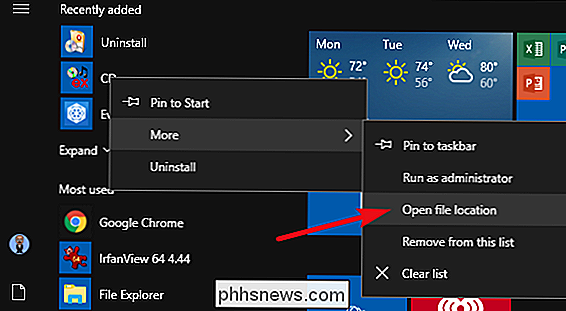
Klik met de rechtermuisknop op de snelkoppeling of het exe-bestand van de app en selecteer vervolgens "Eigenschappen" in het contextmenu.
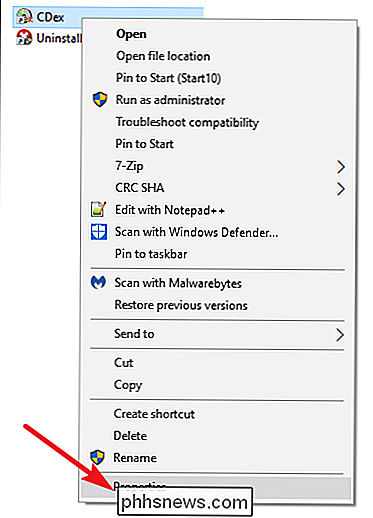
Op het tabblad "Compatibiliteit" van het eigenschappenvenster van de app, kunt u klikken op de knop "Gebruik de compatibiliteitsoplosser" voor een wizardinterface of pas de opties zelf aan.
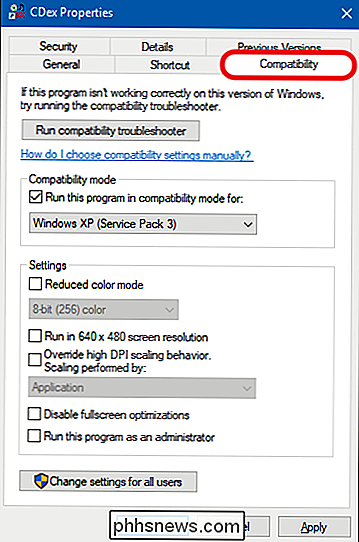
Bijvoorbeeld, als een toepassing werkt niet correct op Windows 10 maar werd correct uitgevoerd op Windows XP, selecteer de optie "Dit programma uitvoeren in compatibiliteitsmodus voor" en selecteer vervolgens "Windows XP (Service Pack 3)" in het vervolgkeuzemenu.
GERELATEERD : Hoe Windows beter te laten werken op High-DPI-schermen en wazige lettertypen corrigeren
Vergeet niet ook de andere instellingen op het tabblad "Compatibiliteit" te proberen. Zeer oude spellen kunnen bijvoorbeeld profiteren van "Verkleinde kleurmodus". Op hoge DPI-schermen moet u mogelijk het selectievakje "Weergave-schaling uitschakelen bij hoge DPI-instellingen" uitschakelen om een programma er normaal uit te laten zien. Geen enkele optie op dit tabblad kan uw app of pc beschadigen - u kunt ze altijd gewoon uitschakelen als ze niet helpen.
Niet-ondertekende stuurprogramma's of 32-bits stuurprogramma's installeren
De 64-bits versie van Windows 10 gebruikt handhaving van de handtekening van de chauffeur en vereist dat alle stuurprogramma's een geldige handtekening hebben voordat ze kunnen worden geïnstalleerd. 32-bits versies van Windows 10 hebben normaal gesproken geen ondertekende stuurprogramma's nodig. De uitzondering hierop is dat 32-bits versies van Windows 10 die worden uitgevoerd op een nieuwere pc met UEFI (in plaats van een standaard BIOS) vaak ondertekende stuurprogramma's vereisen. Het afdwingen van ondertekende stuurprogramma's helpt de veiligheid en stabiliteit te verbeteren en beschermt uw systeem tegen stuurprogramma's die kwaadwillend zijn of eenvoudigweg onstabiel. Installeer alleen niet-ondertekende stuurprogramma's als u zeker weet dat ze veilig zijn en daar een goede reden voor hebben.
Als oude software die u wilt installeren, niet-ondertekende stuurprogramma's nodig heeft, moet u een speciale opstartoptie gebruiken om deze te installeren . Als er alleen 32-bits stuurprogramma's beschikbaar zijn, moet u de 32-bits versie van Windows 10 gebruiken. Voor de 64-bits versie van Windows 10 zijn 64-bits stuurprogramma's vereist. Gebruik dit proces als u moet overschakelen naar de 32-bits versie door de 32-bits versie van Windows 10 te downloaden in plaats van de 64-bits versie.
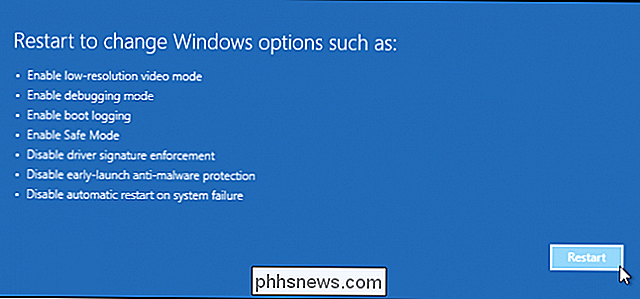
Run spellen waarvoor SafeDisc en SecuROM DRM nodig zijn
Windows 10 gewonnen ' t oudere games te gebruiken die SafeDisc of SecuROM DRM gebruiken. Deze regelingen voor digitale rechtenbeheer kunnen behoorlijk wat problemen veroorzaken. Over het geheel genomen is het een goede zaak dat Windows 10 deze rommel niet toestaat om uw systeem te installeren en te vervuilen. Helaas betekent dit dat sommige oudere games op fysieke cd's of dvd's niet kunnen worden geïnstalleerd en normaal kunnen worden gebruikt.
Je hebt een verscheidenheid aan andere opties voor het spelen van deze spellen, waaronder het zoeken naar een "geen CD" -kraam (die mogelijk erg onveilig zijn, omdat ze vaak op schaduwrijke piraterijsites worden gevonden), door de game terug te kopen van een digitale distributieservice zoals GOG of Steam, of door de website van de ontwikkelaar te controleren om te zien of deze een patch biedt die de DRM verwijdert.
Meer geavanceerde trucs zijn onder meer het installeren en dual-booten naar een oudere versie van Windows zonder deze beperking of het proberen uitvoeren van de game in een virtuele machine met een oudere versie van Windows. Een virtuele machine kan zelfs goed werken voor u, aangezien games die deze DRM-schema's gebruiken oud genoeg zijn, zodat zelfs een virtuele machine waarschijnlijk aan hun grafische eisen voldoet.
Virtuele machines gebruiken voor oudere software
GERELATEERD: Beginner Geek : Hoe virtuele machines maken en gebruiken
Windows 7 heeft een speciale functie "Windows XP Mode". Dit was eigenlijk gewoon een bijgesloten virtueel machineprogramma met een gratis Windows XP-licentie. Windows 10 bevat geen Windows XP-modus, maar u kunt nog steeds een virtuele machine gebruiken om het zelf te doen.
Het enige wat u echt nodig hebt, is een virtueel machineprogramma zoals VirtualBox en een reserve Windows XP-licentie. Installeer die kopie van Windows in de VM en u kunt software uitvoeren op die oudere versie van Windows in een venster op uw Windows 10-bureaublad.
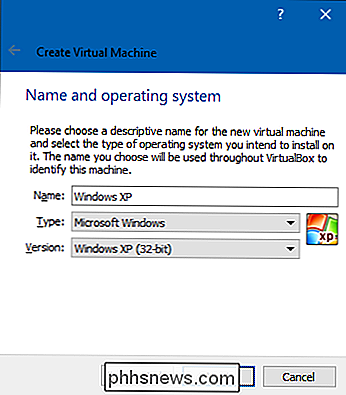
Het gebruik van een virtuele machine is een iets meer betrokken oplossing, maar het werkt goed tenzij de app moet direct communiceren met hardware. Virtuele machines hebben meestal beperkte ondersteuning voor hardware-randapparatuur.
Gebruik emulators voor DOS- en Windows 3.1-toepassingen
GERELATEERD: Hoe DOSBox te gebruiken om DOS-spellen uit te voeren en oude apps
Met DOSBox kunt u oud uitvoeren DOS-toepassingen, voornamelijk DOS-games, in een emulatorvenster op uw bureaublad. Gebruik DOSBox om oude DOS-toepassingen uit te voeren in plaats van te vertrouwen op de opdrachtprompt. DOSBox zal veel, veel beter werken.
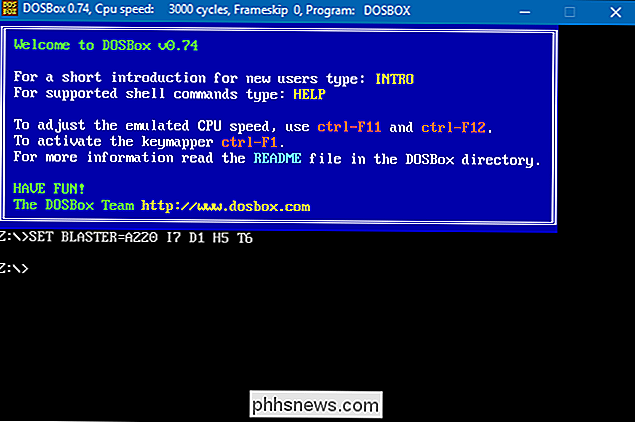
En aangezien Windows 3.1 zelf eigenlijk een DOS-toepassing was, kunt u Windows 3.1 in DOSBox installeren en ook oude 16-bits Windows 3.1-toepassingen uitvoeren.
32-bits Windows gebruiken voor 16-bits software
16-bits programma's werken niet langer op 64-bits versies van Windows. De 64-bits versie van Windows bevat niet de WOW16-compatibiliteitslaag waarmee 16-bits apps kunnen worden uitgevoerd. Probeer een 16-bits toepassing uit te voeren op een 64-bits versie van Windows en u ziet gewoon het bericht 'Deze app kan niet op uw pc worden uitgevoerd'.
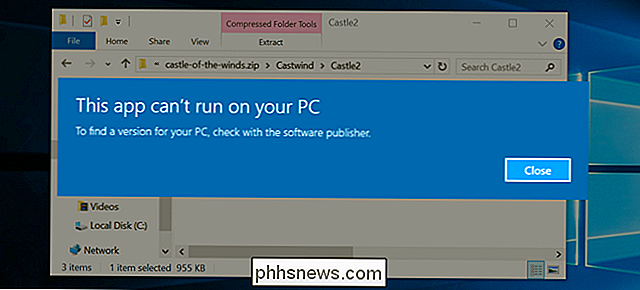
Als u 16-bits apps moet uitvoeren, u moet de 32-bits versie van Windows 10 installeren in plaats van de 64-bits versie. Het goede nieuws is dat je niet je hele besturingssysteem opnieuw hoeft te installeren. In plaats daarvan kunt u gewoon een 32-bits versie van Windows installeren op een virtuele machine en de toepassing daar uitvoeren. U kunt zelfs Windows 3.1 installeren in DOSBox.
Specifieke browsers gebruiken voor websites waarvoor Java, Silverlight, ActiveX of Internet Explorer vereist is
Windows 10 gebruikt de nieuwe Microsoft Edge als standaardbrowser. Edge biedt geen ondersteuning voor Java, ActiveX, Silverlight en andere technologieën. Chrome heeft ook ondersteuning voor NPAPI-plug-ins zoals Java en Silverlight laten vallen.
GERELATEERD: Java-, Silverlight- en andere plug-ins gebruiken in moderne browsers
Om oudere webtoepassingen te gebruiken waarvoor deze technologieën nodig zijn, start u op de Internet Explorer-webbrowser bij Windows 10 om compatibiliteitsredenen. IE ondersteunt nog steeds ActiveX-inhoud. Mozilla Firefox ondersteunt nog steeds Java en Silverlight.
U kunt Internet Explorer starten via het menu Start. Als u al Microsoft Edge gebruikt, opent u gewoon het instellingenmenu en selecteert u "Openen met Internet Explorer" om de huidige webpagina rechtstreeks in Internet Explorer te openen.
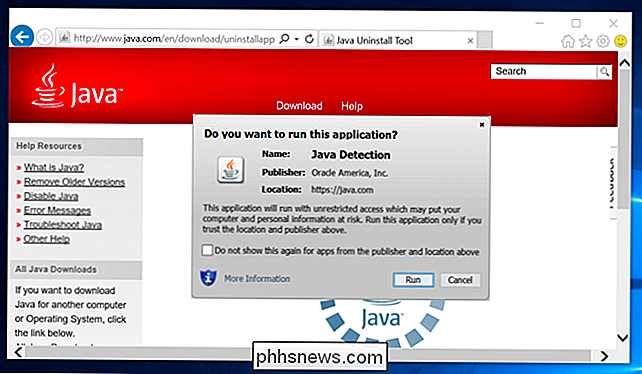
Over het algemeen werkt een oudere toepassing niet op Windows 10, het is een goed idee om een moderne vervanging te vinden die goed werkt. Maar er zijn enkele apps, vooral oude pc-games en zakelijke apps, die je misschien niet kunt vervangen. Hopelijk krijgen sommige van de compatibiliteitstactieken die we hebben gedeeld, die apps weer actief.
Image Credit: Brett Morrison op Flickr

Goede zelfportretten en selfies nemen
Ik neem veel zelfportretten. Mijn moeder zegt dat ik heel mooi ben en dat de wereld meer foto's van mij nodig heeft, en omdat ik normaal degene ben die de camera vasthoudt, zal niemand anders het doen. Hier zijn enkele tips voor het maken van betere portretten van jezelf. De principes zijn hetzelfde, of ik nu een paar uur zorgvuldig een zelfportret opstart zoals hieronder, of een paar selfies loskoppelen met mijn iPhone.

Er zijn veel smart plugs op de markt, maar als u een redelijk goedkope optie wilt die betrouwbaar is, zijn de Smart Plug en Smart Plug Mini van Eufy de moeite waard om te bekijken. Zo kunt u ze instellen. GERELATEERD: Kunt u ruimtestralers aansluiten op slimme stopcontacten? Als u nog nooit van Eufy hebt gehoord, dat is niet zo verwonderlijk - het is een vrij nieuw zusterbedrijf onder het merk Anker, en als er iets mogelijk is dat u waarschijnlijk van Anker afweet, is het dat ze enkele geweldige accessoires maken voor een aantal echt geweldige prijzen.



