Hoe maak je foto's met burst-modus op een iOS-apparaat

We weten zeker dat je hebt geprobeerd om dat perfecte moment vast te leggen met je camera en je bent gewoon een beetje te laat of te vroeg en je mist het. Als je een iPhone of iPad bezit, kun je de burst-modus gebruiken en nooit meer die perfecte foto missen.
Een van de grootste problemen met digitale camera's, of eigenlijk elke camera, is dat ze vaak bij uitstek geschikt zijn voor het maken van foto's of portretten. Lijn iedereen op, groepeer ze samen en laat ze 'kaas' zeggen en je krijgt waarschijnlijk precies de foto die je wilt.
Maar niet zozeer als je een levend moment probeert vast te leggen, zoals mensen of dingen in actie. In dergelijke gevallen kunt u proberen meerdere foto's te maken door op de ontspanknop te tikken, maar de kans is groot dat u uw opname waarschijnlijk mist of niet de gewenste richting kiest.
Burst-modus naar de Rescue
Burst-modus op iOS betekent dat u uw iPhone of iPad op uw onderwerp kunt richten, de ontspanknop of de knop Volume omhoog ingedrukt kunt houden en de foto de ene foto na de andere gaat maken totdat u hem loslaat.

U kunt zien dat de burst-modus is omdat u zult zien dat de miniatuur in de rechterbenedenhoek voortdurend verandert als elke foto wordt genomen.
Anders dan de oude camerarol groepeert de nieuwe app Foto geen burst-foto's in één miniatuur. In plaats daarvan worden alle foto's die u in de burst-modus hebt gemaakt, afzonderlijk weergegeven.
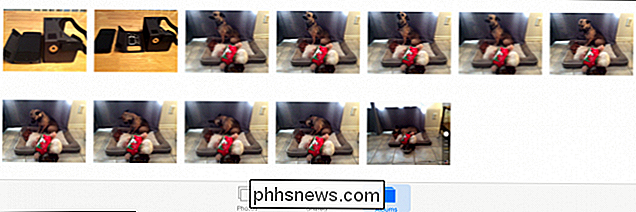
De app Photos groepeert geen bursts met foto's, dus u ziet ze allemaal afzonderlijk.
U kunt op de eerste foto in de reeks tikken ( tenzij je er onmiddellijk een ziet die je leuk vindt) en de Foto's-apps worden geopend op volledig scherm. Hiervandaan kun je door elke foto vegen totdat je een of meer vindt die je echt aanspreken.
Je kunt dan elke foto een favoriet maken als je dat liever hebt. Als u klaar bent, tikt u op 'Selecteren', tikt u vervolgens op elke foto die u wilt verwijderen en tikt u op het prullenbakpictogram in de linkerbovenhoek.
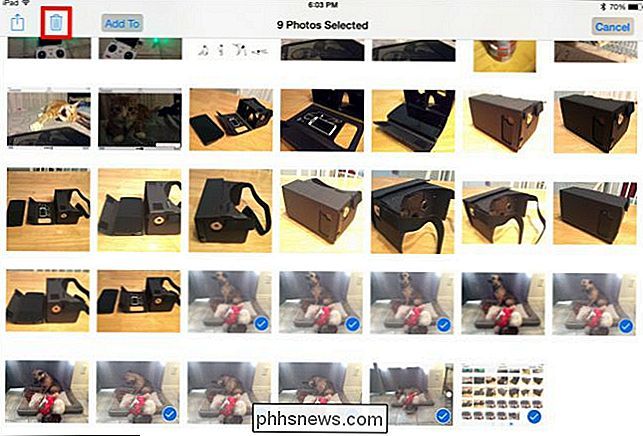
Tik op 'Selecteren' en tik vervolgens op elke foto die u wilt behouden of verwijderen. Een blauwe vink geeft aan dat deze is geselecteerd.
Als het gaat om de foto's die u wilt behouden, kunt u ze delen via AirDrop, Mail, Facebook of ze gewoon afdrukken, naast andere opties.
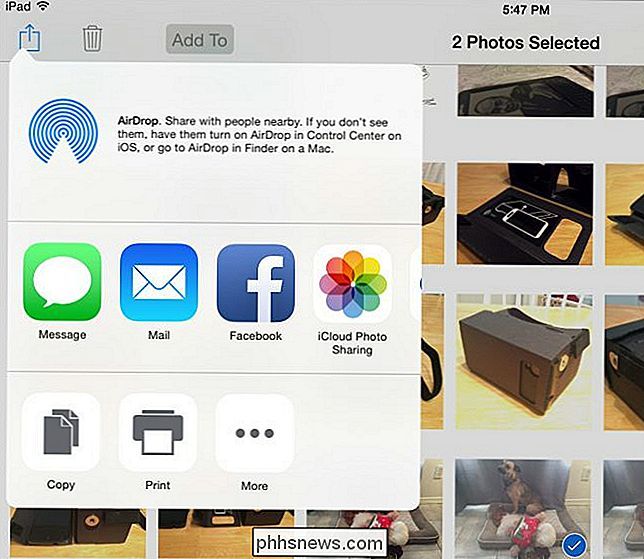
Zodra u weet wat je wilt bewaren, je kunt je foto's delen via AirDrop, een bericht, e-mail of een van de andere deelopties die beschikbaar zijn tot je beschikking.
Burst-modus is natuurlijk handig omdat het veel onzekerheid wegneemt. Je zult niet vragen: "Heb ik het schot gehaald?" Aan de andere kant maakt het waarschijnlijk niet goed dat het een betere fotograaf probeert te zijn. Je krijgt waarschijnlijk ook honderden extra foto's in je filmrol die je later moet uitzoeken en verwijderen.
Dus, de belangrijkste afhaalmogelijkheid hier is de burst-modus voor gebruik, indien nodig, maar alleen als nodig, tenzij je uiteindelijk vul je de opslagruimte van je iPhone met onnodige foto's.
Laat zoals altijd, als je iets hebt dat je wilt toevoegen, zoals een opmerking of vraag, je feedback achter op ons discussieforum.

Een map maken zonder naam op uw iPhone of iPad
Wanneer u uw startschermen op uw iPhone of iPad organiseert, hebt u waarschijnlijk gemerkt dat elke map een standaardnaam krijgt wanneer je het maakt. iOS laat je de naam niet verwijderen en laat het leeg, maar er is een truc om dit probleem te omzeilen. Als je een map op je iPhone of iPad maakt, geeft iOS de map een standaardnaam op basis van het type van apps in de map.

Kan het loskoppelen van een draagbare USB-harde schijf een computer beschadigen?
Hoewel velen van ons bekend zijn met het concept van het op ongepaste wijze loskoppelen van een draagbare harde schijf die mogelijk gegevensverlies kan veroorzaken, is het ook mogelijk dat uw computer kan ook beschadigd zijn? De SuperUser Q & A-post van vandaag biedt het antwoord op de vraag van een nieuwsgierige lezer.



