Leg automatisch schermafbeeldingen vast bij gedefinieerde tijdsintervallen in Windows
Schermafbeeldingen zijn een geweldige manier om alles wat op uw scherm staat vast te leggen en op te slaan voor later gebruik. Soms moet u een screenshot maken om een wachtwoord te onthouden of om een andere relevante informatie op te slaan die u anders niet kunt opslaan.
Andere keren moet je een screenshot maken en deze naar iemand anders sturen zodat ze je kunnen helpen of zien wat je aan het doen was. Ten slotte wilt u mogelijk meerdere schermafbeeldingen maken over een bepaalde periode, zodat u de activiteit op de computer kunt zien.
In dit artikel laat ik je zien hoe je een gratis programma kunt gebruiken om schermafbeeldingen van je computerscherm automatisch te maken met opgegeven tijdsintervallen.
Auto Screen Capture
Auto Screen Capture is een open source hulpprogramma op SourceForge dat nogal wat opties heeft voor het vastleggen van schermafbeeldingen op uw Windows-computer. Het programma werkt met Windows Vista en hoger, inclusief Windows 10.
Het goede aan het programma is dat je het niet eens hoeft te installeren. Het enige dat u hoeft te doen is het EXE-bestand downloaden en uitvoeren. Dit is geweldig omdat het niets toevoegt aan uw register of bestanden kopieert naar uw systeemmappen.

Wanneer u het programma uitvoert, ziet u dat de hoofdinterface opgesplitst is in een aantal verschillende secties. Links bovenaan is een kalender en daaronder de belangrijkste instellingen voor het programma. Aan de rechterkant hebt u voorbeelden van elk scherm dat op uw computer is aangesloten. Als u slechts één monitor hebt, ziet u alleen de voorbeeldweergave voor scherm 1 .
Het programma is standaard ingesteld op Demomodus AAN en Schema Uit . Dit betekent dat wanneer u het programma opent, de hoofdinterface verschijnt, zodat u de opties kunt configureren. Het eerste wat we willen doen is deze instellingen wijzigen. Klik op de knop Opties helemaal onderaan links en klik vervolgens op Demo-modus inschakelen bij het opstarten van het programma om het uit te schakelen. Klik op Geplande schermregistratie inschakelen bij het opstarten van het programma om die optie te controleren.
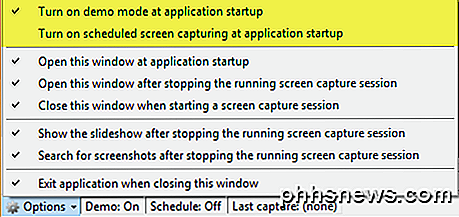
De rest van de opties spreken voor zich. Als u probeert om schermafbeeldingen heimelijk vast te leggen, is het een goed idee om dit selectievakje Openen bij het opstarten van toepassingen te verwijderen, Open dit venster nadat u de actieve schermopnamesessie hebt gestopt en Show the slideshow nadat u de actieve schermopnamesessie hebt gestopt . U kunt ook de schermafbeeldingen opslaan op elke schijf die op de computer is aangesloten, inclusief netwerkstations. Dit is geweldig als u het programma op meerdere computers wilt installeren en alle schermafbeeldingen direct op een server, NAS, enz. Worden opgeslagen.
Op het tabblad Schermvastlegging bepaalt het bovenste gedeelte hoe vaak de schermafbeeldingen worden gemaakt. Het programma is standaard ingesteld om elke seconde een screenshot te maken, wat een beetje belachelijk is. Als u niet wilt dat alle ruimte op uw computer in twee dagen is verdwenen, wijzigt u de timing in iets redelijkers zoals elke 30 seconden of elke 2 minuten. Ik zou de initiële opname laten controleren omdat die een extra screenshot van het actieve venster bevat.
Het programma maakt voor elke dag twee mappen, één met een screenshot van het volledige bureaublad en één met een close-up van waar de muis zich bevindt op het moment van het screenshot. Dit is een leuke kleine functie waarmee u het scherm in meer detail alleen voor het actieve deel van het scherm kunt bekijken.
Standaard is het programma ook ingesteld om te stoppen na 30 minuten, dus als u continu of voor langere tijd schermafbeeldingen wilt maken, schakelt u het selectievakje Beperken uit of typt u een hogere waarde. Ten slotte is het vak Resolutie standaard ingesteld op 100%, maar u kunt deze instelling aanpassen als de bestanden te groot zijn.
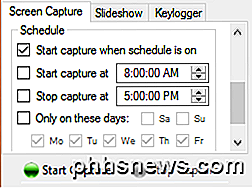
Als u naar beneden scrolt, ziet u dat u ook een schema kunt instellen voor het maken van schermafbeeldingen. Als u wilt dat het programma automatisch begint met het maken van screenshots, in plaats van dat u het vastlegproces handmatig moet starten, vinkt u het selectievakje Beginnen bij starten en vangen stoppen bij aan . Schermafbeeldingen worden alleen tijdens die periode gemaakt met het tijdsinterval dat u hierboven hebt opgegeven.
Als u ten slotte iets verder scrolt, kunt u het afbeeldingstype wijzigen in iets anders dan PNG. U kunt kiezen uit BMP, EMF, GIF, JPEG, TIFF en WMF. Naar mijn mening is de beste optie JPEG, omdat het je de beste kwaliteit geeft met de kleinste maat. In mijn tests was een volledige desktop-schermafbeelding op 2560 × 1440 ongeveer 160 KB. Als ik het PNG-formaat gebruikte, was dezelfde screenshot maar liefst 1, 7 MB!
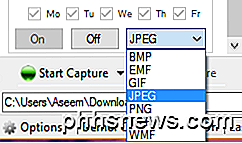
Klik op de knop Start Capture om het vastlegproces te starten. Het programma zou moeten verdwijnen in de taakbalk, waar het zal blijven tijdens het maken van de screenshots. Helaas is het beste wat je kunt doen om het te verbergen in het overloopgedeelte in het systeemvak.
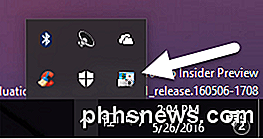
Dit programma is niet gemaakt met enige vorm van stealth-modus of iets dergelijks, dus als u discrete schermopnamesoftware nodig heeft, werkt dit misschien niet voor u. Zodra sommige screenshots zijn gemaakt, kunt u ze gemakkelijk bekijken door naar het tabblad Slideshow te gaan .
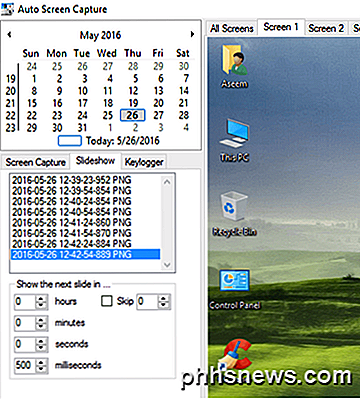
Als u de schermafbeeldingen in het programma niet wilt bekijken, kunt u ook gewoon door de map bladeren met Verkenner. In mijn geval was de map op het hoogste niveau de datum en toen had ik een map met de naam 1 en een map met de naam 5 . Eén bevatte volledige schermafbeeldingen op het bureaublad en de andere bevat close-ups.
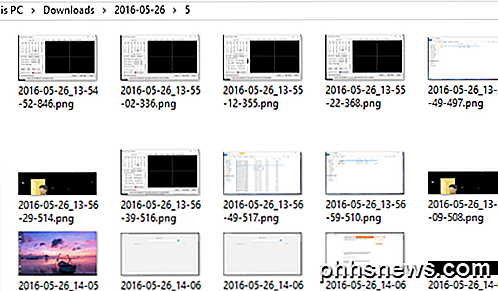
Het is ook vermeldenswaard dat als u Windows 10 met meerdere virtuele desktops gebruikt, het programma op dat moment een screenshot van alleen de actieve desktop zal maken. Dus als de gebruiker overschakelt naar bureaublad 3, krijg je een screenshot van bureaublad 3. Als ze terugschakelen naar bureaublad 2, krijg je die desktop in de volgende schermafbeelding.
Als u tenslotte op het tabblad Keylogger klikt, kunt u het programma zo instellen dat alle toetsaanslagen worden vastgelegd terwijl het programma wordt uitgevoerd. Vink het selectievakje Enable Keylogging while screen capturin g aan. Het bestand wordt op dezelfde locatie opgeslagen als de screenshots.
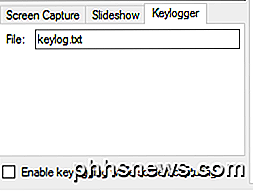
De keylogger is best wel aardig in die zin dat hij het programma vermeldt waar de toetsaanslagen werden vastgelegd. Dit helpt u om alle tekst in het document te begrijpen.
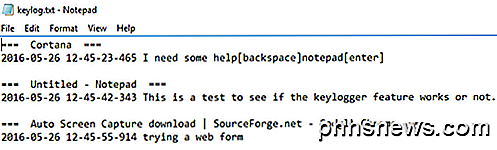
Over het algemeen werkt het programma heel goed, gezien het gratis is. Het werkt alleen op Windows, maar dat zou goed moeten zijn voor de meeste mensen. Als u met vaste tussenpozen schermafbeeldingen nodig hebt, is dit het beste programma voor de taak. Genieten!

Kan AVI-bestanden niet afspelen in Window Media Player?
Probeert u een AVI-bestand af te spelen met Windows Media Player, maar wordt de video niet afgespeeld? Misschien zie je het eerste frame van de video, maar de rest is leeg? Of krijg je misschien een foutmelding dat het videoformaat niet wordt ondersteund?Hoewel Windows Media Player ingebouwde ondersteuning biedt voor het afspelen van AVI-bestanden, kunt u nog steeds problemen ondervinden

Cd's, dvd's en Blu-rays gebruiken op een Mac zonder een optische drive
Apple's MacBook Air bevat, samen met vele andere Macs, niet langer een optisch station. Maar u kunt nog steeds CD's, DVD's, Blu-Rays en andere optische schijven op uw Mac gebruiken. De trucs hier zijn vergelijkbaar met hoe u toegang zou krijgen tot een optisch station op een Windows UltraBook of vergelijkbare pc die niet is inbegrepen een optisch station van zijn eigen.



