Hoe u audio-afspeel- en opnameapparaten kunt wijzigen in Windows

hoe u luidsprekers, een hoofdtelefoon, een webcam met een ingebouwde microfoon, een Bluetooth-headset of een ander audioapparaat op uw Windows-pc kunt aansluiten en u moet kiezen welke apparaten Windows daadwerkelijk gebruikt. Dit is eenvoudig te configureren - en nu nog eenvoudiger op Windows 10.
Op computers met een koptelefoonaansluiting hoeft u vaak niet te veel te draaien met instellingen. Sluit gewoon een hoofdtelefoon aan en uw computer zal waarschijnlijk worden geconfigureerd om de headset automatisch te gebruiken. Koppel de hoofdtelefoon los en deze keert terug naar de luidsprekers.
Als uw hoofdtelefoon of luidsprekers via een andere poort worden aangesloten, zoals USB of Bluetooth, ziet uw computer ze als een afzonderlijk uitvoerapparaat en moet u stel ze specifiek in als uw afspeelapparaat in Windows.
Windows 10: Gebruik deze eenvoudige taakbalksnelkoppeling om afspeelapparaten in te stellen
GERELATEERD: Wat is nieuw in Windows 10's verjaardagsverjaardag
Dit is nu sneller en gemakkelijker dan het was vroeger als je Windows 10 gebruikt met de verjaardag update. U hoeft het Sound-paneel niet te openen zoals in Windows 7 of 8 (zie volgende gedeelte).
Klik gewoon op het geluidspictogram in uw systeemvak, ook wel het systeemvak genoemd) -Klik op "Afspelen selecteren" apparaat "en selecteer het afspeelapparaat dat u wilt gebruiken in het menu.
U bent klaar. Als u momenteel audio afspeelt, moet deze automatisch overschakelen naar het apparaat dat u hebt gekozen.
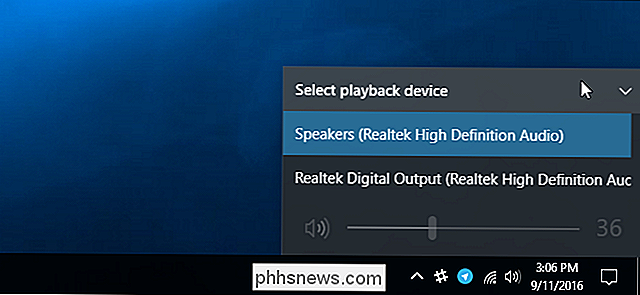
Uw afspeel- en opnameapparaten instellen via het menu Geluid
Over eerdere versies van Windows, of als u alleen meer geavanceerde instellingen nodig hebt -U moet het Sound-bedieningspaneel gebruiken. U moet dit ook doen om uw standaard opnameapparaat te wijzigen, bijvoorbeeld om te kiezen tussen verschillende microfoons, zelfs bij de verjaardagsverjaardag van Windows 10.
Klik hiervoor met de rechtermuisknop op het luidsprekerpictogram in het systeemvak. Selecteer "Weergaveapparaten" als u uw standaardluidsprekers of "Opnameapparaten" wilt selecteren als u uw microfoon wilt selecteren.
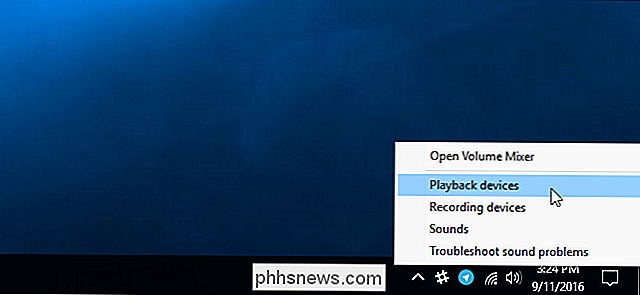
Gebruik de tabbladen Afspelen en Opnemen om uw apparaten te selecteren. Klik met de rechtermuisknop op een apparaat en selecteer "Instellen als standaardapparaat" om het uw standaardaudioapparaat te maken. Als er iets op dit moment wordt afgespeeld of opgenomen op uw systeem, moet het overschakelen naar het apparaat dat u als uw standaard hebt gekozen.
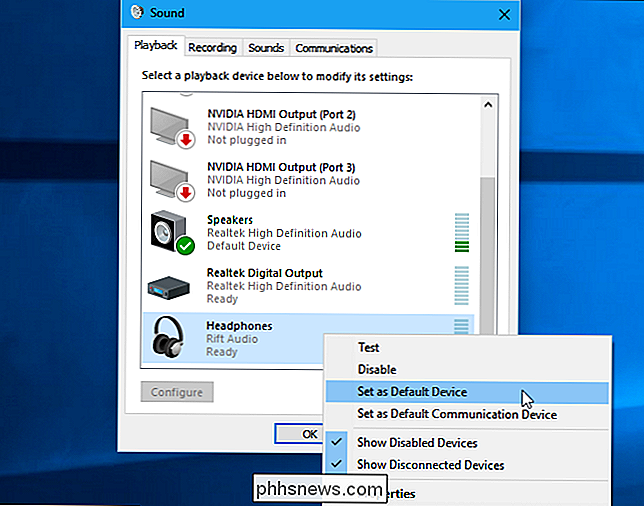
Er is ook een optie "Instellen als standaardcommunicatieapparaat" die u kunt gebruiken. Communicatieachtige video- en audiogesprekken die via Skype worden geplaatst, gebruiken het communicatie-apparaat in plaats van uw normale apparaat. Hiermee kunt u de luidsprekers van uw computer gebruiken voor normale audio, terwijl het geluid van een spraakoproep bijvoorbeeld op uw headset wordt afgespeeld.
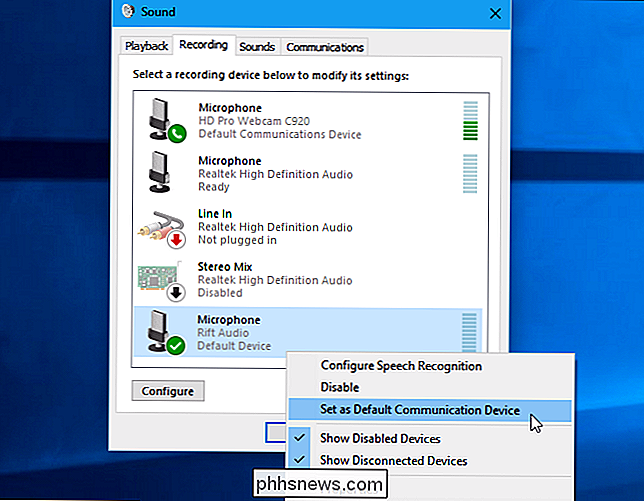
Het deelvenster Geluid beheert de standaardapparaten in toepassingen die uw standaardinstelling respecteren. Veel afzonderlijke toepassingen bieden echter ook opties waarmee u afspeel- en opnameapparaten kunt kiezen in de instellingen van die afzonderlijke toepassing.
U kunt bijvoorbeeld in Skype Tools> Opties> Audio-instellingen selecteren. Hier kunt u uw microfoon en luidsprekers kiezen en zelfs een ander apparaat selecteren dat wordt gebruikt om te bellen wanneer iemand u belt. Het apparaat dat u hier kiest, kan losstaan van uw systeembrede instelling, waardoor Skype verschillende audioapparaten van de andere toepassingen op uw computer gebruikt.
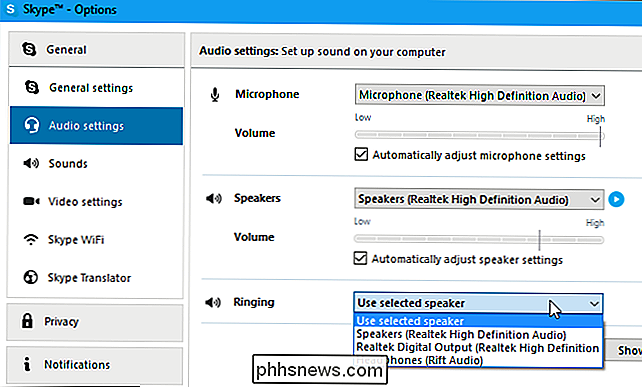
Hoe u kunt zien welk apparaat een toepassing gebruikt
De balken aan de rechterkant van een afspeel- of opnameapparaat in het deelvenster Geluid geeft aan op welke apparaten geluiden worden afgespeeld.
Om te zien welke applicaties audio afspelen op welk apparaat, kunt u de volumemixer openen door met de rechtermuisknop op het geluidspictogram in uw melding te klikken en "Open Volume Mixer" selecteren.
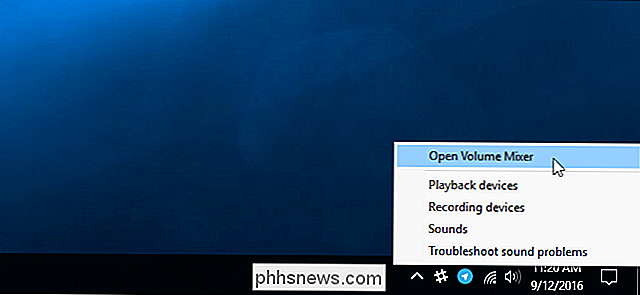
Klik op het menu "Apparaat" en selecteer een apparaat. U ziet de toepassingen die audio afspelen op dat specifieke apparaat.
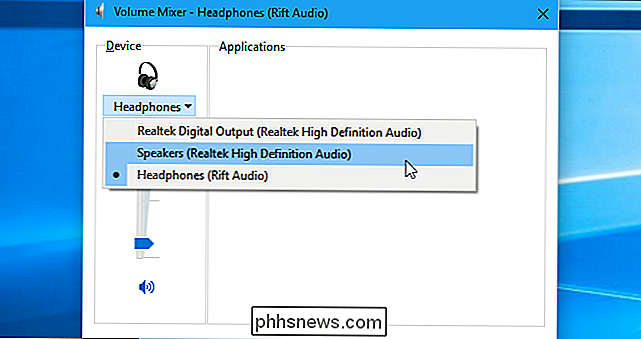
Als een toepassing audio blijft afspelen op een apparaat dat u niet als standaard hebt ingesteld, moet u wellicht naar de instellingen van die toepassing gaan en uw audioapparaat afzonderlijk wijzigen. Of u hoeft alleen maar de toepassing te sluiten en opnieuw te starten om het probleem op te lossen en het te laten respecteren voor uw nieuwe audioapparaat.

Aangepaste mediakunstwerken gebruiken op uw Plex Media Center
Plex Media Server doet een behoorlijk fatsoenlijk werk, waarbij automatisch hoesafbeeldingen, achtergronden en andere illustraties voor u worden gedownload, maar dat betekent niet bedoel dat elk kunstwerk dat je kiest, het kunstwerk is dat je wilt. Gelukkig is het veranderen van de illustraties een fluitje van een cent.

Moet u uw wachtwoorden regelmatig wijzigen?
"Wijzig uw wachtwoorden regelmatig" is een veelvoorkomend wachtwoordadvies, maar het is niet altijd een goed advies. U zou niet de moeite moeten nemen om de meeste wachtwoorden regelmatig te veranderen - het moedigt u aan om zwakkere wachtwoorden te gebruiken en verspilt uw tijd. Ja, er zijn enkele situaties waarin u uw wachtwoorden regelmatig wilt wijzigen.

![Hoe krijgen Windows- en Linux-klokken de juiste en overeenkomende tijd? [Dual-boot]](http://phhsnews.com/img/how-to-2018/how-to-get-windows-and-linux-clocks-to-display-correct-and-matching-time.jpg)

