Printerdrivers installeren op Linux

U hoeft over het algemeen geen hardwaredrivers op Linux te installeren. Het detecteert automatisch de hardware op uw computer en stelt het voor u in - dat is het doel. Maar printers kunnen een ander verhaal zijn.
Dit is een leuk feit: afdrukken op Linux wordt afgehandeld via CUPS (het "Common Unix Printing System"). Apple is eigenaar van CUPS en gebruikt de hoofdontwikkelaar - CUPS verwerkt ook afdrukken op Mac OS X .
Gebruik de Foomatic-database
GERELATEERD: Hardware-stuurprogramma's installeren op Linux
Over het algemeen zal uw Linux-desktopomgeving een grafische printerconfiguratietool bieden waarmee u eenvoudig CUPS kunt configureren en printers kunt instellen . Er zijn veel manieren om printers aan te sluiten, van directe verbindingen met een USB-kabel tot over het netwerk. Voor sommige typen verbindingen kan uw printer mogelijk automatisch worden gedetecteerd en geconfigureerd. Voor anderen moet u dit misschien alleen doen.
Ubuntu en vele andere Linux-distributies gebruiken een printerconfiguratie die is ontwikkeld door Red Hat. Andere printerconfiguratietools werken redelijk vergelijkbaar, omdat ze allemaal CUPS op de backend gebruiken. Start de printerconfiguratietool op uw Linux-desktop en begin met het toevoegen van een printer. (Open op Ubuntu het venster Systeeminstellingen en klik op Printers of start de toepassing Printers vanuit de dash.)
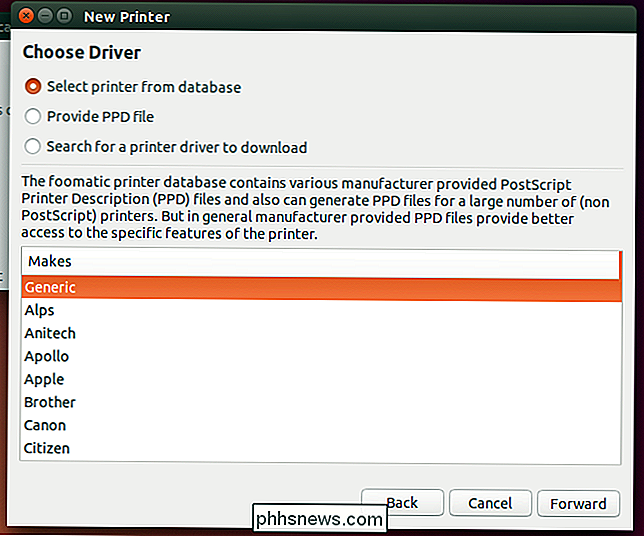
Afhankelijk van het type printerprotocol dat u hebt geselecteerd, moet u mogelijk printerdrivers opgeven. Met deze tool krijgt u een lijst met beschikbare printerstuurprogramma's in de foomatic-database. Selecteer de fabrikant van uw printer en zoek het modelnummer op in de lijst.
Staat uw exacte model printer niet in de lijst? Zoek het dichtstbijzijnde modelnummer en probeer het.
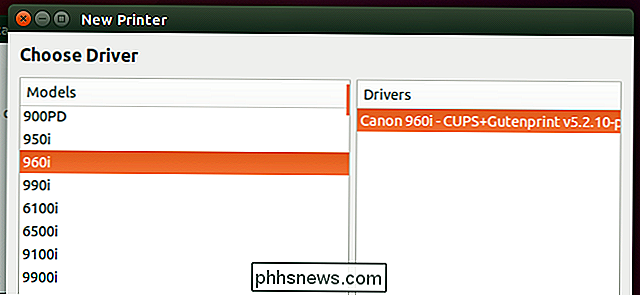
Nadat u de printer op deze manier hebt ingesteld, wilt u zeker een testpagina afdrukken om te controleren of het geselecteerde printerstuurprogramma goed werkte.
U kunt ook gewoon gebruik de CUPS-webinterface voor het instellen en configureren van de printer. Het is een beetje minder gebruiksvriendelijk, maar het zou op elke Linux-distributie beschikbaar moeten zijn. Open een webbrowser, plug localhost: 631 in de adresbalk en druk op Enter. Klik op 'Beheer' en gebruik de link 'Printer toevoegen' om een printer toe te voegen via de webinterface. U wordt om een wachtwoord gevraagd. Voer de gebruikersnaam en het wachtwoord van uw Linux-gebruikersaccount in. Voor sommige Linux-distributies moet u mogelijk de gebruikersnaam "root" en het root-wachtwoord gebruiken.
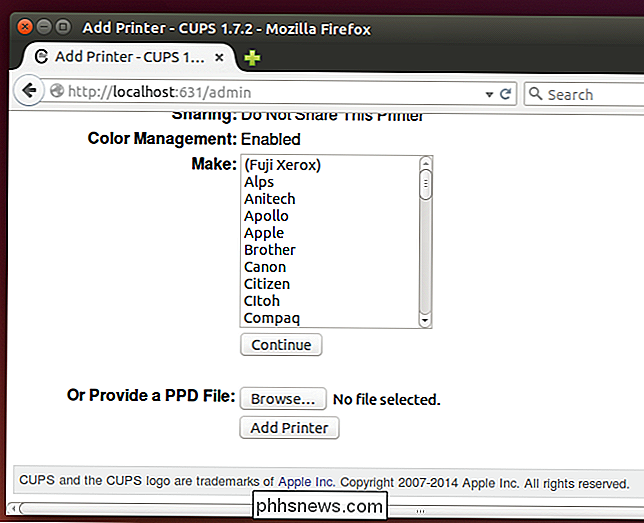
Een PPD-bestand ophalen bij de fabrikant
Met de printerconfiguratietool kunt u ook rechtstreeks een PPD-bestand opgeven. Sommige fabrikanten leveren deze bestanden voor hun printers. U vindt ze mogelijk op de driver-disk van de printer, op de downloadsite van de fabrikant voor die printer of in het Windows-stuurprogramma zelf als de printer een PostScript-printer is.
Kijk op de website van de fabrikant of op de driver-disk voor de PPD het dossier. U kunt ook overwegen het Windows-stuurprogramma te downloaden en proberen het te openen in een bestandsextractieprogramma. Ja, zelfs als het een .exe-bestand is, kunt u het mogelijk openen en rondlopen om te kijken of u een PPD-bestand kunt vinden. Dit kan de cabextract-tool vereisen.
U kunt ook een zoekopdracht op internet voor de naam van de printer en het "PPD-bestand" uitvoeren om te zien of andere mensen een PPD-bestand hebben gevonden dat geschikt is voor de printer. Als u een PPD-bestand hebt, kunt u dit vanuit de printerconfiguratie-interface installeren.
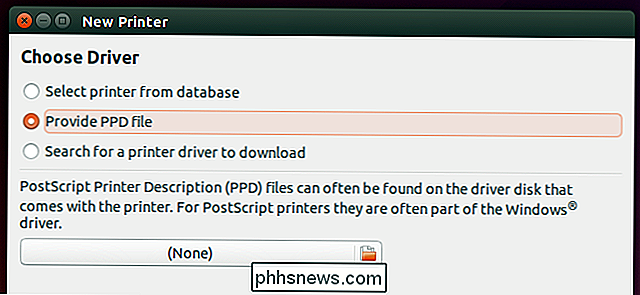
Tik op InPrinting.org's printerdatabase
De OpenPrinting.org-website onderhoudt een database met printers en reccomended printerstuurprogramma's voor hen. Het printerconfiguratietool kan hier rechtstreeks naar PPD-bestanden zoeken en downloaden. U kunt echter ook zelf de printerdatabase op de OpenPrinting.org-website bezoeken en naar uw printermodel zoeken.
De database zal u vertellen hoe goed een printer werkt, een stuurprogramma aanbevelen en PPD-bestanden leveren. U kunt het PPD-bestand rechtstreeks downloaden en handmatig installeren, als de database dit biedt.
Bij sommige printers kunt u worden gewezen op speciale stuurprogramma's die door de fabrikant worden verstrekt. Mogelijk moet u deze installeren om de printer te laten werken - het is vaak een goed idee om naar uw printermodel en "Linux" te zoeken voor instructies om het te laten werken. Zoeken naar instructies die specifiek zijn voor je Linux-distributie is ook nuttig, bijvoorbeeld je printermodel en "Ubuntu."
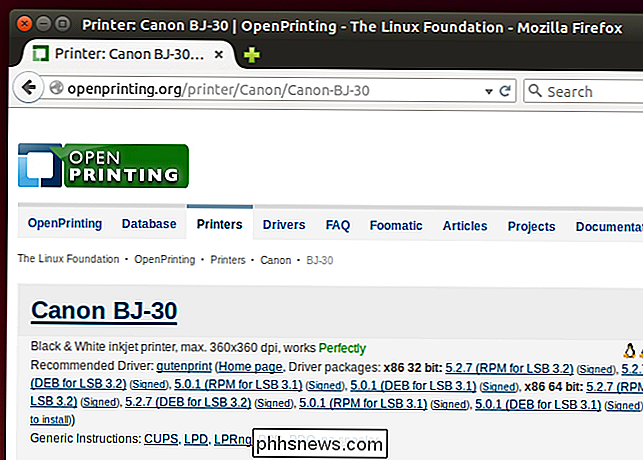
Maar het werkt nog steeds niet!
In een ideale wereld zou uw printer automatisch worden gedetecteerd en "gewoon werken". Printers waren echter een groot pijnpunt voor Linux-gebruikers. De database van PPD-bestanden van foomatic is ontworpen om ze zo eenvoudig mogelijk te laten werken, en de OpenPrinting.org-website is ontworpen om een gecentraliseerde database met instructies te bieden om printers goed te laten werken op Linux.
Maar sommige printers zijn net niet ondersteund en zal niet werken. Sommige printers kunnen werken, maar niet erg goed. Andere printers kunnen eigen stuurprogramma's van hun fabrikant nodig hebben en die stuurprogramma's kunnen vaak een hoofdpijn zijn om te installeren - of ze kunnen helemaal niet worden geïnstalleerd op nieuwere Linux-distributies omdat ze door de jaren heen niet onderhouden en bijgewerkt zijn.
GERELATEERD : Hoe (en waarom) om te beginnen met Google Cloud Print
Voor veel printers is er gewoon niet veel wat u kunt doen. Als je een printer met Linux wilt gebruiken, moet je je best doen om er een te vinden die Linux.t
ondersteunt. Je kunt ook gewoon een einde maken aan de hele printersituatie - bijvoorbeeld als je een printer die Google Cloud Print ondersteunt, u kunt er gewoon vanuit Google Cloud op afdrukken via Google Cloudprinter en eventuele problemen met het printerstuurprogramma vermijden. Er is zelfs een Google Cloudprinter-stuurprogramma voor CUPS, waarmee elke toepassing die het standaard CUPS-systeem ondersteunt (dat betekent de meeste Linux-bureaubladapplicaties) kan afdrukken naar een Google Cloudprinter-printer.
Problemen met afdrukken hebben? Overweeg om papierloos te gaan. U kunt documenten altijd naar PDF afdrukken en ze in digitale vorm bewaren - of gewoon die PDF's naar een andere computer met printer meenemen en daar afdrukken.
Image Credit: jared moran op Flickr

De statusbalk aanpassen en gebruiken in Excel
In de statusbalk onder aan het venster van Excel kunt u allerlei interessante informatie vinden, bijvoorbeeld of Num Lock is in- of uitgeschakeld. het paginanummer en het gemiddelde van nummers in geselecteerde cellen. Sterker nog, u kunt de statusbalk eenvoudig aanpassen om alleen de gewenste informatie weer te geven.

Hoe maak je je Amazon-echo Lees je Kindle uit Hardop lezen
Wil je ooit dat je je boeken kon lezen terwijl je tegelijkertijd andere dingen deed? Natuurlijk, je zou naar Audiobooks met Audible kunnen luisteren, maar je Amazon Echo kan ook je Kindle-e-boeken hardop voorlezen. Zo ziet u het volgende. Zelfs als u Audible al regelmatig gebruikt, is het waarschijnlijk dat sommige boeken geen audioboekversie hebben, dus het gebruik van de Kindle Books-functie Lees hardop op de Amazon Echo is een geweldig alternatief .



